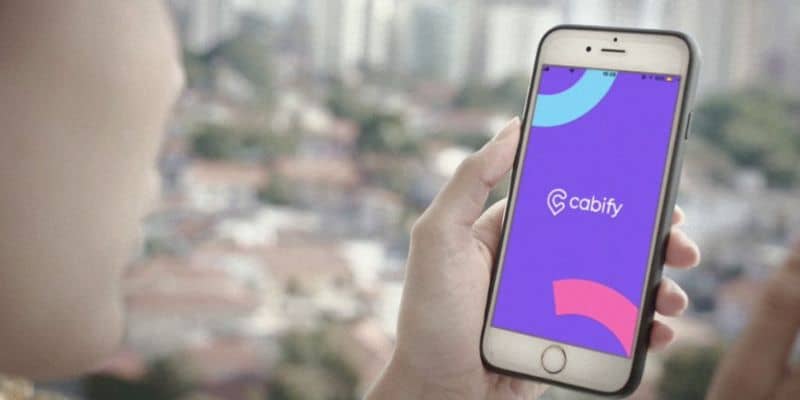إذا كنت إنسانًا على هذا الكوكب، فقد استخدمت برنامج PowerPoint في مرحلة ما من حياتك. على الأرجح، هذا هو السبب وراء اعتقادك أنك أتقنت البرنامج بشكل مثالي، لكن في الواقع لا ينبغي أن تعرفه أو تستخدم 1% منه. مع أخذ ذلك في الاعتبار، ستشاهد اليوم كيفية عمل تأثير ضوئي أو ضوئي في عرض PowerPoint التقديمي؟
ومعظم الناس لا يعرفون حتى نصف الوظائف والأدوات التي يخفيها هذا البرنامج، لأنها تقتصر فقط على تقديم العروض التقديمية الأساسية وإدراج نص Wordart، ولكن PowerPoint هو أكثر من ذلك بكثير، كما ترون أدناه.
ما هي الإضاءة ل؟
أول شيء عليك معرفته قبل أن تتمكن من معرفة إجابة السؤال : كيفية عمل تأثير ضوئي أو ضوئي في عرض PowerPoint التقديمي ؟ ، هو سبب هذا التأثير في عملك.
حسنًا، ما يفعله في الأساس هو إلقاء الضوء على أحد العناصر في العرض التقديمي، بحيث يجذب انتباه الجمهور الذي يشاهده. على سبيل المثال: إذا قمت بوضعه على رسم بياني، فيمكنك تحريك كل عنصر منه بالإضاءة ، بحيث تبرز أثناء حديثك.
![]()
يعتبر هذا التكتيك متخصصًا في جذب انتباه الجمهور. حيث ستركز العيون على العنصر الأكثر سطوعًا على الشاشة، مما يمنعها من تشتيت انتباهها بأي شيء آخر. ومع ذلك، فإن أسلوب الرسوم المتحركة هذا ليس جيدًا مع جميع العناصر التي يمكنك إضافتها إلى العرض التقديمي (على الرغم من إمكانية وضعه في معظمها).
أفضل مكان يمكنك الاستفادة منه هو في المقالات القصيرة والصور والأشياء والجداول. لأنها عناصر محل اهتمام يجب عليك دائمًا الانتباه إليها وسيتعين عليك عادةً التوقف للحديث عنها.
كيفية عمل تأثير ضوئي أو ضوئي في عرض PowerPoint التقديمي؟
الآن بعد أن عرفت الغرض منه، فقد حان الوقت لرؤية عملية وضعه على شريحة (قبل البدء، يجب أن تعرف كيفية استخدام لوحة الرسوم المتحركة وكيفية ضبط الرسوم المتحركة ). أول ما عليك فعله هو تحديد الكائن الذي تريد إضافة الرسوم المتحركة إليه، ثم الانتقال إلى علامة التبويب المسماة “ الرسوم المتحركة “ .
في هذه الحالة. إذا كان لديك أحدث إصدار من PowerPoint. سيكون عليك فقط البحث عن التأثير في اللوحة التي تظهر على اليسار. سيتم تسميتها ” الإضاءة ” وسيتم تمثيلها باسمك ونجمة صفراء.
إذا كان لديك إصدار أقدم أو لم تتمكن ببساطة من العثور عليه هناك. فانقر فوق الزر الموجود في منتصف الشريط، واسمه “إضافة رسوم متحركة” . والذي سيفتح نافذة منبثقة حيث يجب عليك تحديد “المزيد” خيارات التركيز” (يوصى بتحديث Microsoft Office 2016 إلى الإصدار الأحدث أو إلى إصدار أحدث لتسريع العملية).
مع هذا الإجراء ستظهر لك قائمة بهذا النوع من الرسوم المتحركة. من بينها ” الإضاءة “، يمكنك الاختيار من خلال النقر عليها. وبهذا سيتم تهيئته والآن كل ما عليك فعله هو تعديل الطريقة التي تريد أن يظهر بها ومتى.
وقت التأثير
إذا كنت قد فعلت كل شيء بشكل صحيح، فيجب أن تتم إضافة التأثير الذي تريده بالفعل. لذا فإن السؤال : كيفية عمل تأثير ضوئي أو ضوئي في عرض PowerPoint التقديمي على وشك الحل. والشيء الوحيد الذي عليك فعله الآن هو القيام بذلك قم بتكوين الوقت الذي تريد عرض الرسوم المتحركة فيه.
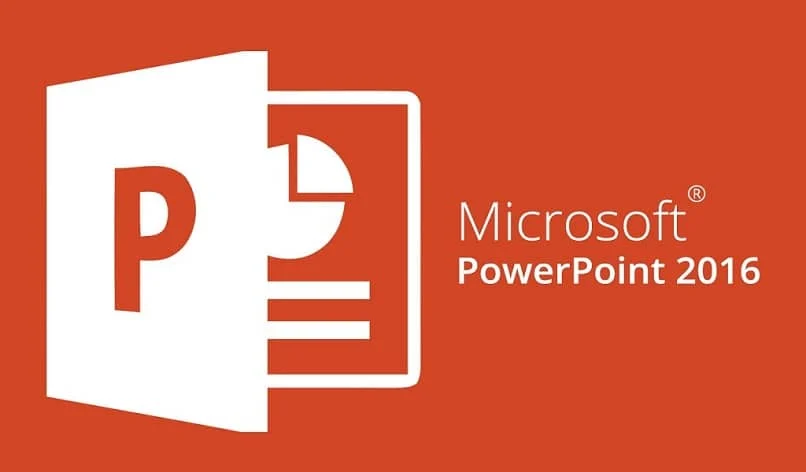
للقيام بذلك، يجب عليك النقر على الكائن الذي قمت بتطبيق الإضاءة عليه. ثم الانتقال إلى علامة التبويب ” الرسوم المتحركة “. وبمجرد العثور على الزر “ابدأ” الذي يظهر في الجزء العلوي الأيمن.
ضمن هذا يمكنك اختيار ثلاثة خيارات: النقر على، والذي يسمح بعرض الرسوم المتحركة بالترتيب الذي كانت به في لوحة الرسوم المتحركة على اليمين (أي إذا كان لديك أكثر من واحد)، مع الخيارات السابقة. يتم تنفيذ هذا الرسوم المتحركة في نفس الوقت الذي خلفك.
وأخيرًا بعد التي قبلها مما يجعل الإضاءة تظهر عندما تنتهي التي قبلها. مع ذلك، أنت تعرف بالفعل ما هو ضروري لقول أن السؤال : كيفية عمل تأثير ضوئي أو ضوئي في عرض PowerPoint التقديمي لا يمثل مشكلة بالنسبة لك، لذا فإن الشيء الوحيد الذي عليك فعله هو التحرير.
كنصيحة أخيرة. يجب عليك دمج هذه الرسوم المتحركة مع تأثير الكتابة أو الآلة الكاتبة. حيث أن كلاهما الثنائي المثالي لجعل عرضك التقديمي احترافيًا.