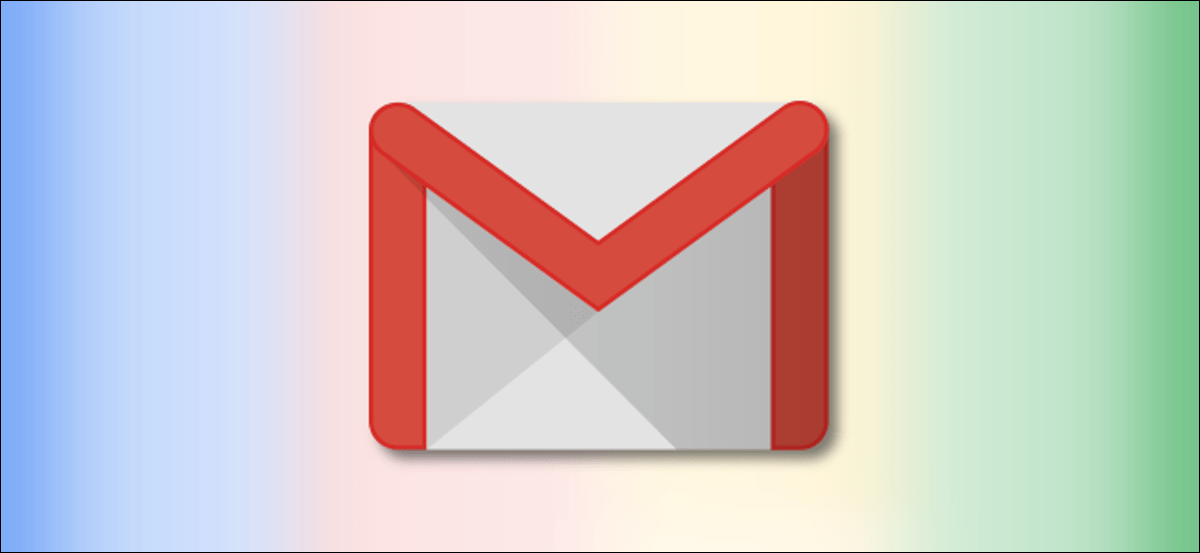لدى معظمنا دائمًا كومة من رسائل البريد الإلكتروني التي تباطأنا في الرد عليها. بعد كل شيء ، هناك الكثير الذي يمكنك قراءته وإرساله في يوم واحد. لحسن الحظ ، يقدم Gmail مجموعة من الأدوات التي يمكن أن تساعد عند كتابة رسائل البريد الإلكتروني.
إكمال تلقائي لرسائل البريد الإلكتروني الخاصة بك
تشبه أداة الكتابة الذكية في Gmail ميزة الإكمال التلقائي لرسائل البريد الإلكتروني. يتعلم كيف تكتب رسائل البريد الإلكتروني الخاصة بك ويحاول إكمال جملك. يزيد هذا من سرعة إنشاء رسالة ويسمح لك بإرسال المزيد من الردود في وقت أقل. تظهر الاقتراحات أثناء الكتابة ، بمجرد الضغط على مفتاح ، يمكنك قبول الاقتراح أو تجاهله.
تعمل ميزة “الكتابة الذكية” بشكل أفضل مع المدخلات الواضحة. على سبيل المثال ، إذا كان اسم المستلم الخاص بك هو سوزان ، فيمكنه تلقائيًا إضافة “مرحبًا يا سوزان” في البداية.
لتمكين الكتابة الذكية من موقع Gmail على الويب ، قم بتسجيل الدخول ، ثم انقر فوق رمز الترس في أعلى اليمين. بعد ذلك ، انقر على “مشاهدة جميع الإعدادات”.
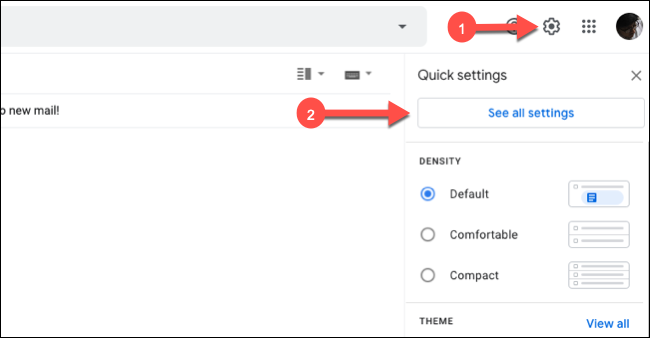
قم بالتمرير لأسفل إلى قسم “الكتابة الذكية” ضمن علامة التبويب “عام” ، ثم انقر فوق زر الاختيار بجوار “كتابة الاقتراحات قيد التشغيل”.
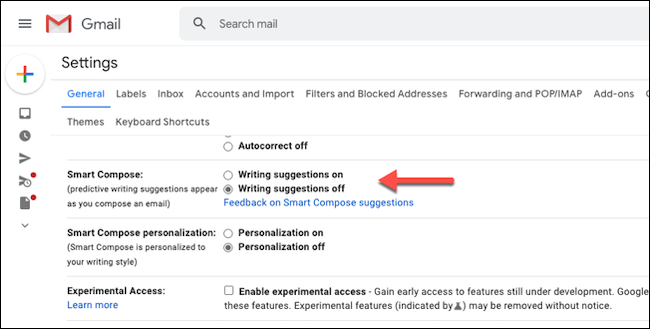
يمكن أيضًا أن تلبي ميزة “الكتابة الذكية” أسلوبك الشخصي في الكتابة ، ولكن هذا يعني أن Google ستجمع المزيد من البيانات. للاشتراك ، حدد زر الاختيار بجوار “تشغيل التخصيص” في قسم “تخصيص الكتابة الذكية”.
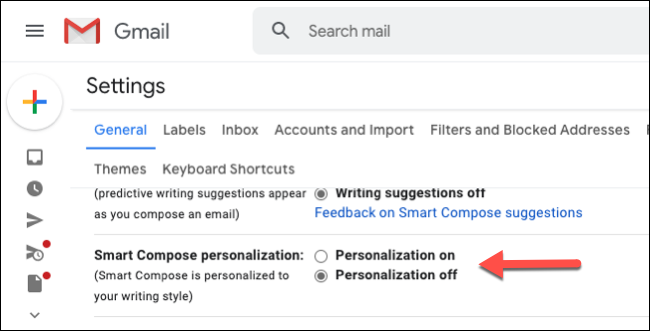
انقر فوق “حفظ التغييرات” في الجزء السفلي لتطبيق اختياراتك.
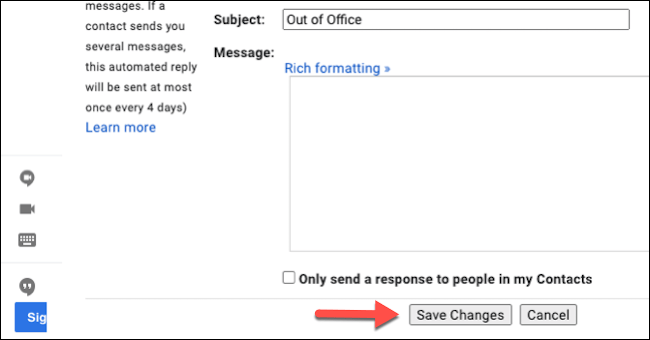
على جهاز iPhone أو iPad أو Android ، قم بتشغيل تطبيق Gmail. اضغط على قائمة الهامبرغر في الجزء العلوي الأيسر لفتح قائمة الشريط الجانبي.
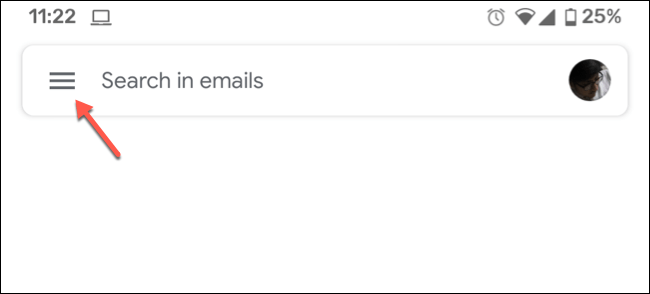
مرر لأسفل إلى أسفل القائمة ، ثم انقر على “الإعدادات”.
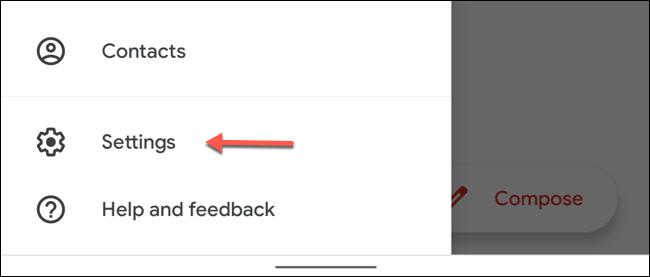
اضغط على عنوان بريدك الإلكتروني. في الشاشة التالية ، انقر فوق مربع الاختيار بجوار خيار “الكتابة الذكية”.
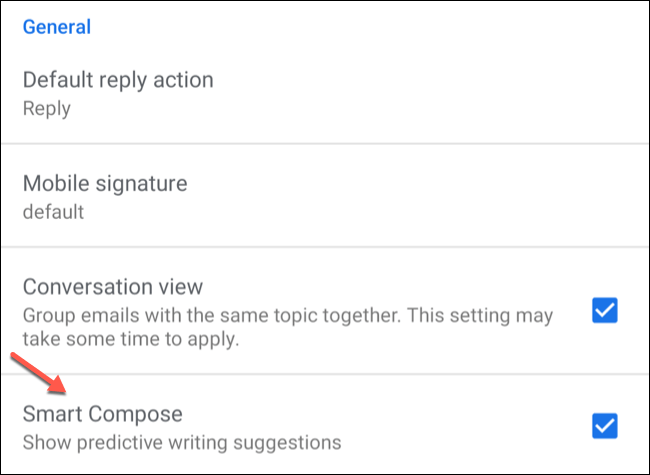
الآن ، عندما تكتب رسالة بريد إلكتروني ، ستظهر اقتراحات Gmail باللون الرمادي الفاتح. لتحديد اقتراح ، اسحب لليمين عليه أو اضغط على Tab.

تخطي الكتابة تمامًا باستخدام الردود الذكية
تتطلب كمية كبيرة من ردود البريد الإلكتروني بضع كلمات فقط. في كثير من الأحيان ، تحتاج فقط إلى تأكيد الوقت بعبارة “يبدو جيدًا” أو إرسال “شكرًا جزيلاً” سريعًا. يتيح لك الرد الذكي من Gmail تخطي كتابة عبارات سريعة مثل هذه تمامًا.
استنادًا إلى النص الموجود في البريد الإلكتروني الذي تلقيته ، يمكن لـ Gmail أن يوصي بثلاثة ردود جاهزة. على سبيل المثال ، إذا أرسل إليك شخص ما دعوة لتناول العشاء ، فسيقترح Gmail شيئًا مثل: “سأكون هناك” أو “عذرًا ، لا يمكنني الحضور” أو “أتطلع إلى ذلك”. يمكنك اختيار واحدة والرد على الفور دون كتابة كلمة واحدة.
على جهاز الكمبيوتر الخاص بك ، توجه إلى موقع Gmail على الويب وقم بتسجيل الدخول. لتمكين الردود الذكية ، انقر فوق قائمة رمز الترس> انظر جميع الإعدادات> عام. في قسم “الرد السريع” ، انقر على زر الاختيار بجوار “تشغيل الرد الذكي”.
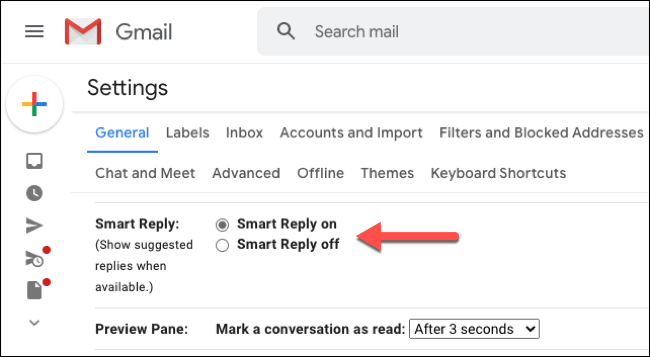
في تطبيق Gmail على جهاز iPhone أو iPad أو Android ، افتح القائمة الجانبية من خلال النقر على قائمة الهامبرغر. توجه إلى الإعدادات> [عنوان بريدك الإلكتروني] ، ثم انقر على مربع الاختيار بجوار “الرد الذكي”.

بعد وقت قصير من تمكين “الرد الذكي” ، سيبدأ Gmail في عرض ثلاثة ردود تم إنشاؤها تلقائيًا أسفل النص في كل بريد إلكتروني وارد.
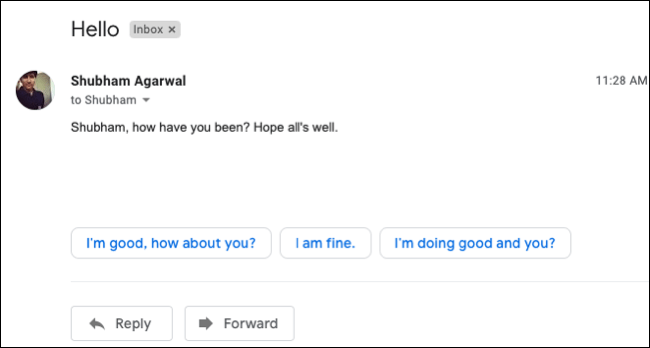
إعادة استخدام النصوص التي ترسلها بشكل متكرر مع القوالب
يرسل العديد من الأشخاص رسائل بريد إلكتروني متكررة كل بضعة أيام ، مثل تحديثات حالة المشروع الأسبوعية أو تذكيرات الدفع. يتيح لك Gmail تحويل هذه إلى قوالب حتى لا تضطر إلى إعادة كتابتها في كل مرة.
ومع ذلك ، يمكنك فقط إنشاء وإضافة قوالب على موقع Gmail على الويب . أولاً ، يجب عليك تمكين هذه الميزة في قائمة الإعدادات. انقر فوق رمز الترس في الجزء العلوي الأيمن ، ثم انقر فوق رؤية كافة الإعدادات> خيارات متقدمة. في قسم “النماذج” ، حدد زر الاختيار بجوار “تمكين”.
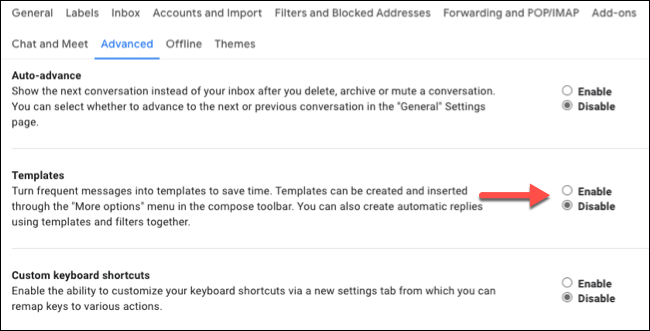
لحفظ قالب جديد ، ارجع إلى صندوق الوارد الخاص بك وانقر فوق علامة الجمع (+) على اليسار لإنشاء بريد إلكتروني جديد. اكتب النص والموضوع اللذين تستخدمهما عادةً لبريدك الإلكتروني المتكرر. اترك حقل “المستلمون” فارغًا إذا لم ترسل رسائل البريد الإلكتروني هذه إلى نفس الأشخاص في كل مرة.
عندما تكتمل مسودتك ، انقر على النقاط الثلاث في أسفل اليمين. انقر فوق القوالب> حفظ المسودة كنموذج ، ثم حدد “حفظ كنموذج جديد”. اكتب اسمًا لنموذجك ، ثم انقر على “حفظ”.
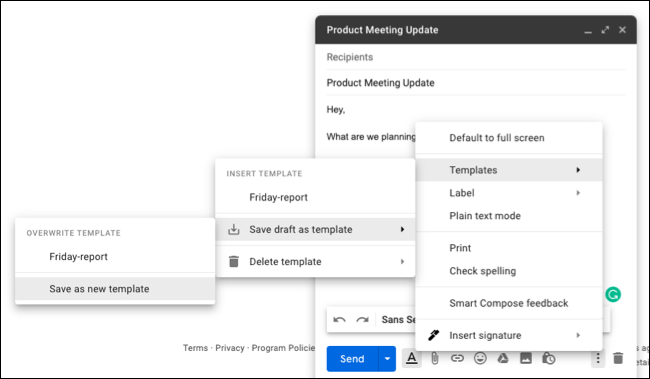
في المرة التالية التي تريد فيها إرسال بريدك الإلكتروني المتكرر ، انقر فوق علامة الجمع (+) لإنشاء بريد إلكتروني جديد. انقر على النقاط الثلاث في الأسفل ، وحوم فوق “النماذج” ، ثم حدد النموذج الخاص بك.
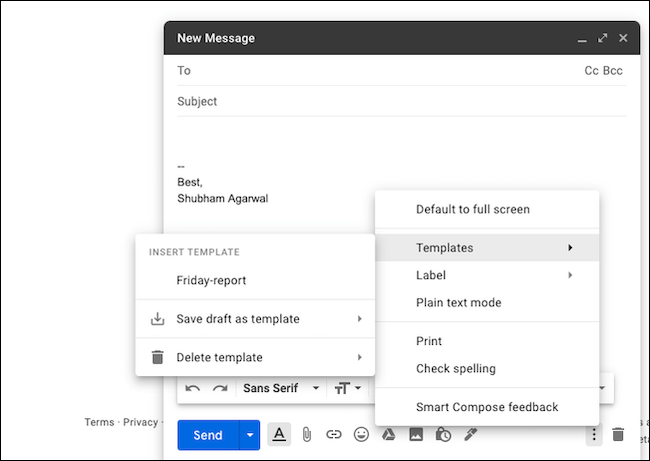
قم بإنشاء توقيع بريد إلكتروني
يمكنك أيضًا توفير بضع دقائق إضافية كل يوم إذا لم تكن مضطرًا إلى كتابة اسمك في نهاية جميع رسائل البريد الإلكتروني الخاصة بك. لحسن الحظ ، يمكنك إنشاء توقيع في Gmail تتم إضافته إلى نهاية جميع رسائل البريد الإلكتروني تلقائيًا.
على موقع Gmail على الويب ، قم بتسجيل الدخول ، ثم انقر فوق رمز الترس. بعد ذلك ، توجه إلى See All Settings> General. في قسم “التوقيع” ، انقر على “إنشاء جديد”.
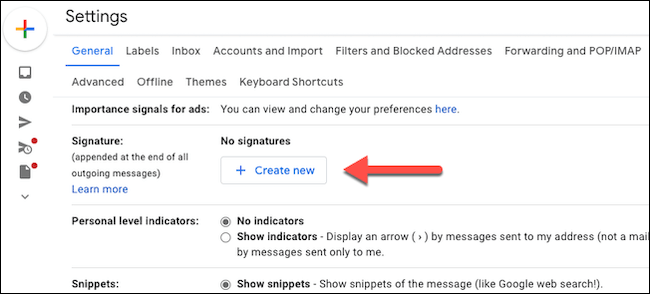
قم بتسمية توقيعك ، ثم حدد “إنشاء”. يمكنك أيضًا حفظ توقيعات مختلفة لرسائل البريد الإلكتروني والردود الجديدة. في مربع النص ، ما عليك سوى كتابة توقيعك وتخصيصه باستخدام أدوات التنسيق.
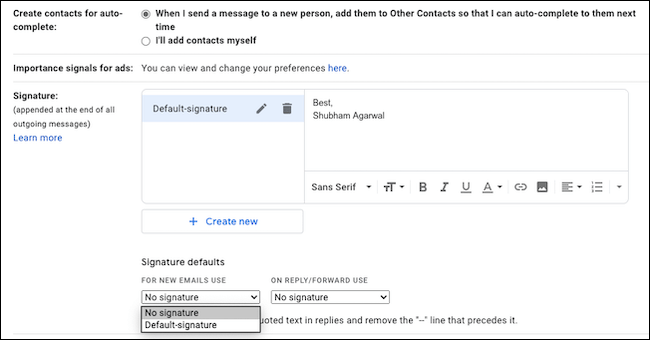
أسفل مربع النص ، سترى القائمتين المنسدلتين “لاستخدام رسائل البريد الإلكتروني الجديدة” و “عند استخدام الرد / إعادة التوجيه”. اختر التوقيع الذي تريد استخدامه لكل من هذه ، ثم انقر فوق “حفظ التغييرات”.