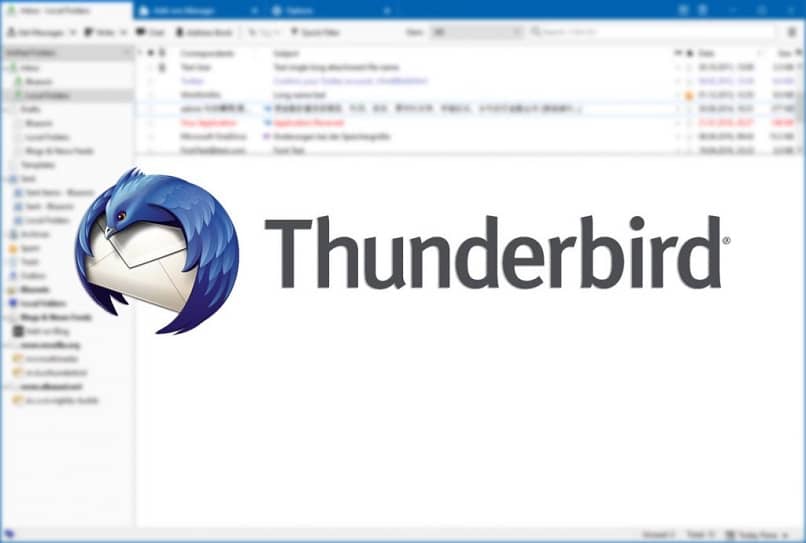لا يوجد شيء أفضل من تنظيم جميع أنشطتك الأكاديمية أو المهنية على الويب، ولهذا لديك أدوات افتراضية ممتازة مثل Mozilla Thunderbird، وهو مفتاح قيم للقيام بذلك. لتحسين استخدامه، سنعلمك بسرعة وسهولة كيفية مزامنة تقويم Mozilla Thunderbird مع تقويم Google، وهي أداة يمكنك حتى وضعها على سطح مكتب جهاز الكمبيوتر الخاص بك .
نبذة عن موزيلا ثندربيرد
Thunderbird هو برنامج مجاني من Mozilla Firefox. يُطلق عليه اسم عميل البريد الإلكتروني ، وهو أحد أكثر البرامج استخدامًا على مستوى العالم. باستخدامه، يمكنك تكوين عدة حسابات بريد إلكتروني وإدارتها، مثل Gmail أو Hotmail أو Outlook أو Yahoo، في نفس الوقت من خلال واجهة واحدة.
وهذا يجعل التفاعل مع رسائل البريد الإلكتروني المختلفة التي قد يكون لدى المستخدم أكثر راحة. من بين أدواته المساعدة، يتضمن Mozilla Thunderbird مزامنة أو ربط العديد من تقاويم الويب، بما في ذلك تقويم Google.
كيف يمكنك مزامنة تقويم Mozilla Thunderbird مع تقويم Google؟
عند مزامنة تقويم Mozilla Thunderbird مع تقويم Google، يمكنك إنشاء مهام أو أنشطة أو أحداث جديدة وحفظها، وكذلك تعديلها في أي وقت آخر، سواء قمت بذلك من Mozilla Thunderbird أو من تقويم Google.
هناك عدة بدائل لمزامنة التقويمات . ولكننا سنقدم لك هنا طريقتين بسيطتين للغاية حتى تتمكن من القيام بذلك بسرعة وسهولة، ودون استخدام XML.
الطريقة الأولى
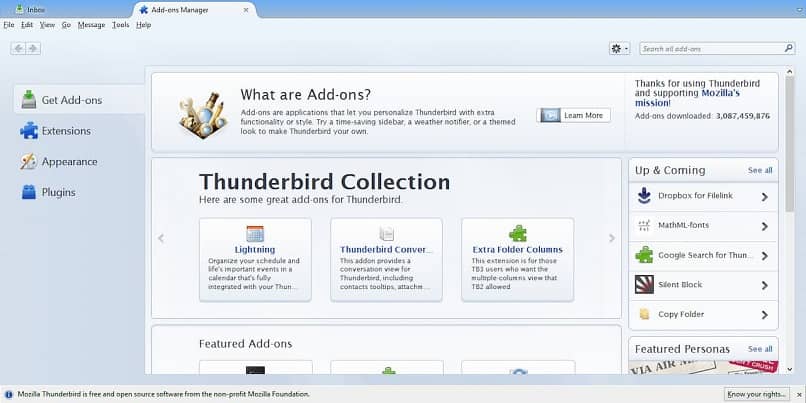
قم بتثبيت مكون إضافي لمزامنة تقويم Mozilla Thunderbird
- انتقل إلى صفحة Thunderbird الرئيسية، وانتقل إلى علامة التبويب “الأدوات” ، ثم حدد “الوظائف الإضافية” .
- سيحيلك إلى علامة التبويب “إدارة المكونات الإضافية” . في مربع البحث أدخل التقويم .
- ستظهر قائمة بالخيارات، اختر تقويم Google .
- بجواره مباشرة انقر على زر التثبيت .
- بمجرد التثبيت، انقر فوق خيار Restart now (إعادة التشغيل الآن) لإعادة تشغيل برنامج Thunderbird.
مزامنة تقويم جوجل
- بعد اتباع كافة الخطوات السابقة، انقر فوق علامة التبويب “البريد الوارد” .
- انقر على أيقونة التقويم المسماة Open Calendar والموجودة في الجزء العلوي الأيمن.
- الآن سيطلب منك تسجيل الدخول إلى حساب Gmail الخاص بك ، أدخل كلمة المرور.
- وأخيرًا، سيظهر تقويم Google الذي قمت بتحديده مسبقًا.
الطريقة الثانية لمزامنة تقويم Mozilla Thunderbird
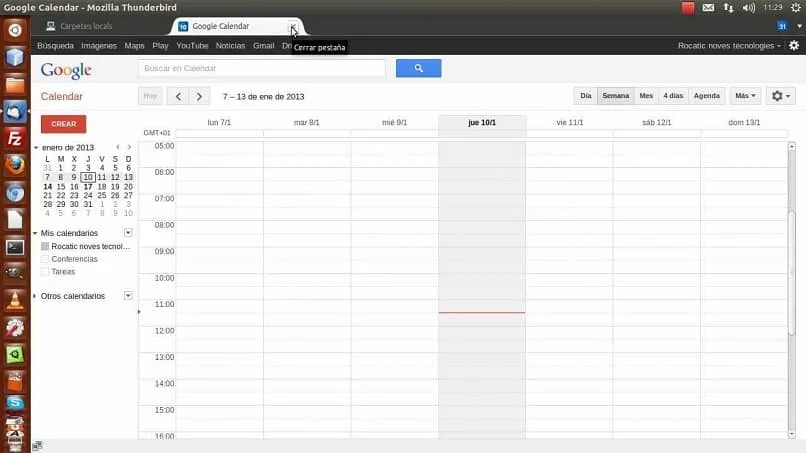
قم بتثبيت مكون إضافي لمزامنة تقويم Mozilla Thunderbird
- انتقل إلى صفحة Thunderbird الرئيسية ، وانقر على الأشرطة الأفقية الثلاثة الصغيرة في أعلى اليمين.
- انقر فوق المكونات الإضافية .
- في الشاشة التالية لملحق Ligthnin، انتقل إلى محرك البحث، وهناك أدخل Provider for Google Calendar .
- سيظهر لك جميع النتائج، انتقل إلى Provider for Google Calendar وانقر على زر التثبيت ، وانتظر بضع ثوانٍ.
- بمجرد التثبيت، انقر فوق خيار إعادة التشغيل الآن .
مزامنة تقويم جوجل
- باتباع جميع الخطوات السابقة، انقر فوق علامة التبويب “التقويم” ، وانتقل إلى الجانب الأيمن من الشاشة وانقر بزر الماوس الأيمن.
- في القائمة، انقر على خيار التقويم الجديد .
- في مربع الحوار التالي، انقر فوق ” على الشبكة” ثم انقر فوق “التالي” .
- الآن في الشاشة التالية، حدد خيار تقويم Google ، ثم انقر فوق التالي .
- في الشاشة التالية، أدخل حساب بريدك الإلكتروني على Google في محرك البحث، ثم انقر فوق “التالي” .
- سيظهر اسم مستخدم Google الخاص بك تلقائيًا لتسجيل الدخول إلى حسابك، ثم اكتب كلمة المرور الخاصة بك وقم بتسجيل الدخول.
تمكين الأذونات لمزامنة Mozilla Thunderbird وتقويم Google
- بعد الانتهاء من الخطوات السابقة، سيظهر مربع حوار، حيث سيُطلب منك الأذونات لإدارة التقويمات الخاصة بك وإدارة المهام الخاصة بك، انقر فوق الزر “السماح” .
- الآن من قائمة تقاويم Google، حدد التقويم (التقاويم) التي تريد مزامنتها، ثم انقر فوق التالي .
- وفي النافذة التالية، انقر فوق “إنهاء” .
من خلال مزامنة التقويمات الخاصة بك، سيتمكن جميع المستخدمين المشتركين الذين لديهم حق الوصول إلى أي منها تلقائيًا من عرضها وتحريرها عبر الإنترنت أيضًا. والآن بعد أن عرفت كيفية مزامنة تقويم Mozilla Thunderbird مع تقويم Google، يمكنك في وقت قصير تحسين وظائفه التنظيمية؛ لذا وفر الوقت، وابق على اطلاع دائمًا ولا تفوت أي أحداث.