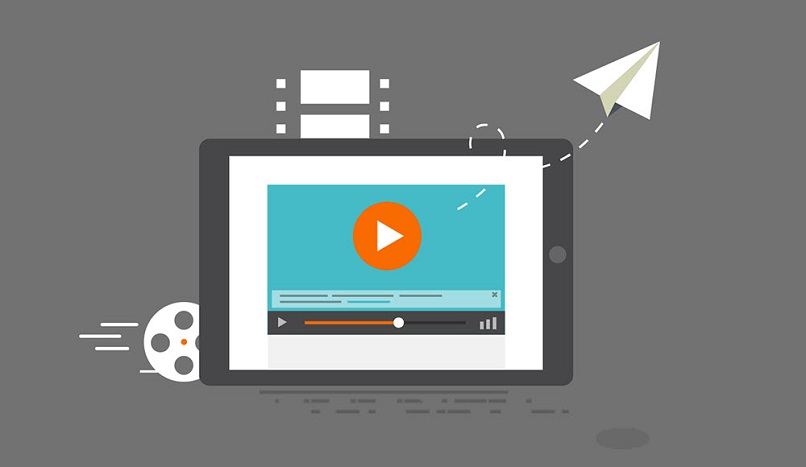ربما تكون قد واجهت موقف وجود مستند في متناول يدك يحتاج إلى التحديث أو التعديل أكثر من مرة، ولكن نسخه من البداية يستغرق الكثير من الوقت. في هذا النوع من المواقف، يمكنك مسح مستند ضوئيًا باستخدام Word ، وهو خيار غير معروف إلى حد ما في برنامج Microsoft الشهير.
تكمن المشكلة الكبيرة في الماسحات الضوئية للطابعة في تحويل الملف إلى صورة. والذي سينتهي بك الأمر إلى ما تحتاجه، ولكن ليس عندما يتعين عليك تعديله .
عندما يتم تحويل المستند إلى صورة، فإن ذلك يتطلب المزيد من العمل الشاق. حسنًا، إنه يستحق استخدام برامج تحرير مثل Photoshop لإنشاء نسخة مماثلة من النص.
يوجد حاليًا العديد من البرامج التي تقدم تفسيرًا لمحتوى المستندات ، من أجل تحويلها تلقائيًا إلى ملف نصي يمكن تحريره، ولكن في بعض الأحيان لا تكون هذه البرامج حازمة للغاية.
ولهذا السبب قرر الرائد في تفسير النصوص أن يأخذ زمام الأمور عندما يتعلق الأمر بهذه المواقف، واليوم سوف تتعلم كيفية استخدام هذه الأداة.
تقدم Microsoft بديلاً لمسح مستند ضوئيًا باستخدام Word
يتيح مسح المستند ضوئيًا للأشخاص الحصول على نسخة رقمية من النص أو محتوى المستند ، من أجل الحصول على نسخة احتياطية أو إرسالها عبر البريد الإلكتروني إلى مستلم مهم.
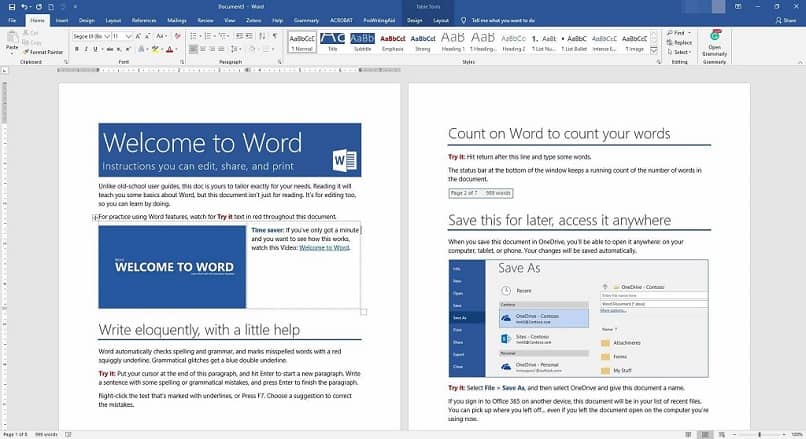
عندما تحتاج إلى تحرير أو تعديل بعض النصوص أو جوانب المستند، فإن برامج مثل Word لا تدعم الامتداد لإجراء النسخ ، لأنه من الواضح أنها صورة.
أرسل العديد من المستخدمين في مجتمع Microsoft شكاوى وطلبات لحل هذه المشكلة. لحسن الحظ، منذ عامين، أعطت الشركة غرفة المكتب أداة تسمح بتحرير المستندات المخزنة كصور.
قم بتثبيت الأداة لمسح مستند ضوئيًا باستخدام Word
المساعدة الشهيرة تقدمها Microsoft Office Document Imaging ، وكما يشير اسمها، فهي عبارة عن وظيفة إضافية يمكن تطبيقها ضمن كافة البرامج التي يتكون منها Microsoft Office.
ومن الضروري الإشارة إلى أن هذه الأداة غير مفعلة بشكل افتراضي ضمن Microsoft Wor. ولذلك، من أجل تعديل النصوص الممسوحة ضوئيا، من الضروري تثبيته.
ويمكن تحقيق ذلك من خلال “لوحة التحكم”. في قائمة الخيارات التي يمكنك رؤية “إضافة أو إزالة البرامج”، بمجرد الضغط عليها، حدد “Microsoft Office” .
اضغط على زر “تغيير” و”إضافة أو إزالة الميزات”. لتظهر قائمة الأدوات المتاحة، حيث يمكنك اختيار إضافة “Microsoft Document Imaging”.
خطوات مسح وتعديل صورة نصية
نظرًا لأن لديك أداة لمسح مستند ضوئيًا باستخدام Word، يجب أن تعلم أنها لا تقوم برقمنة الورق بشكل مباشر، ولكنها تعمل بطريقة أكثر غرابة.
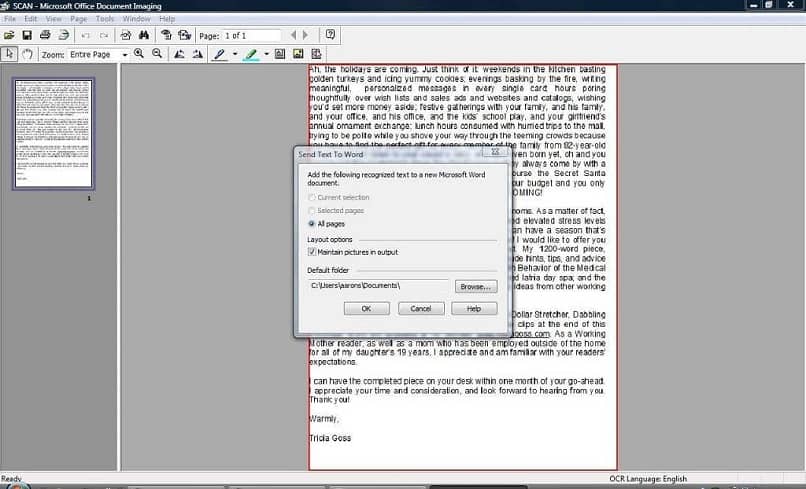
بعد مسح الورقة النصية ضوئيًا من خلال الطابعة، يجب عليك تخزينها بتنسيق الامتداد “TIFF” . إذا لم يقدم لك البرنامج الخيار، فيمكن تحويله من خلال برنامج الرسام. الآن سيتم تنفيذ الخطوات التالية من خلال برنامج Microsoft Word:
- افتح علامة التبويب “ابدأ” وانقر على “كافة البرامج” للوصول إلى “Microsoft Office”.
- بداخله يمكنك العثور على “الأدوات”، حيث يوجد إصدار “Microsoft Office Document Imaging” الذي قمت بتثبيته مؤخرًا.
- انقر بزر الماوس الأيسر على “فتح” للعثور على العنوان الذي قررت تخزين الصورة بتنسيق “TIFF”. قم بتطبيق الأمر “Control + A” لتحديده، بحيث يتم تمييزه بهامش أحمر.
- بمجرد ظهور هذا الهامش، انقر بزر الماوس الأيمن على الصورة الممسوحة ضوئيًا وانقر على “إرسال مستند إلى Word”.
عند إكمال هذه الخطوات، سيتم فتح صفحة جديدة تلقائيًا ضمن برنامج Microsoft Word مع محتوى الصورة كنص قابل للتحرير. والتي يمكنك تعديلها براحة تامة وحفظها بامتداد المستند الضروري.