إذا كانت وحدة تحكم Nintendo Switch الخاصة بك تعمل بنظام 11.0.0 أو أعلى ، فيمكنك الآن نقل ما يصل إلى 10 لقطات شاشة وفيديو واحد لاسلكيًا في كل مرة إلى هاتف ذكي أو جهاز لوحي برمز QR . إليك كيفية عملها وكيفية إعدادها.
كيف يعمل؟
عندما تشارك لقطات شاشة أو مقاطع فيديو من Switch إلى جهاز ذكي عبر رمز QR ، يقوم المحول أولاً بإنشاء نقطة وصول Wi-Fi محلية خاصة به. بعد ذلك ، يشاركك كيفية الاتصال بهاتفك عبر رمز الاستجابة السريعة. بمجرد استلامه ، يتصل هاتفك الذكي مؤقتًا بشبكة Wi-Fi المحلية الخاصة بـ Switch.
بعد ذلك ، يوفر لك Switch رمز QR ثانيًا. يمنح هذا هاتفك عنوان خادم الويب المؤقت في Switch مع روابط إلى لقطات الشاشة ومقاطع الفيديو التي شاركتها. من هناك ، يمكنك تنزيل الصور أو مقاطع الفيديو على هاتفك.
عند الانتهاء ، تختفي شبكة Wi-Fi الخاصة بـ Switch ويعيد توصيل جهازك الذكي بنقطة وصول Wi-Fi المعتادة تلقائيًا. إنه أمر غريب جدًا ، ولكنه يعمل مع أجهزة iPhone أو هواتف Android أو أجهزة iPad أو Kindle Fires أو أي جهاز محمول آخر.
كيفية مشاركة تبديل لقطات الشاشة ومقاطع الفيديو محليًا عبر رمز الاستجابة السريعة
لمشاركة الوسائط من جهاز التبديل الخاص بك ، ستحتاج أولاً إلى التأكد من أنه يعمل بنظام 11.0.0 أو إصدار أحدث. إذا كان الأمر كذلك ، فافتح “إعدادات النظام” ، وانتقل إلى “النظام” ، ثم حدد “تحديث النظام”.
بعد ذلك ، في القائمة الرئيسية ، حدد أيقونة الألبوم (الدائرة مع صورة مستطيلة لبعض التلال المنحنية على غرار ماريو).
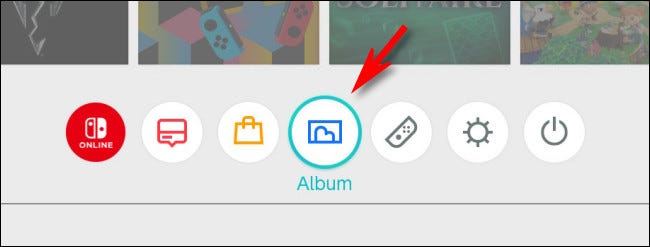
حدد موقع وحدد الصورة أو مقطع الفيديو الذي تريد مشاركته مع هاتفك الذكي ، ثم اضغط على A لفتح “مشاركة وتحرير”.
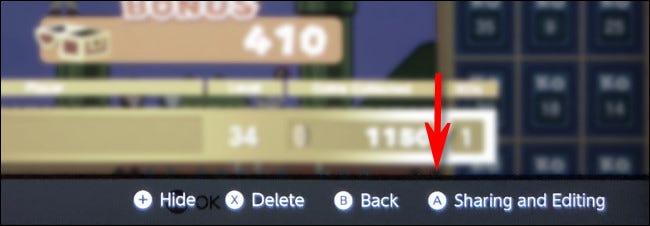
في الشريط الجانبي “المشاركة والتعديل” ، حدد “إرسال إلى الهاتف الذكي”.
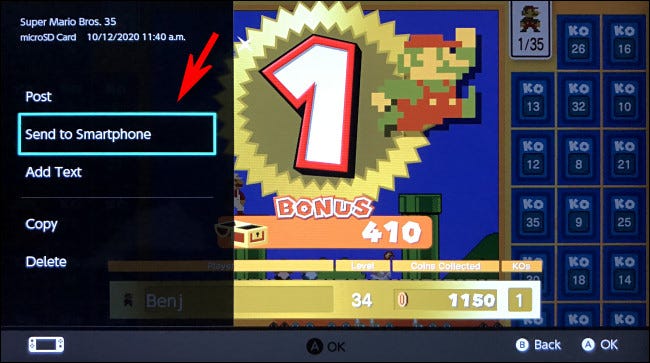
ستظهر نافذة منبثقة تسألك عما إذا كنت ترغب في مشاركة “هذا واحد فقط” أو إذا كنت تفضل “إرسال دفعة”. سيرسل خيار الدُفعات بحد أقصى 10 صور وفيديو واحد في كل مرة ، ويمكنك تحديدها في واجهة مصغرة سهلة الاستخدام.
على الرغم من ذلك ، سنحدد “Only This One” على سبيل المثال.
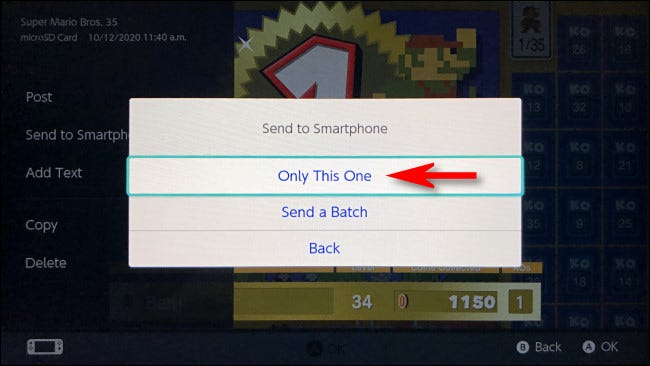
ستظهر شاشة “Send to Smartphone” التي تتضمن رمز QR. على هاتفك الذكي أو جهازك اللوحي ، افتح تطبيق الكاميرا وامسح رمز الاستجابة السريعة ضوئيًا. نحن نستخدم iPhone ، ولكن هذا يعمل أيضًا مع أجهزة iPad وأجهزة Android التي يمكنها مسح رموز QR.
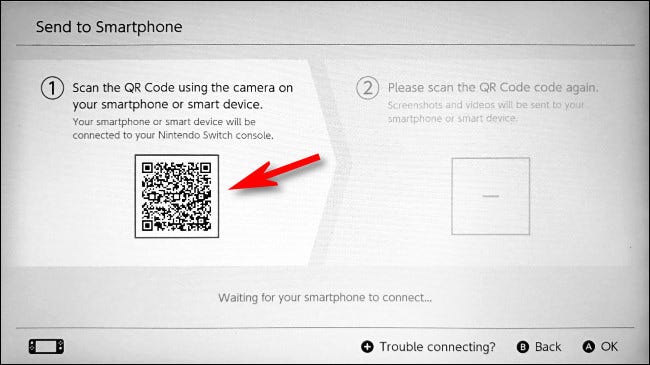
بعد مسح الرمز ، انقر على “انضمام” في الإشعار الذي يسألك عما إذا كنت ترغب في الانضمام إلى شبكة Wi-Fi المحلية الخاصة بـ Switch. سيكون له اسم مثل “switch_8057C0001.” يبدو الأمر مخيفًا نوعًا ما ، ولكن لا تقلق – فأنت تتصل فقط بوحدة Switch المحلية الخاصة بك.
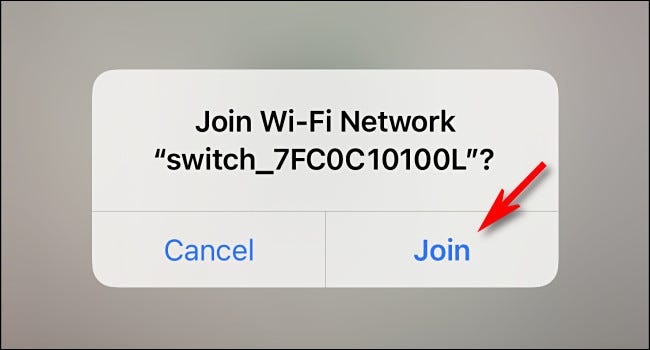
بعد اتصال جهازك الذكي ، سيظهر رمز QR ثاني على المحول الخاص بك.
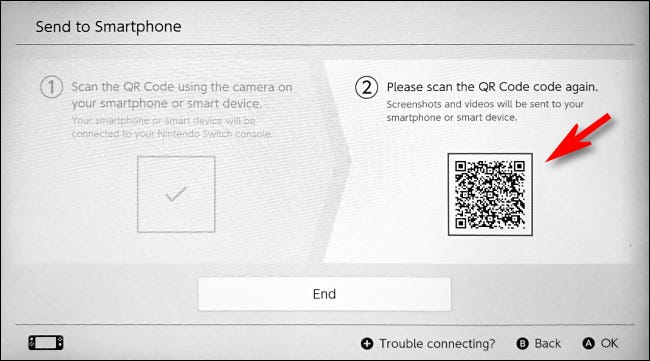
امسحه ضوئيًا بجهازك الذكي ، ثم انقر فوق الارتباط الموجود في الإشعار الذي يظهر لفتحه في مستعرض.
سترى بعد ذلك صفحة ويب تتضمن صورة مصغرة للصورة التي اخترت مشاركتها. إذا اخترت مشاركة مجموعة من الصور ، فستظهر جميعها على هذه الصفحة على هيئة صور مصغرة.
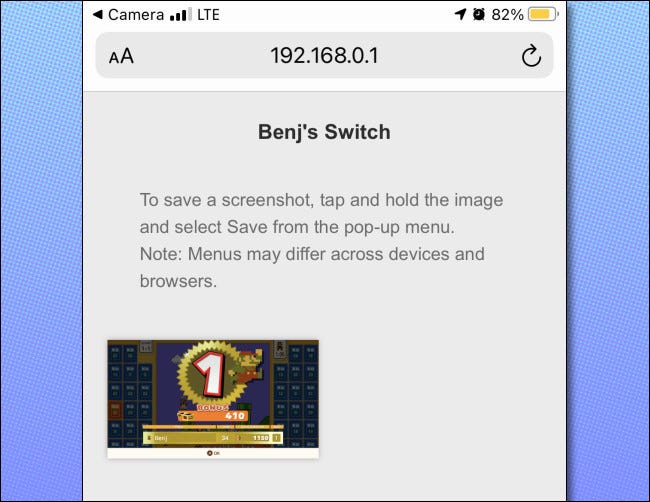
من هناك ، يمكنك حفظ كل صورة أو مقطع فيديو على جهازك. للقيام بذلك على جهاز iPhone ، ما عليك سوى وضع إصبعك على صورة للحظة ، ثم النقر فوق “إضافة إلى الصور” في القائمة المنبثقة.
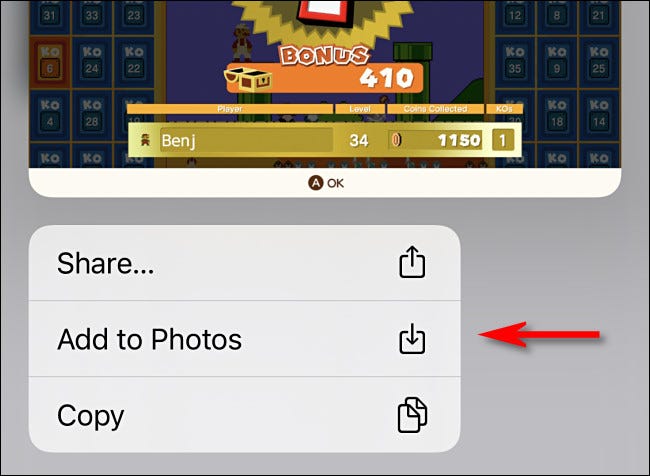
بعد ذلك ، ارجع إلى مفتاح التحويل وانقر على “إنهاء”.
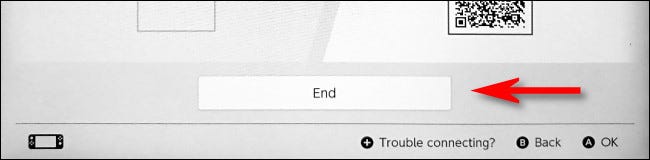
يؤدي هذا إلى إغلاق اتصال Wi-Fi ، وبعد فترة وجيزة ، يجب أن يعيد هاتفك الذكي الاتصال تلقائيًا بنقطة وصول Wi-Fi المفضلة لديه. إذا لم يحدث ذلك ، فسيتعين عليك زيارة إعدادات جهازك وإعادة الاتصال يدويًا.
إذا احتجت في أي وقت إلى نقل المزيد من لقطات شاشة Switch في المستقبل ، فيمكنك أيضًا نقلها إلى جهاز كمبيوتر شخصي أو جهاز Mac باستخدام بطاقة microSD أو كابل USB.




