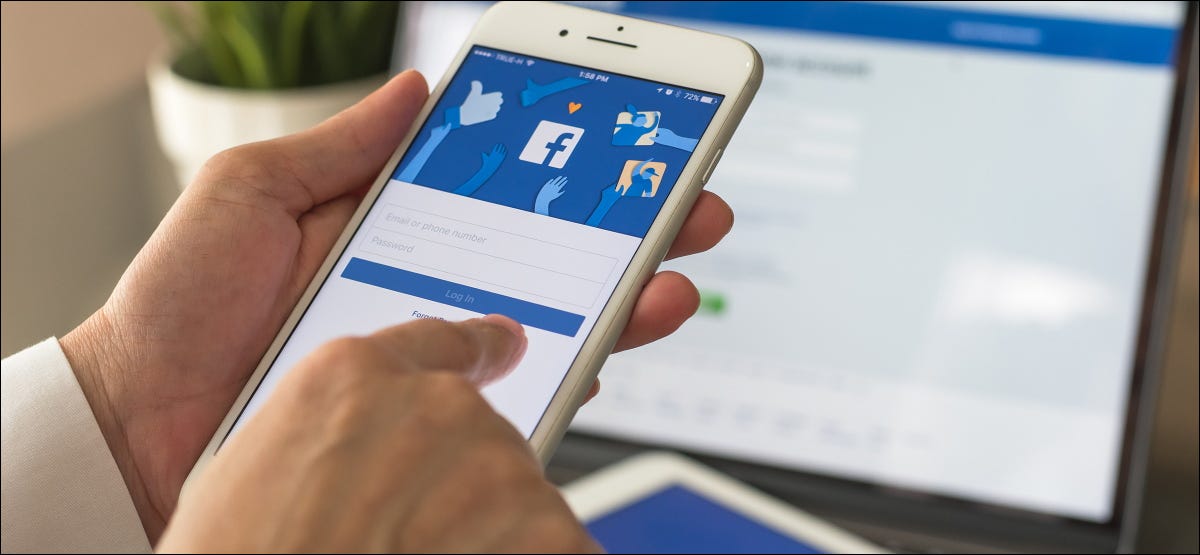إذا كنت تستخدم غالبًا أجهزة سطح مكتب افتراضية في نظام التشغيل Windows 10 لإدارة مساحات العمل الخاصة بك ، فقد تجد أن تتبع النوافذ بينها قد يكون في بعض الأحيان أمرًا صعبًا. لحسن الحظ ، يسهل Windows نقل النوافذ بين أجهزة سطح المكتب الافتراضية. إليك الطريقة.
كيفية سحب وإسقاط Windows بين أجهزة سطح المكتب الافتراضية
باستخدام الماوس أو الشاشة التي تعمل باللمس ، يمكنك بسهولة سحب النوافذ بين أسطح المكتب الافتراضية باستخدام شاشة عرض المهام. لفتح “عرض المهام” ، انقر فوق الزر “عرض المهام” على شريط المهام أو اضغط على Windows + Tab.
(إذا كنت لا ترى زر “عرض المهام” على شريط المهام ، فانقر بزر الماوس الأيمن فوق شريط المهام وحدد “إظهار زر عرض المهام”.)
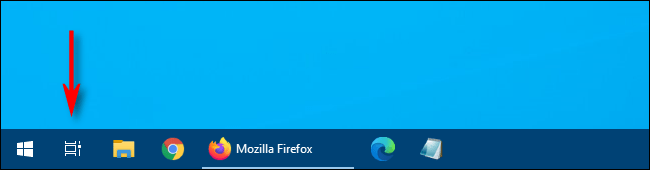
باستخدام صف الصور المصغرة لسطح المكتب الافتراضي عبر الجزء العلوي من شاشة عرض المهام ، انقر فوق سطح المكتب الذي يحتوي على النافذة التي تريد نقلها.
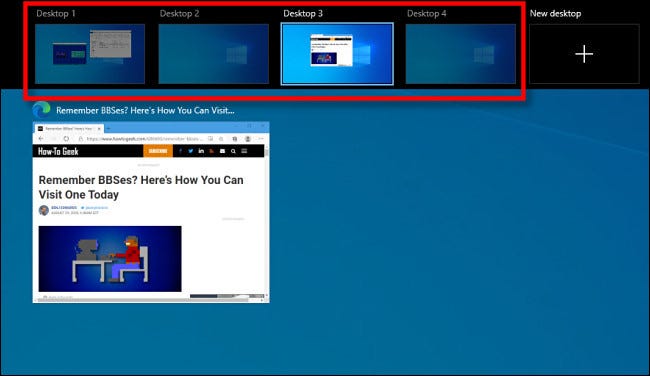
بعد النقر ، سيظهر سطح المكتب الافتراضي الذي حددته. قم بتنشيط “Task View” مرة أخرى ، ثم اسحب الصورة المصغرة للنافذة التي ترغب في نقلها إلى الصورة المصغرة لسطح المكتب الافتراضي الذي ترغب في نقله إليه.
أثناء تحريكه فوق سطح المكتب الوجهة ، سيقل حجم الصورة المصغرة.
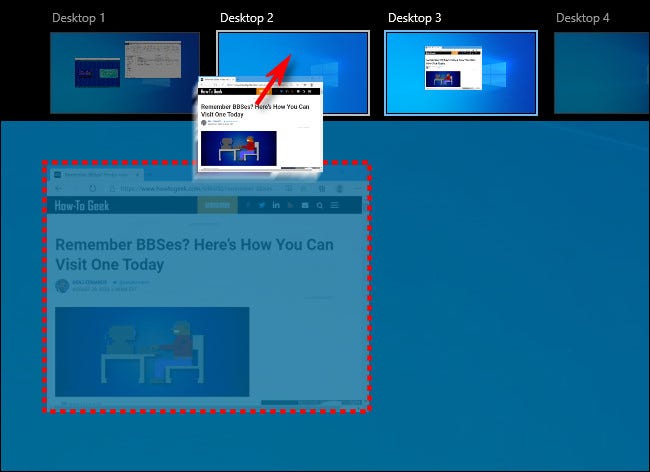
بمجرد أن تصبح الصورة المصغرة للنافذة فوق الصورة المصغرة لوجهة سطح المكتب الافتراضية ، حرر زر الماوس ، وسيتم نقل النافذة إلى سطح المكتب هذا.
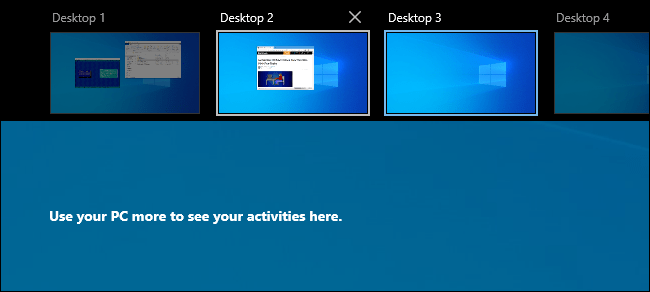
بعد ذلك ، يمكنك التبديل إلى أي سطح مكتب افتراضي تريده عن طريق النقر فوقه أو ببساطة الضغط على “Escape” لإغلاق عرض المهام.
كيفية نقل Windows بين أجهزة سطح المكتب الافتراضية عن طريق النقر بزر الماوس الأيمن
يمكنك أيضًا نقل النوافذ بين أسطح المكتب الافتراضية باستخدام قائمة منبثقة تظهر في طريقة عرض المهام. أولاً ، افتح “عرض المهام” وركز على سطح المكتب الذي يتضمن النافذة التي ترغب في نقلها. في عرض المهام ، انقر بزر الماوس الأيمن على الصورة المصغرة للنافذة وحدد “نقل إلى” ، ثم اختر سطح المكتب الوجهة من القائمة.
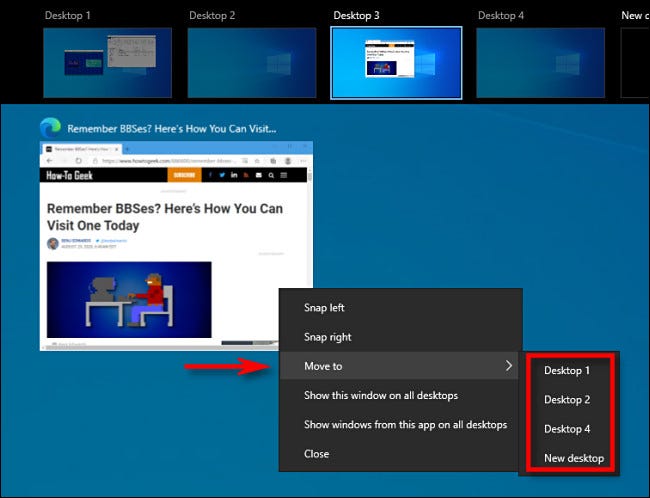
بعد ذلك ، ستظهر النافذة على سطح المكتب الافتراضي الذي حددته. يمكنك أيضًا جعل النافذة تظهر على جميع أجهزة سطح المكتب الافتراضية مرة واحدة إذا نقرت بزر الماوس الأيمن على الصورة المصغرة لها في طريقة عرض المهام وحدد “إظهار هذه النافذة على جميع أجهزة سطح المكتب”. سهل جدا!