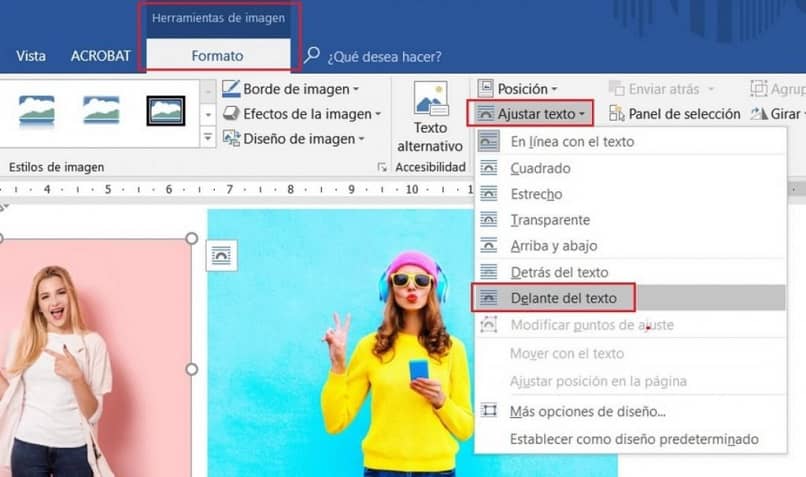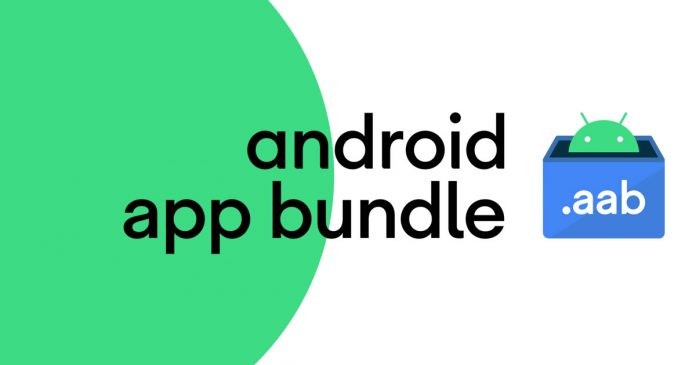باستخدام أداة Office لتحرير الملفات مثل Word، يمكنك إنشاء تأثيرات رائعة في مستنداتك. وأحدها هو تركيب الصور وفي هذه المقالة سنكشف عن بعض الحيل السهلة جدًا لتطبيقها. بحيث يمكنك في بضع خطوات فقط وضع صورة فوق أخرى في Word شفاف دون أن تكون ملحوظة.
هناك العديد من التقنيات التي يمكننا تطبيقها في وثيقتنا لوضع صورة فوق الأخرى وبهذه الطريقة إنشاء تصميمات رائعة.
يمكننا استخدام أداة WordArt أو إذا كنت تفضل ذلك، فمن خلال هذه التقنيات يمكنك إنشاء مجموعة أصلية للغاية. ومن خلال هذه المقالة ستتعرف على مدى سهولة هذه المهمة في مستند Word.
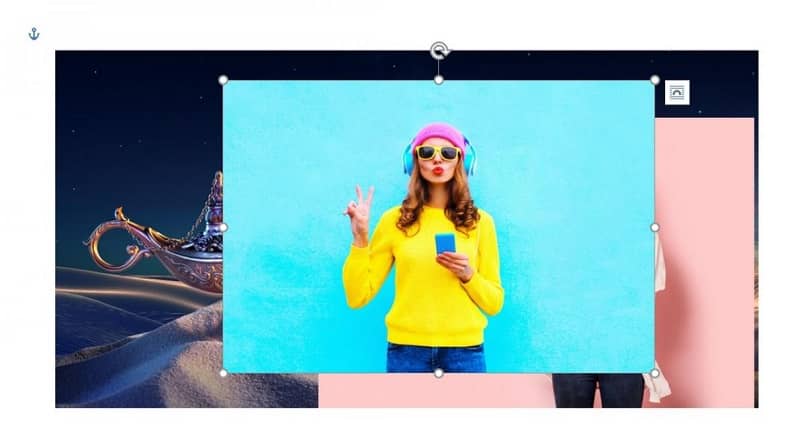
الوظائف المتنوعة التي يمكننا استخدامها في Word بسيطة، ولكن يمكن أن يكون لها مستوى معين من التعقيد عندما نريد إضافة صور إلى وثيقتنا.
وبطبيعة الحال، تتطلب العديد من هذه الوظائف أن يكون لدى المستخدم مهارة سابقة في التطبيق ويمكنه على الأقل معرفة كيفية إدراج صورة واحدة أو أكثر في مستند Word.
كيفية وضع صورة فوق أخرى في برنامج Word الشفاف دون أن تكون ملحوظة
سنعرض لك أدناه الخطوات التي يجب عليك اتباعها حرفيًا حتى تتمكن من وضع صورة فوق أخرى في Word شفاف دون أن تكون ملحوظة.
للبدء، سنقوم بفتح برنامج Word 2010 وفي القائمة العلوية نضغط على علامة تبويب الملف ونختار الخيار جديد أو إذا كنت تفضل ذلك يمكنك البحث عن مستند محفوظ.
بمجرد فتح المستند، نعود إلى القائمة العلوية ونضغط على علامة التبويب “إدراج” . سيتم عرض خيارات مختلفة مثل الصفحات والجداول والصور والروابط والنص وما إلى ذلك. في حالتنا، سنقوم بتحديد خيار الصور الموجود في مجموعة الرسوم التوضيحية. يمكننا بسهولة تعديل أو تحرير هذه الصور .
الخطوة التي يجب عليك القيام بها هي وضع صورة فوق أخرى في برنامج Word الشفاف دون أن تكون ملحوظة
سيظهر لك هذا الإجراء نافذة البحث عن الملفات على جهاز الكمبيوتر الخاص بك، وبمجرد العثور على الملف الذي يحتوي على الصورة، يجب عليك النقر فوق خيار “إدراج” .
الخطوة التالية التي يجب عليك اتخاذها هي إنشاء طبقة جديدة وللقيام بذلك، انتقل إلى القائمة العلوية مرة أخرى وحدد علامة التبويب “إدراج”. ثم تنتقل مباشرة إلى خيار Text Box الموجود في المجموعة النصية. وأخيرًا يجب عليك اختيار خيار Simple Text Box.
الخطوة التالية هي إدراج ملف صورة آخر في مربع النص. للقيام بذلك، نذهب إلى علامة التبويب إدراج لإدراج الصورة. ثم ننتقل إلى خيار الصورة، سيتم عرض المربع حتى تتمكن من البحث في جهاز الكمبيوتر الخاص بك عن ملف الصورة الذي ستضعه. بمجرد تحديد موقعه وتحديده، يجب عليك النقر فوق خيار “إدراج”.
بعد ذلك يجب عليك النقر على إطار مربع النص وهذا سيؤدي إلى ظهور نوع من اللوحات المربعة والدائرية حول الإطار.
بهذه الطريقة ستتمكن من ضبط عرض وارتفاع مربع النص حول الصورة. الآن لكي تتمكن من التكيف مع حجم صورتك، يمكنك وضع مؤشر الماوس في الزاوية والسحب.
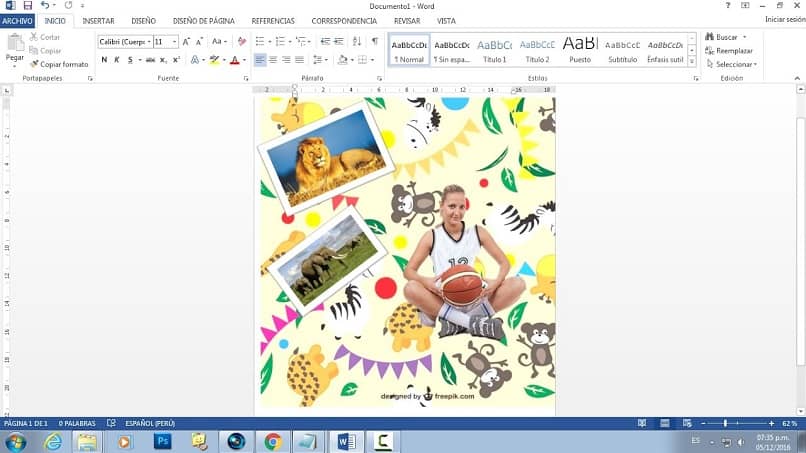
الخطوة التالية هي وضع مربع النص أعلى الصورة الأخرى، ثم اضغط مع الاستمرار حتى تقوم بسحب الصورة أعلى الصورة الأخرى.
ومن ثم يجب عليك تحريرها، مع التأكد من أنها متراكبة فوق بعضها البعض دون رؤية التفاصيل. وبهذه الطريقة تعرف بالفعل كيفية وضع صورة فوق أخرى في برنامج Word الشفاف دون أن تكون ملحوظة.
إذا اتبعت الإرشادات التي قدمناها لك في هذا البرنامج التعليمي، فلن تواجه مشكلة في إنشاء هذا التأثير في مستندك. وبدون تعقيدات كثيرة وبطريقة بسيطة للغاية، تعلمت كيفية وضع صورة فوق أخرى في برنامج Word الشفاف دون أن تكون ملحوظة.