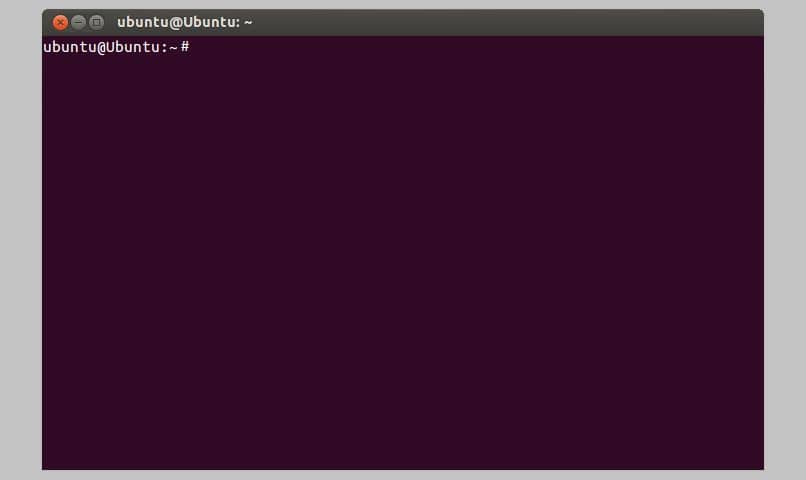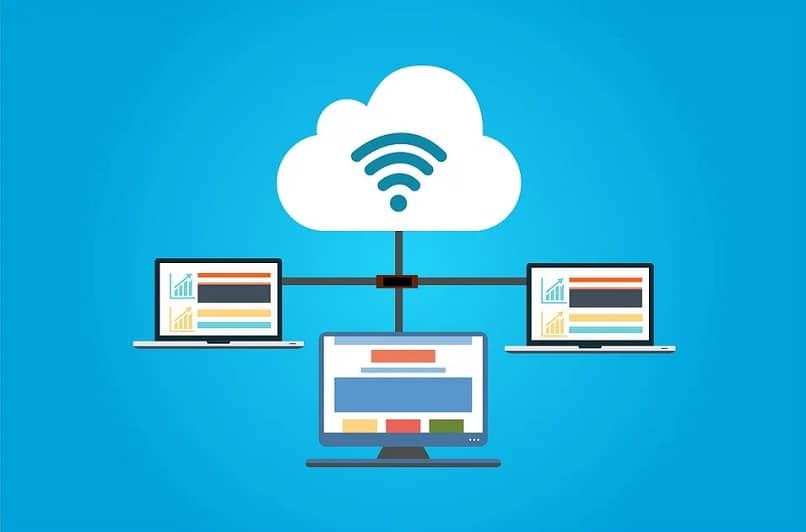محطة Linux أو “shell” عبارة عن برنامج يسمح لك بتنفيذ أوامر لتثبيت البرامج والحزم أو التفاعل مع النظام. تقدم هذه الأداة تكوينًا افتراضيًا يمكنك تغييره إذا تعلمت كيفية تخصيص محطة Linux الخاصة بك إلى الحد الأقصى ، وهنا نعرض لك كل ما تحتاج إلى القيام به لتحقيق ذلك.
ما البرامج التي تحتاجها لتخصيص محطة Linux؟
ليست هناك حاجة لتنزيل أو تثبيت أي برامج أو أدوات خارجية لتخصيص محطة Linux. لحسن الحظ ، يوفر نظام التشغيل هذا خيارات مختلفة يجب عليك تشغيلها من خلال الأوامر من أجل تعديل تخطيط الجهاز بشكل مناسب ووفقًا لاحتياجاتك.
ما هي الجوانب التي يمكن تخصيصها في محطة Linux بشكل افتراضي؟
في نظام Linux ، يمكن للمستخدمين تخصيص جوانب مختلفة من الجهاز عن طريق تغيير لون الموجه أو تحرير رسالة الترحيب أو تعديل خلفية الغلاف. لتطبيق هذه التغييرات بشكل صحيح ، يجب عليك اتباع سلسلة من الخطوات التي سنعرضها لك أدناه.
قم بتعديل لون الموجه
الموجه في محطة Linux هو رمز يتم عرضه قبل المؤشر حيث سيكتب المستخدم الأوامر. يستخدم هذا العنصر للإشارة إلى أن الصدفة تنتظر أمرًا . عادة ما يبدو كالتالي: “user_namehost_name: ~ $”. يسمح لك Linux بتخصيص الموجه من خلال استخدام الأوامر.
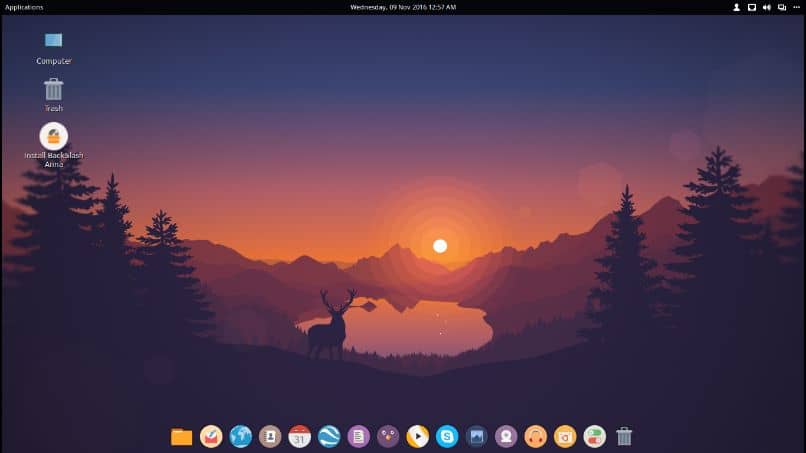
إذا كنت ترغب في تعديل لون الموجه ، يجب عليك استخدام الأمر setaf [0-7] يشير المقياس [0-7] إلى اللون (0 = أسود ، 1 = أحمر ، 2 = أخضر ، 3 = بني ، 4 = أزرق ، 5 = بنفسجي ، 6 = سماوي ، 7 = رمادي). لذلك ، إذا كنت تريد أن يكون نص المطالبة باللون الأزرق ، فعليك كتابة السطر التالي: PS1 = ‘\ [$ (tput setaf 4)]’ واضغط على “إدخال”.
من المهم ملاحظة أنه بمجرد تسجيل الخروج وإعادة فتح الجهاز ، سترى المطالبة تعرض نفس اللون الذي كان عليه قبل إجراء التغيير. لكي يتم تطبيق التعديل الذي أجريته للتو ، يجب عليك فتح ملف /.bashrc وكتابة الصيغة التالية:
أزرق = $ (tput setaf 4)
PS1 = ‘\ [blue] [\ u – \ W] \ $>’
قم بتحرير رسالة الترحيب
يمكنك تعديل رسالة الترحيب التي يتم عرضها في محطة Linux. للقيام بذلك ، افتح Terminal وملف /.bashrc باستخدام محرر النصوص الذي تختاره. على سبيل المثال ، إذا كنت تستخدم “Vim” ، فاكتب vim ~ / .bashrc واضغط على “Enter”. استخدم الأمر echo ‘message’ استبدل ‘message’ بالنص الذي تريد رؤيته في كل مرة تفتح فيها المحطة.
تغيير تفضيلات ملف التعريف الخاص بك
يمكنك أيضًا تغيير تفضيلات ملف التعريف الخاص بك . لتحقيق ذلك ، انقر فوق الخطوط الثلاثة المعروضة في الجزء العلوي الأيمن من محطة Linux واختر “التفضيلات”. في النافذة الجديدة ، ستتمكن من إدارة ملف التعريف ، أو تغيير المؤشر ، أو إنشاء أوامر مخصصة ، أو تمكين الإخطارات ، أو تغيير خط وأسلوب الجهاز.
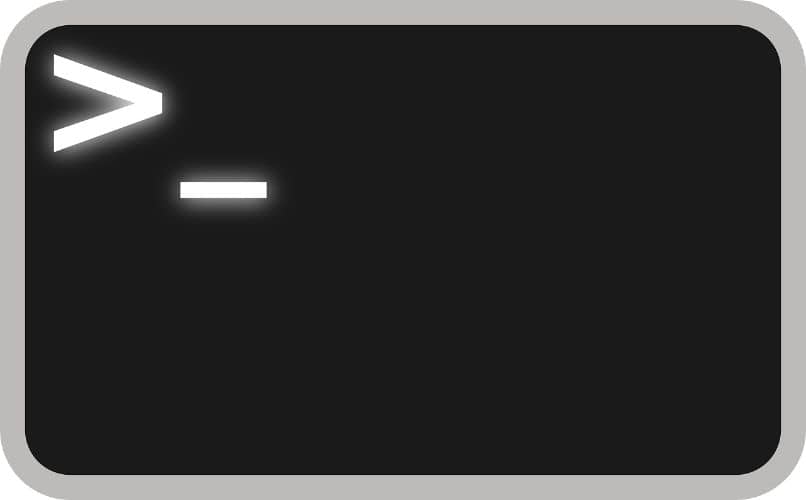
تغيير سمة النظام
من الممكن تغيير سمة النظام وتطبيق هذا التغيير في الجهاز. للقيام بذلك ، اضغط على الأشرطة الثلاثة الموجودة في الجزء الأيمن العلوي من النافذة وانقر فوق “التفضيلات”. حدد موقع قسم “عام” في اللوحة الجانبية واختر المظهر الفاتح أو الداكن من خيار “Theme Variant”.
تخصيص خلفية الجهاز
إذا كنت ترغب في تخصيص خلفية الجهاز ، فانقر فوق الخطوط الثلاثة في أعلى يمين الشاشة. ثم اضغط على “التفضيلات” وفي خيار “الملف الشخصي” اختر ملف التعريف الخاص بك لتعديله. حدد علامة التبويب “الخلفية” وحدد “الخلفية الصلبة” أو “صورة الخلفية” إذا كنت تفضل تحميل ملف صورة.
ما أنظمة التشغيل الأخرى التي يمكنك بسهولة تكوين Linux عليها؟
يمكنك بسهولة إعداد Linux Terminal على أنظمة تشغيل أخرى مثل MacOS و Windows. على أجهزة الكمبيوتر التي تعمل بنظام MacOS ، ستحتاج إلى تطبيق iTerm2 لتعيين معلمات معينة مثل الألوان والخطوط والسمات والمكونات الإضافية.
من جانبه ، يتطلب نظام التشغيل Windows مكونًا يسمى Windows Subsystem for Linux أو WSL والذي يمكن من خلاله تطبيق إعدادات معينة على الجهاز. يحتاج كل من Windows و MacOS إلى غلاف يسمى “ZSH”. باستخدام هذه الأداة ، يمكننا تخصيص تخطيط الجهاز بأسهل وأسرع طريقة ممكنة.