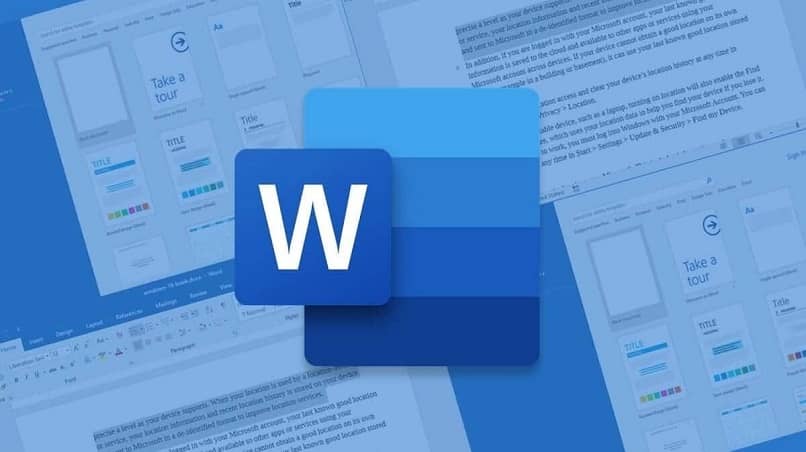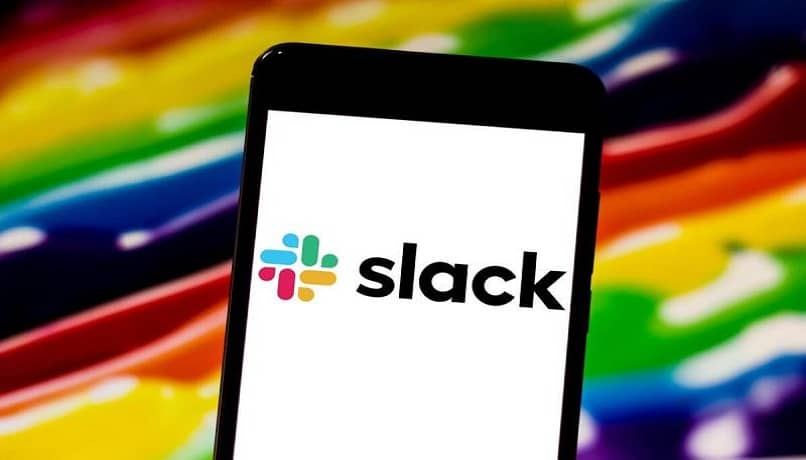كود المصدر هو جذر جميع البرامج وأنظمة التشغيل والآلة الرقمية التي تعمل بها. بدونها ، لن تكون هناك تقنية حديثة حالية. في الكود المصدري ، وهو الاسم الأصلي ، تتم كتابة جميع البيانات والتكوين والخطوات حتى يتمكن الكمبيوتر من تنفيذ برنامج. سنعلمك اليوم كيفية إدراج “شفرة المصدر” في ملف Word الخاص بي.
هل من الممكن إنشاء كود مصدر داخل Word؟
نحن نعلم أنه يمكننا إنشاء جداول موجزة في هذا البرنامج. وبالمثل ، لدينا القدرة على إضافة ملفات صوتية إلى مستندات Word الخاصة بي . بالإضافة إلى عدد كبير من المهام ، أن تكون أكثر تحديدًا في الأعمال والمقالات المكتوبة. مع القوة الكبيرة التي يتمتع بها البرنامج ، لا يمكن إنشاء أكواد مصدر في Word لأنه غير مصمم من أجله. على عكس المفكرة ، التي يمكنك من خلالها البرمجة ، على سبيل المثال HTML (لغة تسمية صفحات الويب).

السبب في عدم إمكانية ذلك هو أن التعليمات البرمجية المصدر الخاصة بـ Word مصممة بحيث لا تتعرف على لغة البرمجة. بالطبع هناك استثناء حيث يمكن إدخال الرموز ، وهو مع Microsoft VBA ، ولكن أكثر من المفاتيح ، فهي أوامر.
ما هو الإجراء الذي يجب عليك اتباعه للصق شفرة المصدر في ملفك؟
إذا حاولنا إنشاء أو تكرار رمز في Word ، فسوف يتعرف عليه على أنه مجموعة من المصطلحات والأحرف التي لا معنى لها. قد يكون التصحيح التلقائي يغير بعض الأشياء ، وسوف يميز الكلمات “التي بها أخطاء إملائية” الموجودة داخل الكود ، ولكنها ليست كذلك. أخيرًا ، لن يتعرف على لغة البرمجة. ومع ذلك ، من الممكن عمل تذاكر يانصيب باستخدام Word باستخدام أوامر محددة.
إذا لم يكن هدفك هو البرمجة باستخدام Word ، ولكن لمجرد نسخ الرمز لطباعته أو مشاركته رقميًا مع شخص آخر ، فمن الممكن. العملية ليست “نسخ ولصق” ، لأنه من الضروري إجراء بعض التعديلات حتى لا يغير Word الأمر.
لن يتمكن البرنامج من تشغيل نفس الشيء ، لكنه لن يقوم بتعديله أيضًا. بهذه الطريقة ، من السهل جدًا إدراج “رمز المصدر” في ملف Word الخاص بي.
من تطبيق Windows
لتتمكن من إدراج التعليمات البرمجية المصدر في Word دون أن يتم تعديلها بأي شكل من الأشكال بواسطة Word ، قم بما يلي:
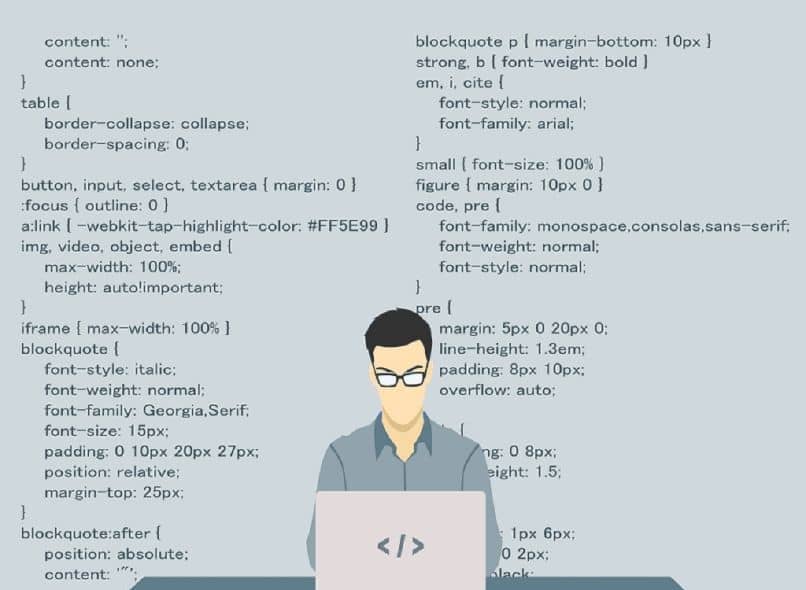
- بمجرد فتح ملف جديد ، حدد علامة التبويب “إدراج” ثم “كائن”.
- انقر فوق الخيار “مستند Microsoft Word” وإذا رأيت سطر “إظهار كرمز” محددًا ، فقم بإلغاء تحديده.
- ثم انقر فوق “موافق” ، سيؤدي ذلك إلى فتح نافذة جديدة نختار فيها اسم المستند الذي نعمل عليه.
- بمجرد الانتهاء من ما سبق ، نحفظ المكان الذي نراه مناسبًا.
- الشيء التالي هو نسخ الكود المصدري ولصقه في مستندك ، وهذا سيجعل Word لا يُجري أي تغييرات على التنسيق. كما أنه لن يعدل كلمات الأغاني أو أي شيء من هذا القبيل.
- أخيرًا ، احفظ التغييرات التي تم إجراؤها على عملك وأغلق مستند Word بكود المصدر الخاص بك. متى أردت الحصول عليها ، كل ما عليك فعله هو فتح الملف المقابل والنسخ واللصق.
مع تطبيق جوالك
الإجراء يشبه إلى حد ما الإجراء الخاص بجهاز الكمبيوتر الشخصي الذي يعمل بنظام Windows. تظهر المشكلة عندما تريد العثور على الخيار الضروري. يمكنك أيضًا وضع نص مرتفع أو منخفض في الكلمة نفسها. على الرغم من أن البدائل مخفية إلى حد ما. سيكون لديك حتى إمكانية إضافة إطارات إلى مستندات Word الخاصة بك ، من أجل تخصيص ملفاتك.
إذا كان لديك المستند في برنامج Word للجوال ، فتأكد أولاً من أن لديك “عرض الجوال” لتتمكن من إجراء التحرير. عند التحقق من ذلك في شريط المهام السفلي ، اضغط على السهم الموجود على يمين كل شيء لعرض القائمة الكاملة. اضغط على “ابدأ” وابحث عن “إدراج”> “كائن” ، من هنا ، نفذ نفس الخطوات الموضحة لنموذج Windows.
إذا كنت تستخدم جهاز Mac
إصدار Microsoft Office على جهاز كمبيوتر يعمل بنظام macOS هو نفس إصدار Windows. ستكون الخطوات متطابقة مع تلك التي قلناها لك بالفعل ، لن يكون هناك فرق باستثناء اختصارات لوحة المفاتيح للنسخ واللصق.
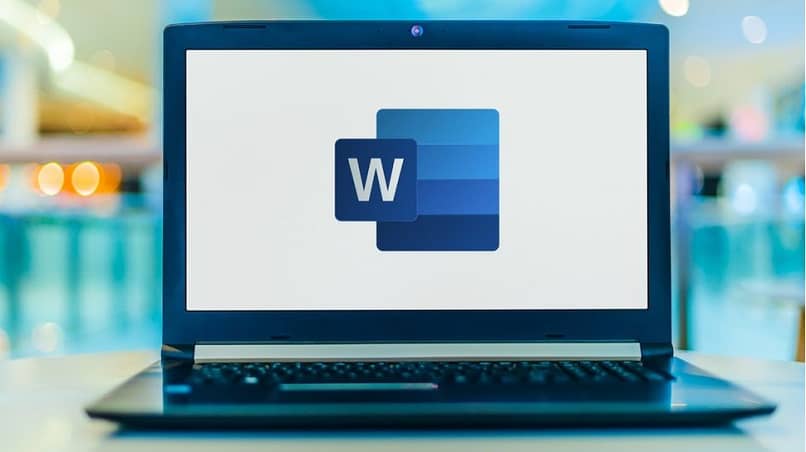
كيف يمكنك رؤية شفرة مصدر HTML في صفحة الويب الأصلية الخاصة بك؟
لغة البرمجة المستخدمة على موقع الويب هي HTML ، والتي تتضمن جميع جوانب الجماليات والوظائف. في الصفحات الأكثر تعقيدًا داخل HTML ، يتم أيضًا تقديم رموز CSS (للأنماط) وجافا سكريبت (تهدف إلى الرسوم المتحركة) و PHP (في استخدام النماذج) وغيرها. بعبارة أخرى ، يتوافق HTML5 مع الهيكل العام للصفحة والوظائف الأساسية. الباقي يتضمن لغات أخرى أكثر أو أقل تعقيدًا.
لكي تتمكن من عرض جميع الكود المصدري لصفحة الويب ، يجب عليك الوصول إلى “أداة المطور”. يمكن إدخاله من قائمة “خيارات”> “أدوات” أو بالضغط على اختصار لوحة المفاتيح “Ctrl + Shift + I”. من المهم ملاحظة أنه لا يمكن تعديل هذا الأمر. ثم ستلاحظ مدى سهولة إدراج “كود المصدر” في ملف Word الخاص بي.