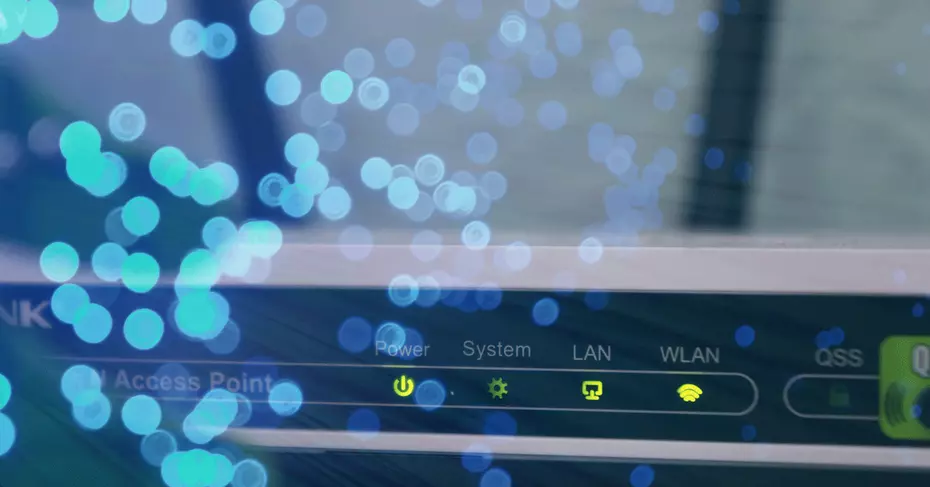في عالم الكمبيوتر ، نأخذ أشياء كثيرة كأمر مسلم به وأخرى لا تتخطى أفكارنا أبدًا ، وهذا يشير إلى أن هناك أشياء كثيرة يمكن أن تجعل حياتنا أسهل ، لكننا لا نعرفها ، ولم نسمع عنها. في حالة وظيفة أو أداة Diskpart ، لا يعرفها سوى القليل ، ناهيك عن كيفية عملها. لكنها تحتوي على وظائف مثيرة للغاية تُستخدم لإنقاذ محرك أقراص ثابت أو محرك أقراص USB على وشك الإصلاح.
بعض الأشياء التي يجب معرفتها حول هذا الأمر هي أنه يسمح لنا بإدارة وحدات التخزين والأقراص والأقسام والأقراص الافتراضية. من المحطة ، دون الحاجة إلى بدء تشغيل نظام التشغيل Windows ، كما يحدث مع الخيارات الأخرى التي نعرفها ؛ هناك حاجة إلى أذونات المسؤول لتتمكن من تشغيله ، والشيء الجيد هو أنه باستخدام هذه الأداة يمكننا تهيئة محركات الأقراص الافتراضية وإصلاحها ومحوها ، باستخدام سطر أوامر ، في هذه المقالة سنوضح لك كيفية القيام بذلك.

ما الذي يجب عليك فعله حتى تتمكن من إصلاح محرك الأقراص الثابتة بنظام Windows باستخدام أوامر Diskpart؟
على أي حال ، قبل إصلاح أو تهيئة القرص الصلب ، يجب أن نعرف أولاً ما يحدث مع هذا القرص ، وأنه يمثل مشاكل ، ولماذا يعرضها إذا كان عطلًا أو خطأً ، لأنه إذا كان الأمر كذلك ، فقد يتسبب ذلك في حدوث ذلك. مشاكل عند وقت الإصلاح والتهيئة ، نظرًا لأن هذا يدخل في العديد من العمليات داخل النظام مثل بدء تشغيل Windows.
في وقت التهيئة ، يجب أن نعلم أن القرص يخزن معلوماتنا ، لذا فإن الإدراك مهم ، حتى لا نضطر لاحقًا للبحث عن طريقة أخرى ، مما يساعدنا في إصلاح القرص الثابت والقدرة على استعادة المعلومات المفقودة كل هذا من الجيد معرفته حتى لا تحدث مشكلة أثناء عملية الإصلاح. بعد ذلك ، سنقوم بإدراج بعض الأشياء التي يجب مراعاتها قبل إجراء إصلاح القرص.
تغيير حرف محرك الأقراص
من الضروري تغيير الحرف المخصص للأقراص ، حتى لا نرتكب أخطاء أو يتم الخلط عند العمل ، فهذه الخطوة لا تبدو ذات صلة ، لكن من المستحسن القيام بها ، لأننا بهذه الطريقة سنكون واضحين بالفعل حول هذه المهمة الجديدة وبهذه الطريقة كن محدثًا. كثيرًا ، ولا تتحقق لاحقًا من الأحرف التعريفية المخصصة لوحدات التخزين التي يمكن القيام بها من Diskpart ، دعنا نرى.
نفتح أولاً المعدات لتحديد القرص ، ثم نفتح التشغيل باستخدام الاختصار Windows + R ، في التشغيل اكتب Diskpart ، سيؤدي هذا إلى فتح المحطة الطرفية في كتابة “list volume” ، ستظهر قائمة وحدات التخزين ، ثم نكتب “حدد المجلد ( x) “مع هذا الكتابة المحدد” assing letter (y) “وسيتم تعيين الحرف الجديد.
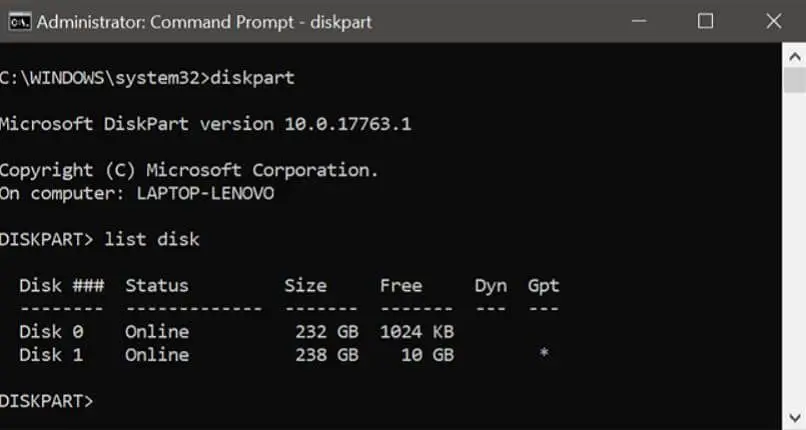
محو محتويات محرك الأقراص الخاص بك واحدًا تلو الآخر
قبل أن تبدأ ، يجب أن تتأكد من أنه ليس لديك أي شيء مهم ، لذلك لا تحاول استرداد الملفات من القرص الصلب لاحقًا ؛ لمسح محتويات القرص الصلب ، نقوم بتشغيل Diskpart من أداة التشغيل ، حيث نقوم بنسخ “قرص القائمة” في المحطة الطرفية وستظهر قائمة الأقراص. ثم نقوم بنسخ “select disk (x)” وبعد تحديده برقمه نقوم بنسخ “نظيف” وسيتم حذف كافة المعلومات
القيام بتنسيق كامل لمحرك الأقراص الخاص بك
بعد فحص القرص ، وتعيين الحرف الجديد وتنظيف المعلومات ، نفتح Diskpart مرة أخرى من التنفيذ ، في المحطة نقوم بنسخ “list volume” ثم “select volume” وللتنسيق نقوم بنسخ “format fs = ntfs label = 32 سريع “ وتابع لتهيئة وحدة تخزين القرص.
حذف الأقسام
بالنسبة لهذا الإجراء ، نفتح run الذي سننسخ فيه CMD ، وفي المحطة سنقوم بتنفيذ الأمر “diskpart” وهذا سيعطينا اسم القرص ثم “list disk” وبعد ظهور قائمة الأقراص ، نقوم بنسخ “select disk (x)” ولحذفه أو حذف هذا القسم المختار نقوم بنسخ “clean” ، يجب تنفيذ هذا الإجراء مع كل قسم لديك.
ما هي الاستخدامات الأخرى التي يمكنك منحها لأمر Diskpart؟
في حالة Diskpart ، فإنه يحتوي على العديد من الوظائف ، وهي مفيدة جدًا. سنقوم هنا بتعداد بعض قائمة الخيارات الرائعة التي يمتلكها هذا الأمر ، على الرغم من أننا نرغب في الحصول عليها ، ولكنها لا تملك القدرة على استعادة المعلومات من محرك أقراص ثابت مهيأ. ، ولكن إذا كان لديك بعض الأشياء المهمة جدًا ، فلنرى

- السمات – التلاعب بسمات وحدة التخزين أو القرص.
- Automount – يُمكّن ويعطل التشغيل التلقائي لوحدات التخزين الأساسية.
- استراحة: افصل مجموعة من الانعكاسات.
- ضغط: يحاول تقليل الحجم الفعلي للملف.
- تحويل: تحويل التنسيقات بين الأقراص.
- إنشاء – لإنشاء وحدة تخزين أو قسم أو قرص افتراضي.
- أنظمة الملفات – تعرض أنظمة الملفات الحالية والمدعومة لوحدة تخزين.
- استيراد: استيراد مجموعة الأقراص.
- دمج – يدمج محرك أقراص ثانوي مع محركات الأقراص الأصلية.
- في وضع عدم الاتصال: قطع اتصال الكائن حاليًا على أنه متصل.
- تقليص – تقليل حجم الحجم المحدد