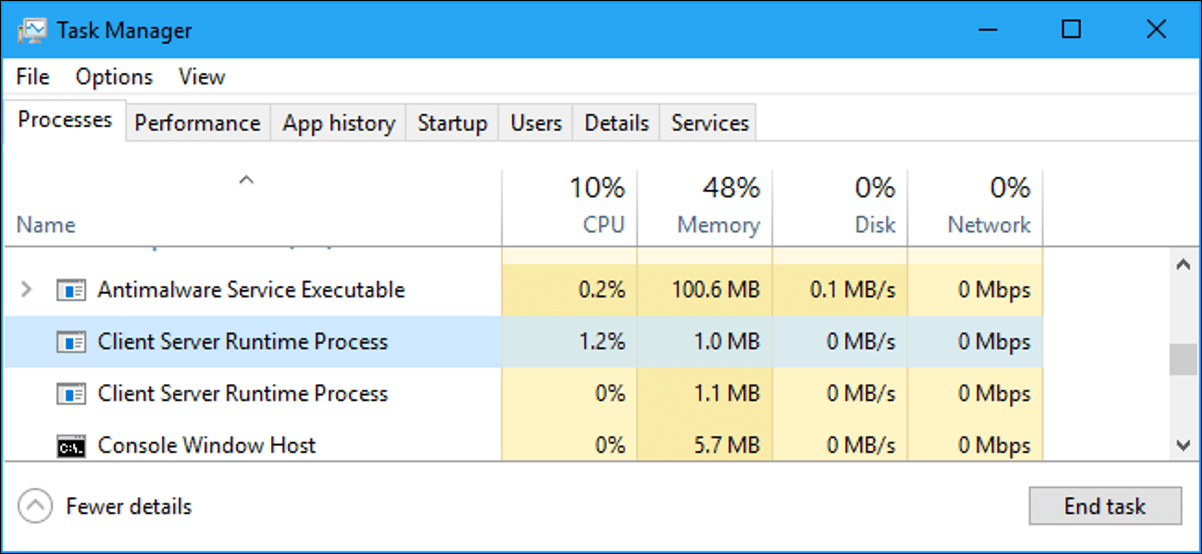أجهزة iPhone و iPad جيدة جدًا في التعافي تلقائيًا عندما يواجهون مشكلات. ومع ذلك ، هناك أوقات يحتاجون فيها إلى يد المساعدة. لقد تحدثنا من قبل عن بعض الخطوات الأساسية لتحرّي الخلل وإصلاحه عندما يتعذر تشغيل جهازك – إجراء إعادة تعيين ثابت واستعادة نظام iOS نفسه – ولكن الخطوة الأخيرة في رحلة استكشاف الأخطاء وإصلاحها ، عندما لا يعمل أي شيء آخر ، هي تحديث البرنامج الثابت للجهاز (DFU ) الوضع.
سواء أكنت تقوم بكسر الحماية ، أو تتعامل مع إصدار تجريبي منتهي الصلاحية من iOS ، أو كنت قد تعثرت للتو مع آخر تحديث للبرنامج ، فقد تجد نفسك في وضع يرفض فيه جهاز iPhone أو iPad الاستجابة. في هذه الحالات ، قد يكون الحصول على جهازك في وضع DFU ثم إجراء تحديث أو استعادة لنظام iOS عبر iTunes هو الملاذ الوحيد لك.
في حين أنه ليس إجراءً معقدًا ، إلا أنه قد يبدو شاقًا. لسبب واحد ، تغيرت طريقة إدخال الجهاز في وضع DFU عندما أطلقت Apple جهاز iPhone 7 ثم تغيرت مرة أخرى مع iPhone 8.
ونود التأكيد على هذا مرة أخرى: يجب أن يكون هذا الإجراء هو الملاذ الأخير في عملية استكشاف الأخطاء وإصلاحها. ستقوم بمسح جميع البيانات الموجودة على جهازك ثم البدء من جديد أو تحميل نسخة احتياطية. عليك أن تفعل لديك نسخة احتياطية ، أليس كذلك؟
الخطوة الأولى: قم بتوصيل جهازك بجهاز الكمبيوتر أو جهاز Mac وافتح iTunes
ستحتاج أيضًا إلى التأكد من أنك تستخدم أحدث إصدار من iTunes على جهاز الكمبيوتر الشخصي أو جهاز Mac وأن لديك كابل Lightning في متناول يدك. قم بتوصيل جهاز iPhone بجهاز الكمبيوتر الخاص بك باستخدام كابل Lightning ثم افتح iTunes. سيبقى هذا الجزء كما هو بغض النظر عن جهاز iPhone أو iPad الذي تقوم باستعادته.
الخطوة الثانية: مزج بعض الأزرار
بعد توصيل الجهاز ، ستقوم بإجراء سلسلة من الضغطات على الأزرار للدخول إلى وضع DFU. تتغير الأزرار بناءً على إصدار iPhone الذي تستخدمه (أو إذا كنت تستخدم جهاز iPad).
على أجهزة iPhone 8 و X و XR و XS و XS والأجهزة الأحدث
تأكد من إيقاف تشغيل جهازك. اضغط مع الاستمرار على الزر الجانبي لمدة ثانيتين. اضغط مع الاستمرار على زر خفض مستوى الصوت مع الاستمرار في الضغط على الزر الجانبي لمدة 10 ثوانٍ قبل ترك الزر الجانبي مع الاستمرار في الضغط على زر خفض مستوى الصوت لمدة 5 ثوانٍ أخرى. يجب أن تترك مع iPhone بشاشة سوداء. إذا رأيت شعار “Connect to iTunes” ، فستحتاج إلى إعادة المحاولة.
في هذه المرحلة ، سيتعرف iTunes على الجهاز المتصل أثناء وجوده في وضع DFU. اتبع التعليمات لاستعادة جهازك.
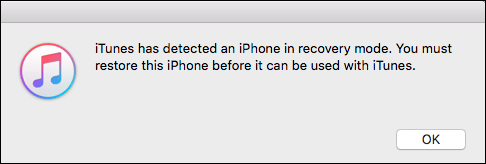
على iPhone 7 أو iPhone 7 Plus
تأكد من إيقاف تشغيل جهازك. اضغط مع الاستمرار على الزر الجانبي لمدة ثانيتين ثم اضغط مع الاستمرار على زر خفض مستوى الصوت في نفس الوقت . استمر في الضغط على كلا الزرين لمدة 10 ثوانٍ. أخيرًا ، اترك الزر الجانبي مع الاستمرار في الضغط على زر خفض مستوى الصوت لمدة خمس ثوانٍ أخرى. يجب أن تترك مع iPhone بشاشة سوداء. إذا رأيت شعار “Connect to iTunes” ، فستحتاج إلى إعادة المحاولة.
في هذه المرحلة ، سيتعرف iTunes على الجهاز المتصل أثناء وجوده في وضع DFU. اتبع التعليمات لاستعادة جهازك.
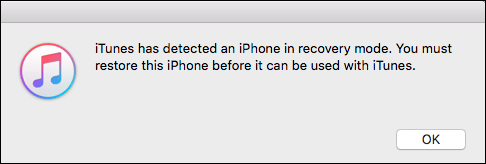
على iPhone 6s (أو أقدم) وجميع أجهزة iPad
تأكد من إيقاف تشغيل جهازك. اضغط مع الاستمرار على زر Sleep / Wake لمدة ثانيتين. أثناء الاستمرار في الضغط على الزر نفسه ، اضغط مع الاستمرار على زر الصفحة الرئيسية. استمر في الضغط على كلا الزرين لمدة 10 ثوانٍ إضافية. اترك زر Sleep / Wake مع الاستمرار في الضغط على زر Home لمدة خمس ثوانٍ أخرى. يجب أن تترك مع iPhone بشاشة سوداء. إذا رأيت شعار “Connect to iTunes” ، فستحتاج إلى إعادة المحاولة.
في هذه المرحلة ، سيتعرف iTunes على الجهاز المتصل أثناء وجوده في وضع DFU. اتبع التعليمات لاستعادة جهازك.
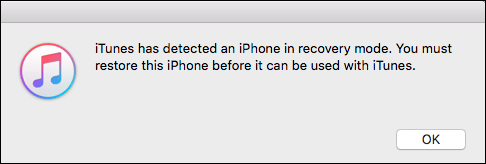
الخطوة الثالثة: أكمل العملية
بمجرد أن يكون جهاز iPhone أو iPad الخاص بك في وضع DFU بأمان ، ويتم تنزيل iTunes لأحدث إصدار من iOS ثم تحديثه أو استعادته ، ستتم إعادة تشغيل جهازك. الآن ، بناءً على ما إذا كنت قد اخترت التحديث أو الاستعادة ، ستتمكن إما من متابعة يومك أو عليك متابعة عملية إعداد جهازك مرة أخرى أو الاستعادة من نسخة احتياطية عبر iTunes أو iCloud.