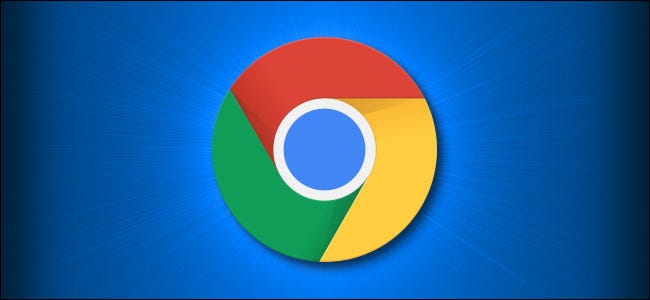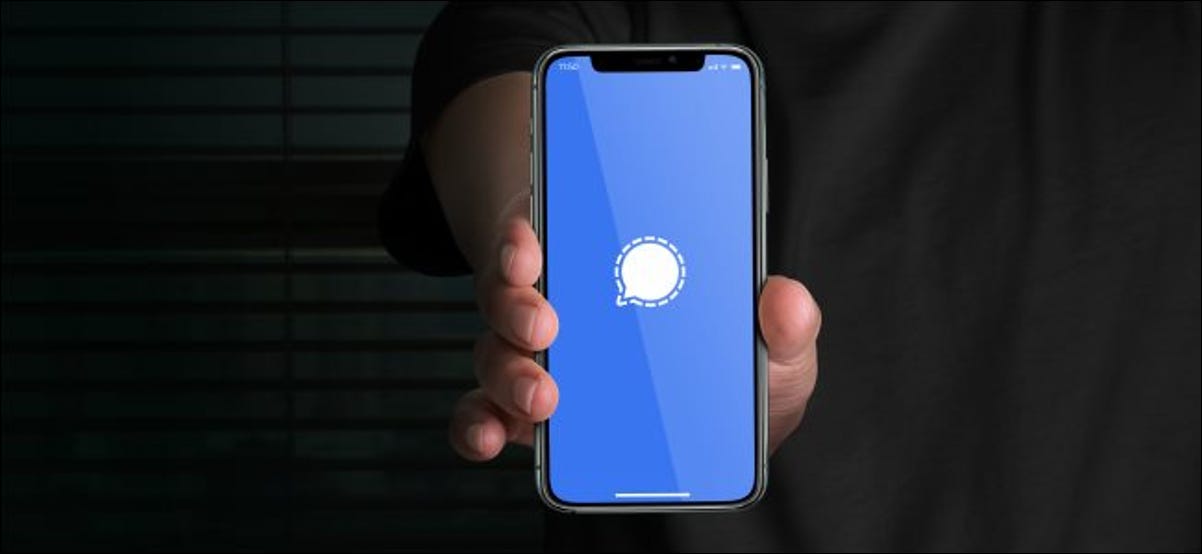لدى Apple أسبابها لإخفاء بعض الملفات عن مستخدمها العادي. أهمها بشكل أساسي منع تعديلها أو حذفها عن طريق الخطأ.
لكن في بعض الأحيان تحتاج إلى رؤية هذه الملفات ، أو الوصول إلى مجلد ~ / Library المخفي ، لإصلاح شيء لا يعمل على جهاز Mac الخاص بك.
قد تحتاج أيضًا إلى مسح بعض المساحة على جهاز Mac الخاص بك وتعتقد أن حذف بعض هذه الملفات المخفية قد يكون حلاً جيدًا.
في هذه الحالة، لدينا عدد من النصائح في منطقتنا كيفية تحرير مساحة على ماك و كيفية حذف تخزين أخرى على ماك الدروس .
نوصي بعدم حذف هذه الملفات المخفية إلا إذا كنت تعرف حقًا ما تفعله!
عادةً ما تكون الملفات التي لن تتمكن من رؤيتها افتراضيًا مسبوقة بنقطة ، على سبيل المثال ملف .htaccess أو .bash_profile أو دليل .svn. يتم أيضًا إخفاء المجلدات مثل / usr و / bin و / إلخ. أخيرًا ، يتم أيضًا إخفاء مجلد المكتبة ، الذي يحتوي على ملفات دعم التطبيق وبعض البيانات.
كيفية الوصول إلى الملفات المخفية في macOS؟
هناك طريقة سريعة وسهلة للعثور على الملفات السرية في مجلد وهي فتح Finder والضغط على Cmd + Shift + في نفس الوقت . (نقطة).
عندما لا ترغب في رؤية المجلدات المخفية ، اضغط على Cmd + Shift + مرة أخرى .
أين يوجد مجلد المكتبة؟
يوجد العديد من هذه الملفات المخفية في مجلد المكتبة ، والذي يكون مخفيًا في حد ذاته.
في الواقع ، ولتعقيد الأمور ، يوجد أكثر من مجلد مكتبة واحد ولا يتم إخفاء جميعها. إليك كيفية العثور على كل مجلد مكتبة ، بما في ذلك ~ / Library.
يزداد الارتباك بشكل كبير حيث أجرت Apple الكثير من التغييرات على Finder على مدار السنوات القليلة الماضية ، لذلك قد تشير بعض البرامج التعليمية إلى عناصر لم تعد موجودة.
على سبيل المثال ، سيكون للمجلد الرئيسي رمز الصفحة الرئيسية وربما أيًا كان الاسم الذي أعطيته له. ستجده في مجلد المستخدمين. لا يكون أي منهما مرئيًا افتراضيًا في macOS Big Sur. وبالمثل ، عادةً ما يكون محرك الأقراص الثابتة Macintosh هو الاسم الذي أعطيته لجهاز Mac الخاص بك ولا يكون مرئيًا أيضًا بشكل افتراضي. لا تقلق ، سنوضح لك كيفية جعلها مرئية!
كيف أجد ~ / Library؟
مجلد المكتبة الأول الذي سنحدده هو المجلد المخفي في مجلد الصفحة الرئيسية. يشار إليه أحيانًا باسم ~ / Library.
يعد المجلد الرئيسي أحد المجلدات التي يصعب تحديد موقعها عما كان عليه من قبل ، وسوف تكتشفه بأيقونه التي تشبه المنزل.
هناك عدة طرق للوصول إليه:
التقنية الأولى
- توسيع الباحث والصحفي القيادة + شيفت + H .
- يمكنك أيضًا النقر فوق ” انتقال” في القائمة واختيار ” الصفحة الرئيسية” .
يمكنك أيضًا إضافة مجلد الصفحة الرئيسية / المستخدم هذا إلى الشريط الجانبي لـ Finder عن طريق فتح تفضيلات Finder → الشريط الجانبي ثم تحديد المربع المجاور لاسمك في قسم المفضلة.
بمجرد الوصول إلى المجلد الرئيسي ، يمكنك الضغط على Cmd + Shift +. لإظهار الملفات المخفية بما في ذلك المكتبة.
التقنية الثانية
- افتح الباحث .
- انقر الذهاب على شريط القوائم.
- اختر Go to Folder في أسفل القائمة المنسدلة (أو اضغط على Shift + Cmd + G).
- اكتب ~ / Library في مربع النص وانقر فوق Go .
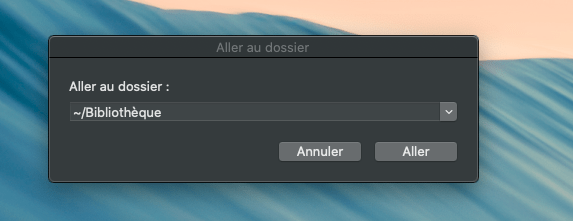
التقنية الثالثة
- افتح الباحث.
- اضغط مع الاستمرار على مفتاح Alt (الخيار) واختر Go من شريط القائمة المنسدلة أعلى الشاشة.
- يقع المجلد ~ / Library ضمن المجلد Home. اضغط عليها للذهاب مباشرة إلى هذا المجلد.
كيف يمكنني العثور على مجلد المكتبة على محرك الأقراص الثابتة لنظام التشغيل Macintosh؟
لم يتم إخفاء مجلد المكتبة الثاني على هذا النحو ، ولكن لا يزال من الصعب تحديد موقعه بسبب التغييرات التي أجرتها Apple على Finder على مر السنين.
يوجد مجلد المكتبة هذا في ما يشار إليه غالبًا باسم مجلد Macintosh HD ، ولكن ربما يحمل مجلدك الاسم الذي منحته لجهاز Mac الخاص بك.
إذا كنت لا ترى مجلد Macintosh HD (أو أي اسم منحته لمحرك الأقراص الأساسي) في العمود الأيسر عند فتح Finder ، فإليك ما يجب فعله:
- افتح الباحث.
- انقر فوق Finder → تفضيلات.
- انقر فوق علامة التبويب الشريط الجانبي.
- ستجد جهاز Mac الخاص بك في قائمة المواقع. حدد المربع المجاور لها.
- سترى الآن محرك الأقراص الخاص بك في قسم المواقع في Finder (أو قسم الأجهزة في نظام macOS الأقدم). يحتوي هذا المجلد على تطبيقات ومكتبة ونظام ومستخدمين ، بالإضافة إلى العديد من المجلدات والملفات المخفية.
- اضغط على Cmd + Shift + . للكشف عنها.
كيف أجد مكتبة النظام؟
يوجد مجلد المكتبة الثالث في النظام (أحد المجلدات الموجودة في مجلد Macintosh HD الذي ناقشناه للتو). يحتوي على جميع الملفات التي يحتاجها macOS لتشغيلها.
اكتشف الفرق من خلال مقارنة مجلدات المكتبة الثلاثة هذه:
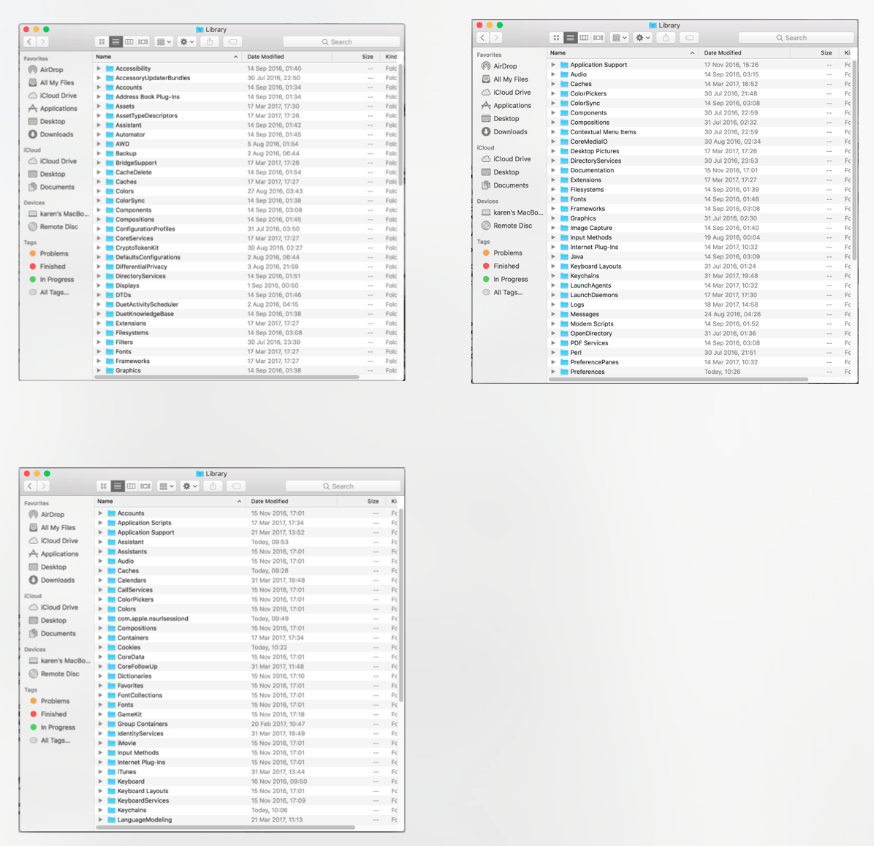
كيف تظل مرئيًا ~ / Library؟
إذا كنت تستخدم طريقة Go لتحديد موقع المجلد ~ / Library ، فسيظل هذا المجلد مرئيًا حتى تغلق نافذة Finder. في المرة القادمة التي تشاهدها ستختفي مرة أخرى.
إذا كنت تريد أن تظل المجلدات مرئية ، فأنت بحاجة إلى الضغط على Cmd + Shift + . للكشف عن الملفات المخفية. عندما لا ترغب في رؤيتهم بعد الآن ، اضغط على Command + Shift + مرة أخرى.
الطريقة الأخرى لإبقاء مجلد ~ / Library المخفي مرئيًا هي سحب أيقونة المكتبة المخفية من نافذة Finder إلى الشريط الجانبي لـ Finder. سيؤدي ذلك إلى تسهيل الوصول إليه حتى بعد إغلاق Finder.
إظهار المجلدات المخفية باستخدام Terminal
أخيرًا ، يمكنك المرور عبر Terminal بهذه الطريقة:
- افتح Terminal .
- قم بتشغيل البرنامج النصي التالي:
$ defaults اكتب com.apple.Finder AppleShowAllFiles true
$ killall Finder - للعودة ، فقط غير الصحيح إلى خطأ .
إذا كان السبب كنت تريد اكتشاف هذه الملفات الخفية تحاول إزالة بعض المراقبين الفضاء النظام الخاص بك، فإننا ننصح باستخدام تطبيق مثل CleanMyMac X .