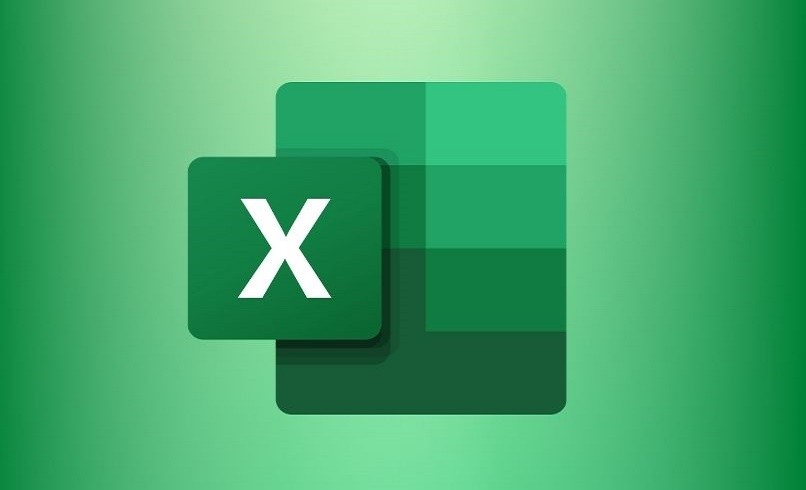Excel هو برنامج كمبيوتر يعمل كجدول بيانات لإدارة البيانات والمعلومات الرقمية وتوليد النتائج ، من بين أشياء أخرى. هذا البرنامج شائع جدًا وأساسي على أي جهاز كمبيوتر ، على الرغم من أنه يمكن استخدامه أيضًا في إصدار الهاتف المحمول ، ويستخدم للاحتفاظ بالحسابات الشخصية ، للشركة ، من بين أمور أخرى.
من أهم العناصر ، على سبيل المثال ، بالنسبة للشركة ، الاحتفاظ ببيانات العاملين لديها ، ومن بين هذه البيانات العمر . في هذه المقالة نوضح لك كيفية حسابها في Excel.
كيف تحسب العمر الدقيق لشخص ما مع الوظائف التالية؟
هناك عدة طرق لتحقيق هدف حساب العمر ، كل منها يغير العملية قليلاً ، على الرغم من أنها ، بشكل عام ، عادة ما تكون نفس الخطوات ولكن باستخدام صيغ مختلفة. في Excel ، يمكننا أيضًا إضافة صورة خلفية إلى ورقة العمل الخاصة بنا.
مع صيغة “TODAY”
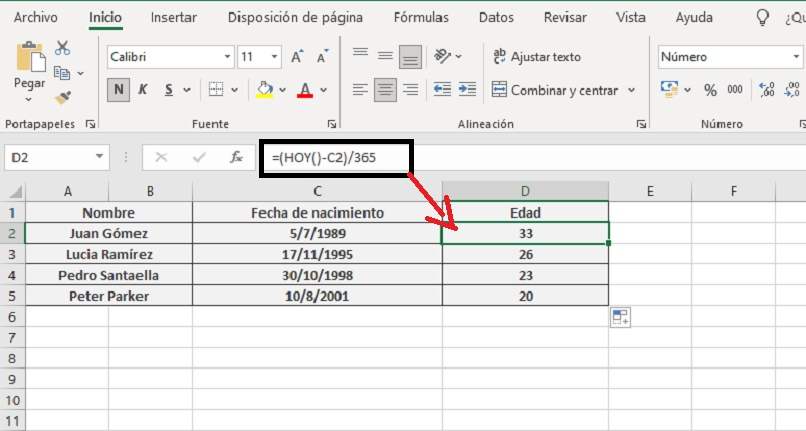
العملية من خلال هذه الطريقة بسيطة. من الواضح أنه يجب أن يكون لدينا البيانات التي سنحسبها لتحديد العمر ، أي يجب أن تكون هناك تواريخ ميلاد تتوافق مع الأشخاص ، على سبيل المثال ، من كشوف المرتبات التي تنتمي إلى شركة. لحساب العمر باستخدام الصيغة “TODAY” ، يجب علينا اتباع الخطوات التالية:
- حدد الخلية حيث نريد أن تنعكس النتيجة.
- اكتب الصيغة التالية: ‘= TODAY () -‘ ، من المهم ملاحظة أنه عليك فقط استخدام ما بداخل علامات الاقتباس.
- نختار الخلية التي يوجد بها تاريخ الميلاد ، سيكون التنسيق على النحو التالي: ‘= TODAY () – C2’.
- في وقت لاحق ، نقوم بتعديل تنسيق الخلية في قسم “الرقم” وحدد خيار “الرقم” .
- سنحصل على رقم به أعداد عشرية ، لإزالة الأخير الذي نعطيه في “تقليل الكسور العشرية” أيضًا في قسم “الرقم”.
- الآن سيتعين علينا تعديل الصيغة ، ووضعها بين قوسين وقسمتها على 365 ، وهي الأيام المقابلة للسنة. ستكون الوظيفة على النحو التالي: ‘= (TODAY () – C2) / 365’. سوف يعطينا تلقائيًا العمر المعني.
- لتطبيق نفس الصيغة على الخلايا الأخرى ، علينا ببساطة سحب أول خلية لأسفل ، واختيار الخلية اليسرى السفلية حيث طبقنا العملية.
باستخدام “DATE”
تساعدنا هذه الوظيفة أيضًا في حساب عمر الشخص أو الشيء ، على الرغم من أنه من الممكن أيضًا تحديد الأشهر والأيام. لاستخدام هذه الصيغة يجب اتباع الخطوات التالية:
- يجب أن نستخدم خلية مع التاريخ الحالي لتطبيق الصيغة اليوم: ‘= TODAY ()’ ، في حالة عدم ظهورها بشكل صحيح ، نقوم بتعديلها إلى “رقم” وتحديد الخيار “التاريخ”. نسحب لأسفل لتطبيقه على الخلايا الأخرى.
- نختار الخلية حيث نريد أن نعكس العمر ونكتب ما يلي: ‘= DATE (‘ ونحدد تاريخ ميلاد الشخص ، بالإضافة إلى التاريخ الحالي ونضيف الحرف “Y” بين علامتي اقتباس مزدوجتين ونغلق الأقواس. : ‘= DATE (C2؛ D2؛ “Y”)’.
- نضغط على مفتاح Enter ، وبالتالي سنقوم بحساب العمر. نسحب لأسفل لتطبيق الصيغة في خلايا أخرى.
في حال أردنا حساب الأشهر ، فإننا ببساطة نستخدم نفس الصيغة في خلية أخرى ولكن نضيف الحرف “M” بجوار “Y” في علامتي الاقتباس المزدوجة. سيبدو مثل هذا: ‘= DATE (C2؛ D2؛ “YM”)’. لحساب الأيام ، نستخدم M و D داخل علامات الاقتباس.
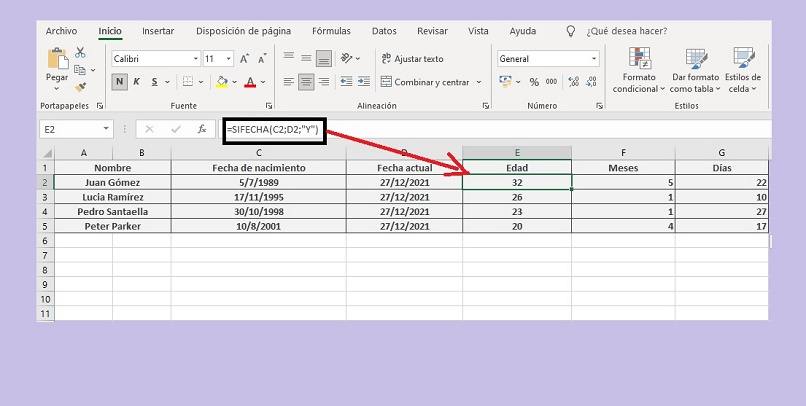
استخدام وظيفة “ROUNDLESS”
لحساب العمر بهذه الصيغة ، سيتعين علينا أيضًا استخدام وظيفة “TODAY” لتحديد السنوات بشكل أفضل. تساعدنا هذه الوظيفة في تقريب عمر شخص ما بطريقة تقريبية وليس بالضبط ، أي أنها ستكون نوعًا من المتوسط . لاستخدام هذه الصيغة ، يجب أن نقوم بما يلي:
- حدد الخلية حيث نريد عرض العمر.
- اكتب الصيغة وأضف قوسين آخرين لإضافة الدالة “TODAY” ، والتي ستكون على النحو التالي: ‘= ROUNDLESS (((TODAY ()’.
- ننتقل إلى تحديد الخلية حيث تم العثور على تاريخ الميلاد ليتم إضافته إلى الصيغة ثم نقسمه إلى 360 ، وهو متوسط حساب العمر.
- نغلق الأقواس ، ونفصل بينها بفاصلة (،) أو فاصلة منقوطة (؛) ونضيف الرقم 0 ، وهذا يحدد عدد المنازل العشرية ، ثم نغلق الأقواس مرة أخرى. ستكون الصيغة المعنية كما يلي: ‘= ROUNDLESS (((TODAY () – C2) / 360) ؛ 0)’.
- نضغط على Enter ، وبالتالي سنحسب العمر بهذه الوظيفة.
ما الصيغ الأخرى التي تسمح لك بحساب العمر في قاعدة البيانات؟
هناك بعض الوظائف الأخرى لتحديد التواريخ أو البيانات المتعلقة بالمحاسبة لوقت معين ، وبعضها يقتصر على بعض إصدارات Excel ، في هذا البرنامج من الممكن استخدام وظيفة مساوية أو أكبر أو أصغر ، والتي ستساعدنا في العديد من مهام المقارنة الأخرى.
صيغة “الأيام”
تساعدنا هذه الصيغة في تحديد عدد الأيام بين تاريخ معين وتاريخ مختلف ، أي أنها تسمح لنا بتحديد الوقت بين تاريخين ، معبرًا عنه بالأيام. تجدر الإشارة إلى أن هذه الميزة متوفرة فقط في إصدارات Excel 2013 وما بعده. لاستخدامه نقوم بتنفيذ الخطوات التالية:
- نختار الخلية حيث نريد أن تنعكس النتيجة.
- نكتب الصيغة ونختار التواريخ المقابلة ، يجب أن نأخذ التاريخ الأحدث أولاً ثم الأقدم. ستكون الصيغة كما يلي: ‘= DAYS (D2؛ C2)’ ، نضغط على Enter وسيكون لدينا الفرق بين تاريخ وآخر.
- للتطبيق على خلايا أخرى ، علينا فقط السحب لأسفل.
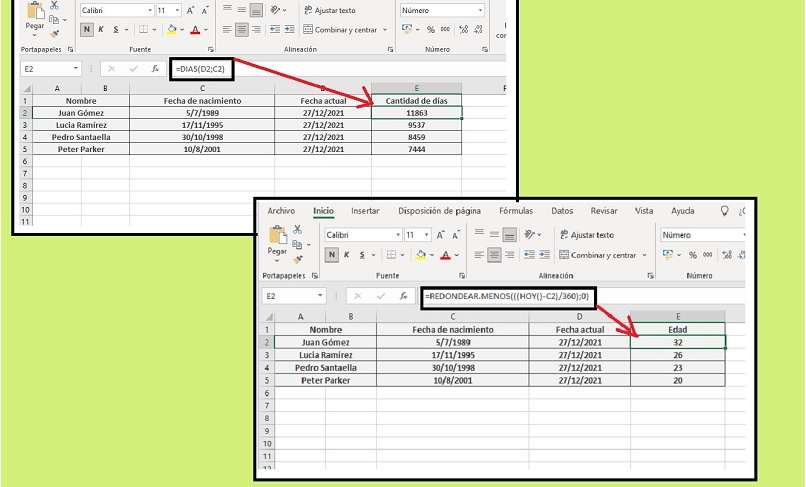
مع AÑOFRAC
تُعرف هذه الطريقة في Excel تحت صيغة FRAC.YEAR ، والتي تسمح لنا بحساب الفرق في السنوات بين تاريخين محددين في مستند جدول بيانات. للاستفادة منها يجب القيام بما يلي:
- نضع الخلية حيث نريد النتيجة.
- نكتب الصيغة ونختار التاريخين اللذين نريد اشتقاقهما.
- نغلق الأقواس ونضغط على Enter.
وهكذا نكون قد حددنا فرق السنوات بين تاريخين في مستند Excel سهل وسريع تمامًا. من ناحية أخرى ، يمكننا أيضًا حساب ساعات العمل في البرنامج .