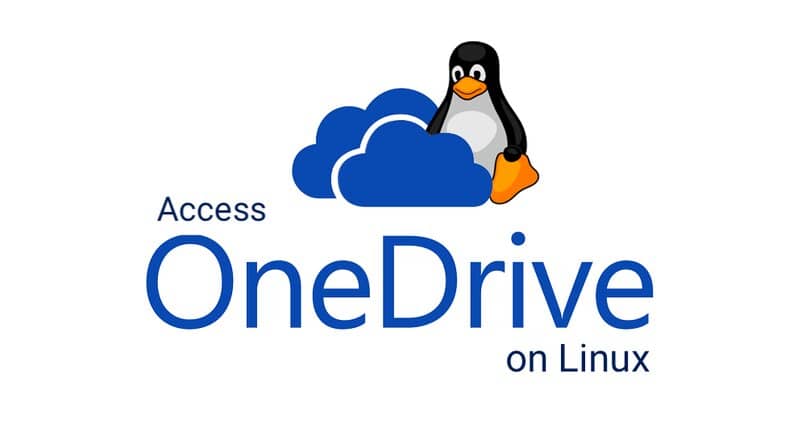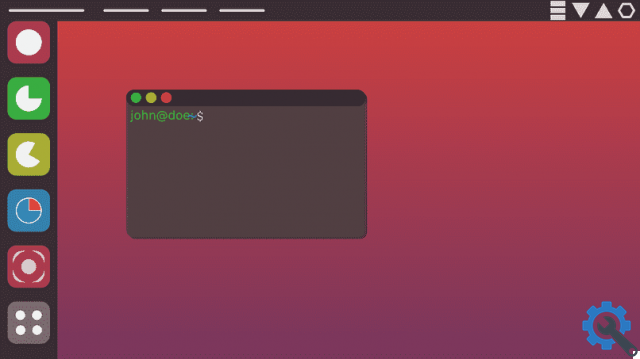OneDrive عبارة عن نظام أساسي للتخزين السحابي تقدمه Microsoft ومرتبط بحساب البريد الإلكتروني الخاص بنا. يوفر OneDrive مزايا متنوعة مثل مساحة تخزين سحابية تبلغ 5 غيغابايت ومشاركة المجلدات والملفات والارتباطات مع مستخدمين آخرين ، وعرض مستندات Office ، كما يمكنك مزامنة البيانات.
إذا كنت تستخدم نظام التشغيل Windows ، فستتم مزامنة هذه الخدمة عمليًا ، ولكن هذا ليس هو الحال إذا كنت تستخدم نظام التشغيل Linux ، لذلك سنشرح كيفية الدخول إلى OneDrive ومزامنته على جهاز Linux الخاص بك.
ما هي المتطلبات اللازمة لمزامنة OneDrive على جهاز Linux الخاص بك؟
يعتبر OneDrive أحد أفضل خدمات التخزين السحابي. إذا كنت ترغب في الوصول إلى OneDrive ومزامنته على جهاز Linux الخاص بك ، فيجب أن تفي بمتطلبات معينة وسنخبرك بما هي أدناه.
حساب OneDrive نشط
تتطلب مزامنة OneDrive أن يكون لديك حساب Microsoft شخصي نشط أو حساب عمل أو مؤسسة تعليمية. لإنشاء حساب Microsoft الشخصي الخاص بك ، لكن يجب عليك القيام بما يلي:
- انتقل إلى صفحة Microsoft الرسمية.
- حدد “إنشاء حساب Microsoft”.
- أدخل عنوانًا صالحًا وفريدًا ، ثم كلمة المرور وانقر فوق “التالي”.
- سيظهر نموذج يجب عليك إكماله ، ثم انقر فوق “التالي” وهذا كل شيء ، لكن سيكون لديك حساب نشط.
متصفح الويب المدعوم
يمكنك مزامنة حسابك باستخدام المتصفحات المدعومة ، وهي: Microsoft Edge و Chrome و Firefox و Safari. لديك أيضًا خيار الحصول على تطبيق OneDrive للأجهزة المحمولة ، ولكنك تحتاج إلى جهاز iPhone أو iPad يعمل بنظام iOS 13 أو إصدار أحدث.

ما هي الخطوات التي يجب اتباعها للوصول إلى OneDrive من كمبيوتر Linux الخاص بك؟
من أجل الوصول إلى OneDrive من كمبيوتر Linux ، لكن يجب أن يكون لديك برنامج يسمى OneDrive-D. يعمل تطبيق الجهة الخارجية هذا مع OneDrive API بحيث يمكنك مزامنة حسابك والوصول إلى جميع ملفاتك بشكل صحيح.
تحتاج إلى تثبيت حزمة “Git” لتوزيع Linux حتى يعمل برنامج OneDrive-D. افتح Terminal وأدخل ما يلي
- أوبونتو: sudo apt install git
- Arch Linux: sudo pacman -S git
- فيدورا: sudo dnf install git
- دبيان: sudo apt-get install git
- OpenSUSE: sudo zypper install git
الآن لتثبيت OneDrive-D ، اتبع الخطوات التالية:
1. افتح Terminal باستخدام ctrl + alt + T وأدخل الأوامر التالية:
استنساخ بوابة https://github.com/xybu92/onedrive-d.git
قرص مضغوط onedrive- د
2. قم بتشغيل البرنامج باستخدام الأمر “./install.sh”
3. إذا ظهرت الرسالة التالية أثناء التثبيت
Traceback (آخر مكالمة أخيرة):
ملف “setup.py” ، السطر 4 ، بتنسيق
من إعداد استيراد setuptools ، find_packages
خطأ في الاستيراد: لا توجد وحدة باسم “setuptools”
4. أدخل هذا الأمر:
‘sudo apt-get install python3-setuptools’
5. الآن لتكوين OneDrive-D ، أدخل الأمر “onedrive-pref” الذي سيعطيك ارتباطًا.
6. يجب أن تقوم بلصق الرابط في متصفحك لتعريف نفسك ، ثم تحصل على رابط آخر يجب عليك لصقه في المتصفح.
7. لإخبار OneDrive-D بالمكان الذي يجب مزامنته فيه ، ضع الأمر التالي “mkdir -p ~ / OneDrive” وحدد مكان المجلد الذي تريد استخدامه للمزامنة ، لكن يجب أن يكون مسار هذا المجلد “/ home / username / OneDrive / ‘
8. أخيرًا للدخول إلى حسابك ومزامنته ، لكن يجب عليك استخدام الأمر “start onedrive-d”
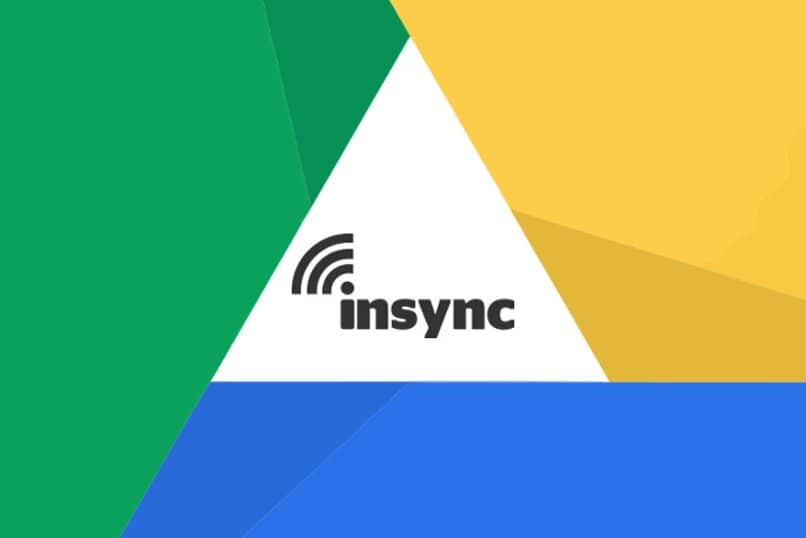
هناك طريقة أخرى للوصول إلى OneDrive وهي استخدام أداة Insync المميزة ، والخطوات التي يجب اتباعها هي:
- اذهب إلى الصفحة الرسمية.
- قم بتنزيل التطبيق .
- في نهاية التنزيل ، ابدأ تشغيله واختر “OneDrive”.
- يجب أن يكون لديك ترخيص لحساب OneDrive الذي تريد إضافته.
- بعد مصادقة حساب OneDrive ، لكن حدد المجلد الذي تريد مزامنة ملفاتك فيه.
- لكن سيكون لديك الخيار لاختيار ما إذا كنت تريد أن تكون المزامنة من السحابة أو محليًا.
- ستتمكن من تخصيص المزامنة وحتى تحديد ما إذا كنت تريد تجاهل أي مجلد أثناء المزامنة.
باستخدام هذه الخطوات البسيطة ، لكن ستتمكن من مزامنة ملفات أو مجلدات OneDrive على Linux باستخدام Insync.
لماذا لا يمكنك الوصول إلى OneDrive بشكل صحيح من Linux وماذا تفعل؟
هناك عدة أسباب لعدم إمكانية الوصول إلى OneDrive ، أحدها هو أن نظام التشغيل Linux و OneDrive الخاص بك غير محدثين.
متصفح غير متوافق
تعمل خدمة OneDrive بشكل جيد جدًا في Windows باستخدام أي متصفح ، ولكن للأسف في نظام التشغيل Linux لا تعمل بشكل جيد ، فقد تكون هناك مشاكل في الوصول إلى الحساب أو مشاكل في تنزيل ملفاتك. المتصفح الموصى به للوصول السلس واستخدام حسابك على نظام التشغيل Linux هو Microsoft Edge.
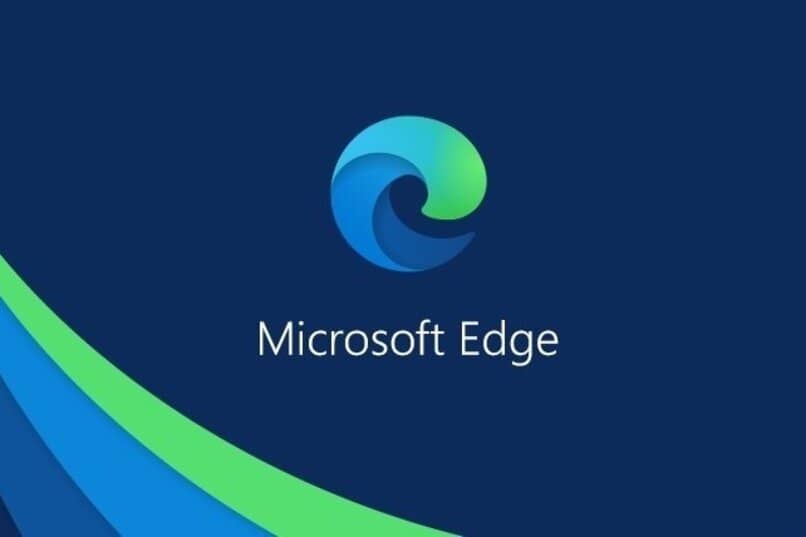
تثبيت مستعرض متوافق مع OneDrive على Linux
المستعرض الموصى به لاستخدام OneDrive على Linux هو متصفح Microsoft Edge ، ويمكن استخدامه على Linux Mint و Ubuntu و Zoris OS و Fedora وغيرها. لتثبيته يجب اتباع الخطوات التالية:
- اذهب إلى الموقع الرسمي.
- لكن قم بتنزيل ملف .deb.
- عند اكتمال التنزيل ، انقر نقرًا مزدوجًا فوق الملف.
- ثم انقر فوق “تثبيت”.
- أدخل كلمة المرور الخاصة بك وانقر فوق “مصادقة”.
- يمكنك الآن استخدام متصفح Microsoft Edge على جهاز الكمبيوتر الخاص بك.
الآن إذا كنت ترغب في تثبيته على هاتفك المحمول ، فالخطوات هي كما يلي:
- انتقل إلى App Store وابحث عن “Microsoft Edge”.
- افتح “Microsoft Edge” من القائمة وانقر فوق “get” لتثبيته.
- عند اكتمال التنزيل ، افتح المتصفح على هاتفك المحمول.
- سترى شاشة يمكنك من خلالها تسجيل الدخول باستخدام حساب Microsoft الخاص بك إذا كنت لا تريد القيام بذلك ، انقر فوق “تخطي”.
- سترى بعد ذلك الصفحة الرئيسية لمتصفح Microsoft Edge.
- إذا كنت تريد فتح القائمة ، فالمس النقاط الثلاث الموجودة أسفل شاشة هاتفك المحمول.
بهذه الطريقة ، يمكنك الاستمتاع بمتصفح Microsoft Edge وحساب OneDrive الخاص بك عن طريق تحميل الملفات ومشاركتها من خلال ارتباط من بين أشياء أخرى.