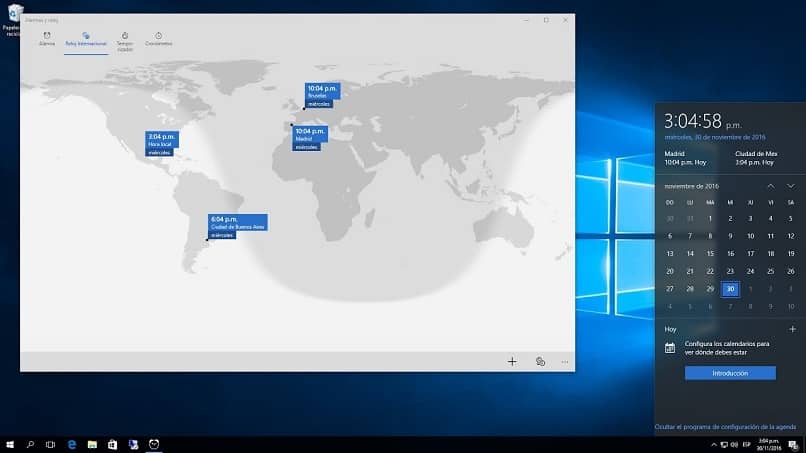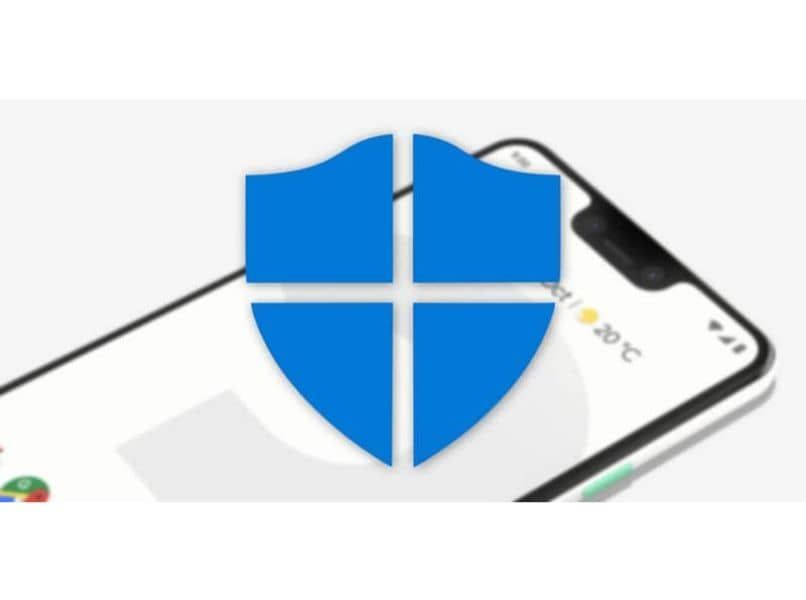هل تساءلت يومًا من يمكنه الوصول إلى المنطقة الزمنية؟ هل تعرف كيفية ضبط المنطقة الزمنية لجهاز كمبيوتر يعمل بنظام Windows 10؟ كيف تغيره حسب موقعك الجغرافي؟ إذا كانت لديك أسئلة حول كيفية تغيير إعدادات المنطقة الزمنية على جهاز الكمبيوتر الذي يعمل بنظام Windows 10، فهنا ستتعرف على الطريقة الأسهل والأسرع .
المناطق الزمنية هي المناطق التي أنشأها نظام الإحداثيات العالمي UTC. والذي تم إنشاؤه في ما يسمى بـ”مؤتمر ميريديان” في الولايات المتحدة؛ بعد الفكرة التي ساهم بها مهندس السكك الحديدية السير ساندفورد فليمنج في إنشاء نظام التوقيت العالمي .
الإعداد الصحيح للمنطقة الزمنية والوقت وتنسيقه؛ إنه أمر مهم للغاية لأن العديد من التكوينات والتراخيص والتحديثات وتشغيل بعض البرامج تتأثر . لذلك، يُنصح أيضًا بمعرفة كيفية تغيير تنسيق الساعة من 24 ساعة إلى 12 على جهاز الكمبيوتر الذي يعمل بنظام Windows 10.
من لديه حق الوصول إلى المناطق الزمنية؟
حاليًا، يمكن عرض المناطق الزمنية باستخدام نظام تحديد المواقع العالمي (GPS) أو أجهزة مثل الهواتف المحمولة وأجهزة الكمبيوتر التي تحتوي على اتصال دائم عبر الأقمار الصناعية على واجهتها.
نظرًا للتطور التكنولوجي، يمتلك كل شخص في العديد من البلدان جهاز كمبيوتر يعمل بنظام Windows 10 يمكنه الوصول إلى أي منطقة زمنية في العالم. لأن الأدوات التي يتكون منها هذا البرنامج سهلة الاستخدام.
تعتبر المنطقة الزمنية مثالية لتقسيم المستخدمين من حيث الزمان والمكان. يتم تحديد المنطقة الزمنية وفقًا لرمز UTC وعاصمة كل دولة؛ على سبيل المثال، أحدهما هو “(UTC-04:30) كراكاس”.
بهذه الطريقة يمكنك الاستمتاع بالوظائف المفيدة المتعلقة بالوقت. كيفية عرض وإظهار رقم الأسبوع في تقويم Windows 10؛ أو قم أيضًا بتنزيل وإضافة ساعة عالمية مع المناطق الزمنية في نظام التشغيل Windows 10.
طريقتان لضبط المنطقة الزمنية على جهاز كمبيوتر يعمل بنظام Windows 10
يأتي الوضع الأول مزودًا ببطارية صغيرة موجودة في وحدة المعالجة المركزية لجهاز الكمبيوتر الخاص بنا. عندما يصل إلى فترة عمره الإنتاجي، إذا لم يتم استبداله على الفور. سيتعين علينا تكوين المنطقة الزمنية في كل مرة نقوم فيها بتشغيل جهاز الكمبيوتر. نظرًا لأن وظيفة هذه البطارية هي احتواء بيانات مثل التاريخ والوقت والمنطقة الزمنية عند إيقاف تشغيل الكمبيوتر.
الطريقة الثانية لتكوين المنطقة الزمنية على جهاز الكمبيوتر الذي يعمل بنظام Windows 10 هي تعطيل أو إلغاء تنشيط مزامنة وقت الكمبيوتر في Windows من خلال تسجيل الدخول إلى الإنترنت ؛ وبهذه الطريقة، سيتم تحميل المنطقة الزمنية المقابلة لموقعنا الجغرافي وفقًا للأقمار الصناعية الموجودة على الموقع.
كيفية تغيير المنطقة الزمنية على جهاز كمبيوتر يعمل بنظام Windows 10
تغيير إعدادات المنطقة الزمنية بطريقة بسيطة في نظام التشغيل Windows 10 الخاص بنا. يجب علينا اتباع الخطوات الموضحة أدناه:
- الموجود في واجهة سطح المكتب لجهاز الكمبيوتر الذي يعمل بنظام Windows 10. سننقر على زر البدء في الزاوية اليسرى السفلية أو نضغط على مفتاح Windows على لوحة المفاتيح لدينا.
- بعد ذلك، سنختار رمز الترس الذي يشير إلى خيار التكوين على جهاز الكمبيوتر الخاص بنا.

- بمجرد الدخول إلى الإعدادات. الشيء التالي الذي يجب فعله هو النقر على الخيار الذي يقول ” الوقت واللغة “.
- في هذا القسم سوف نقوم بالضغط على الزر الأزرق تحت الاسم الذي يقول “ضبط الوقت تلقائيًا” لإلغاء تنشيط الإعدادات الافتراضية لجهاز الكمبيوتر الخاص بنا.
- من خلال القيام بذلك. نقوم بتنشيط خيارات “تغيير التاريخ والوقت” و”المنطقة الزمنية” و”إظهار تقاويم إضافية في شريط المهام”.
- نختار زر ” المنطقة الزمنية ” وستظهر قائمة بجميع المناطق الزمنية في العالم المسجلة في نظام التشغيل Windows 10.
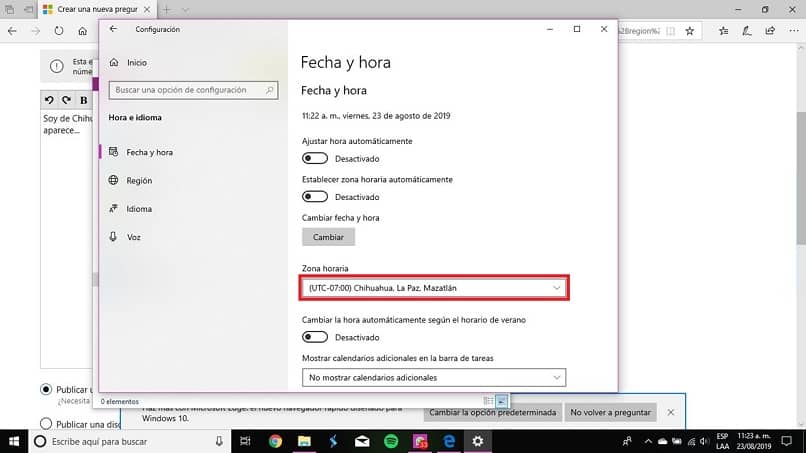
- باستخدام عجلة الماوس. سنقوم بالتمرير عبر القائمة والنقر على المنطقة الزمنية التي نريد تعيينها على جهاز الكمبيوتر الخاص بنا.
- أخيرًا، سنقوم بإغلاق جميع النوافذ وبالتالي سيتم تكوين المنطقة الزمنية التي اخترناها بشكل دائم. ولكن بالطبع، فقط إذا كانت البطارية الداخلية في وحدة المعالجة المركزية تعمل.
الآن أنت تعرف أين وتحت أي فكرة تم إنشاء المنطقة الزمنية في العالم. بالإضافة إلى السبب الرئيسي للفشل في تكوين هذه الأداة. وكيفية تغيير المنطقة الزمنية لجهاز الكمبيوتر الذي يعمل بنظام Windows 10؛ باتباع 8 خطوات سهلة .
إذا أعجبتك وترغب في الاستمرار في الحصول على معلومات جيدة. فلا تنسى المشاركة وترك تعليقك.