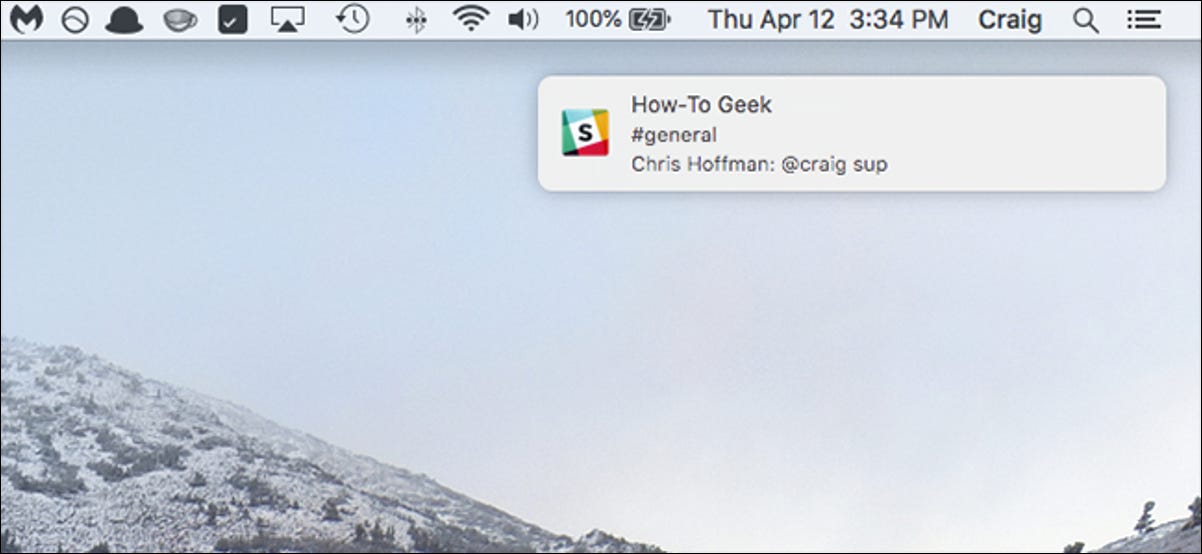إذا لم يعد جهاز Mac الخاص بك يعرض الإشعارات بشكل غامض ، فمن المرجح أن تؤدي إعادة تشغيل جهاز Mac إلى حل المشكلة. ومع ذلك ، إليك طريقة سريعة لمعالجة الموقف دون إعادة التشغيل.
لقد قمت مؤخرًا بتحديث جهاز MacBook Pro الخاص بي إلى أحدث إصدار من macOS High Sierra ، ولكن بعد التحديث ، لم أعد أتلقى أي إشعارات. كان بإمكاني إعادة تشغيل جهازي لإصلاحه ، لكن كان لدي بالفعل الكثير من علامات التبويب والتطبيقات الأخرى قيد التشغيل ولم أرغب في إغلاق كل ذلك. بدلاً من ذلك ، استخدمت للتو أداة مراقبة النشاط المدمجة في macOS.
يتيح لك مراقب النشاط رؤية كل شيء يعمل على جهاز Mac الخاص بك ، حتى الأشياء التي تعمل في الخلفية والتي لا يمكنك رؤيتها بأم عينيك. يمكنك أيضًا معرفة مقدار موارد وحدة المعالجة المركزية والذاكرة التي يستخدمها كل شيء. سأستخدم مراقب النشاط لإصلاح مشكلة الإشعارات الخاصة بي.
ابدأ بإطلاق نافذة Finder والوصول إلى تطبيقاتك.
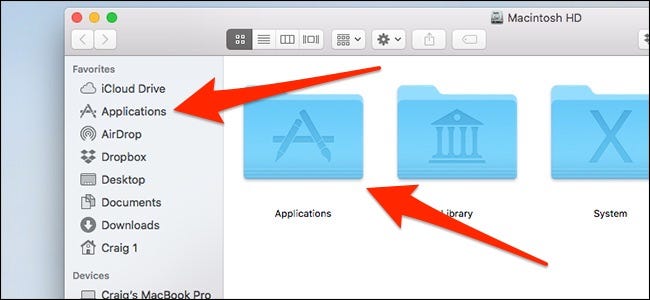
من هناك ، افتح مجلد “الأدوات المساعدة”.
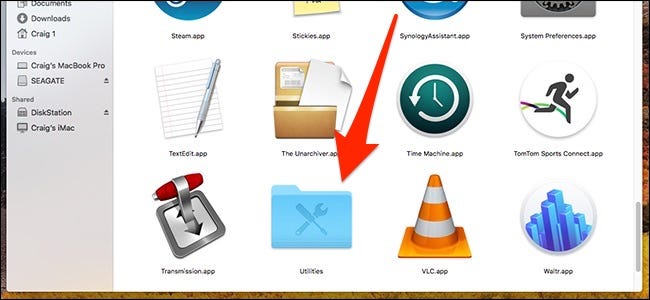
يجب أن يكون مراقب النشاط هو أول شيء يتم إدراجه. انقر نقرًا مزدوجًا فوقه لتحميله.
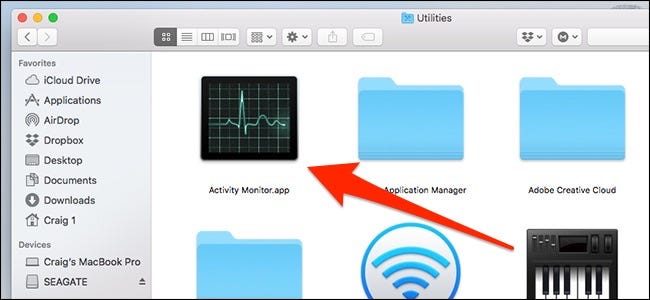
في مراقب النشاط ، انقر فوق رأس العمود “اسم العملية” لفرز جميع العمليات أبجديًا. هذا يجعل من السهل العثور على مركز الإعلام.
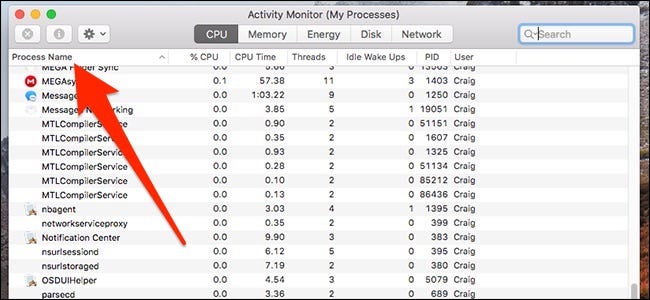
يمكنك أيضًا كتابة “مركز الإشعارات” في مربع البحث في الزاوية العلوية اليمنى والضغط على “رجوع”.
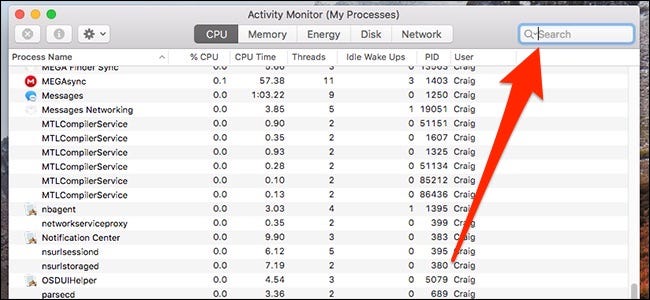
بمجرد العثور على عملية مركز الإشعارات ، حددها ، ثم انقر فوق الزر “إيقاف العملية” (الرمز عبارة عن علامة توقف مع علامة X عليها).
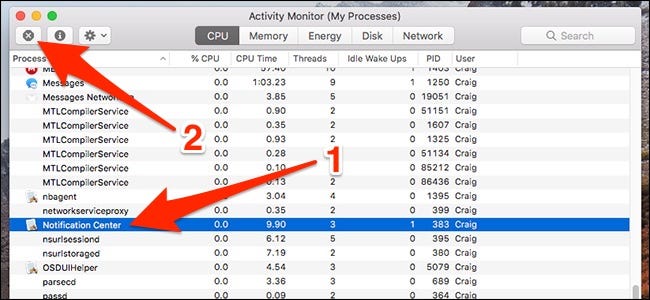
انقر فوق الزر “إنهاء” عند ظهور نافذة التأكيد المنبثقة.
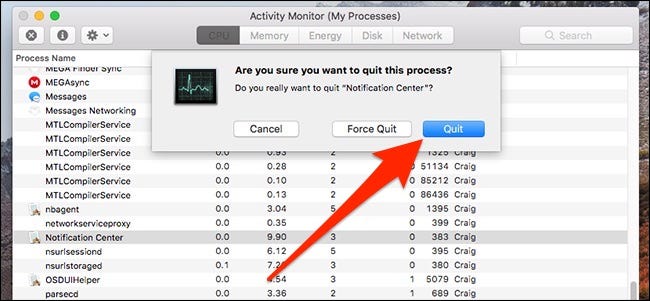
يتم إيقاف تشغيل “مركز الإشعارات” وإعادة تشغيله تلقائيًا من تلقاء نفسه. يجب أن تتلقى الآن إشعارات بشكل طبيعي ، وقد تحصل على تدفق للإخطارات الاحتياطية التي لم تتلقاها من قبل ، لذا كن مستعدًا لذلك إذا حدث ذلك.