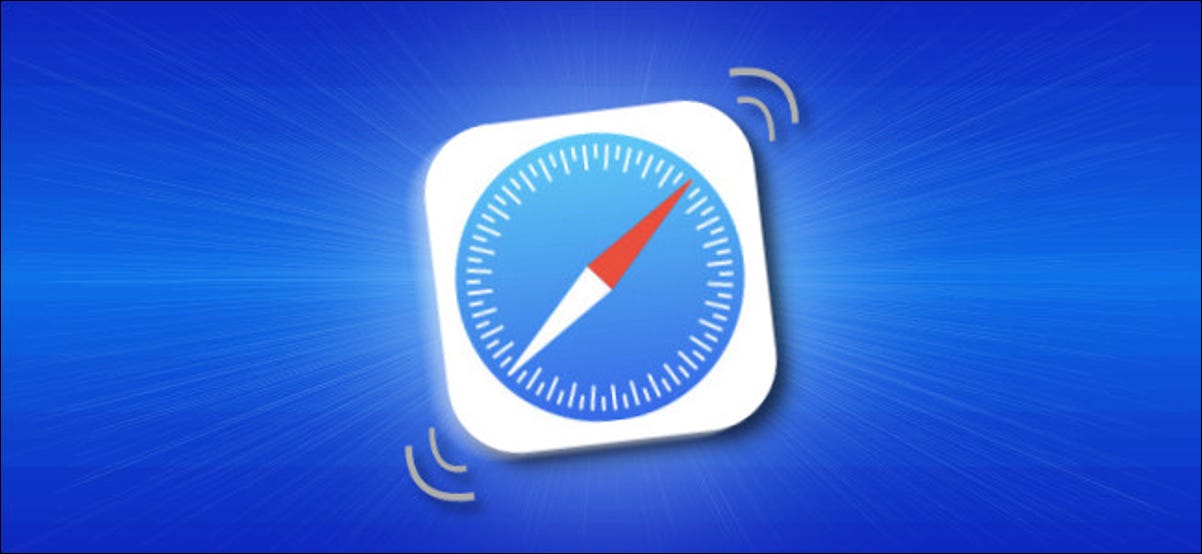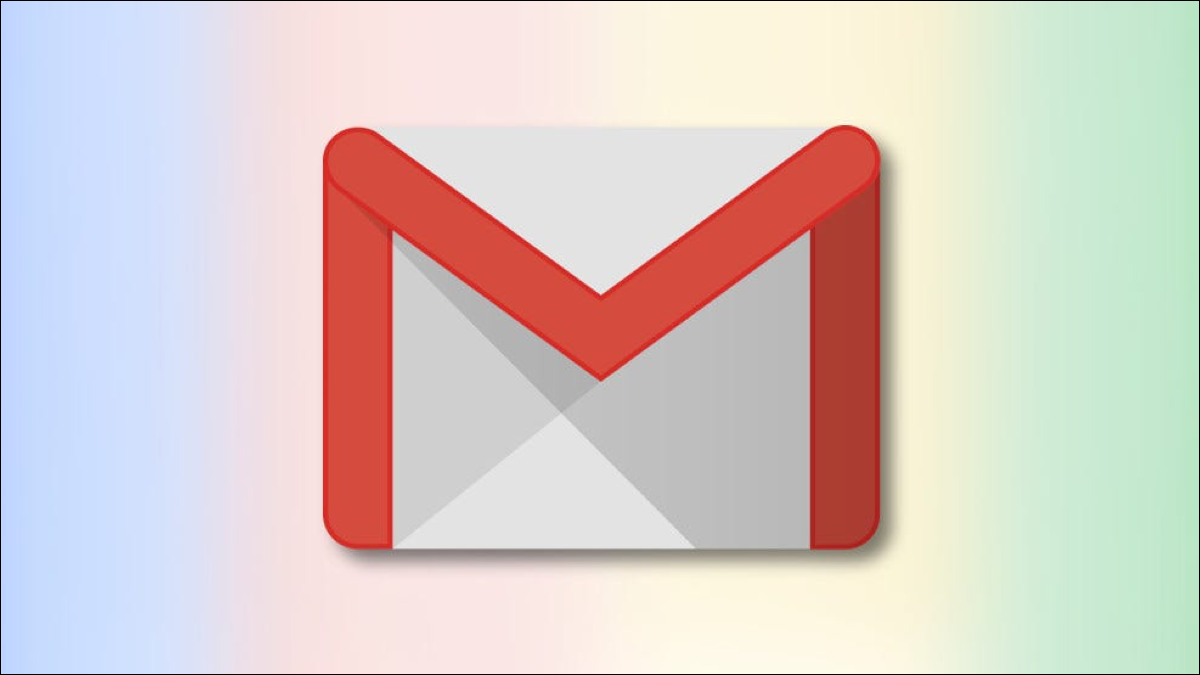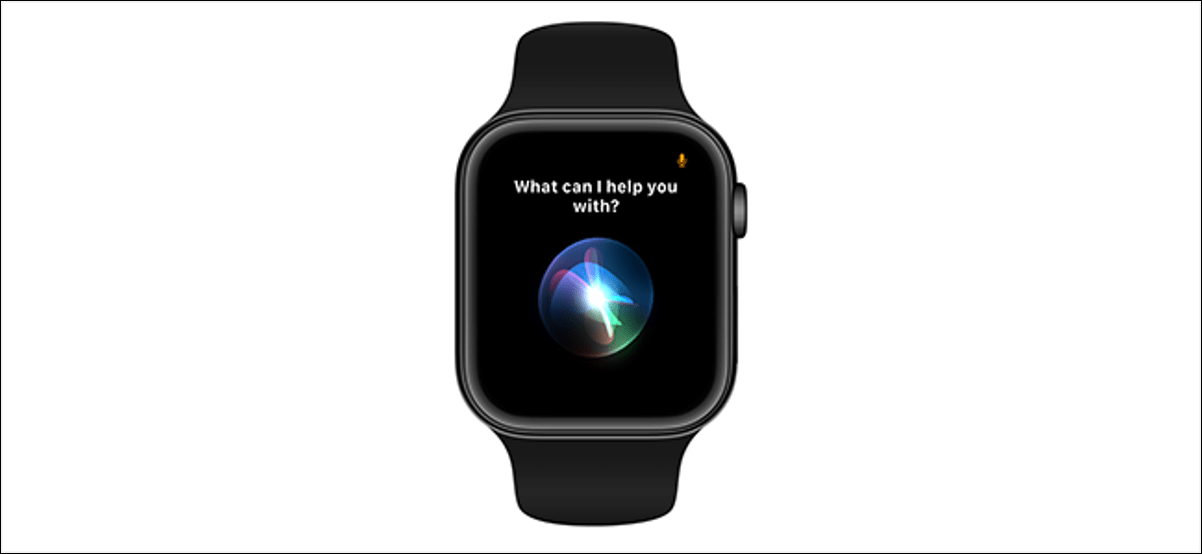وضع Jiggle هو وضع إعادة ترتيب التطبيقات على Apple iPhone و iPad و Apple Watch و Apple TV وفي Launchpad على Mac. تُعرف رموز الاهتزاز أحيانًا باسم “وضع الاهتزاز” ، وهي مؤشر مرئي مفيد على أن التصميم الثابت للتطبيقات أصبح سلسًا وقابل للتغيير. إليك مصدرها وكيفية استخدامها.
أصول Apple Jiggle Mode
نشأ وضع Jiggle لأول مرة على iPhone في نظام التشغيل iPhone OS 1.13 في عام 2008. ووصل كجزء من تحديث هام سمح لمستخدمي iPhone بإعادة ترتيب شاشاتهم الرئيسية على الجهاز لأول مرة. بعد ذلك بعامين ، قدمت شركة Apple براءة اختراع أمريكية ( 8،423،911 B2 ، مُنحت في عام 2013) فيما يتعلق بتقنيات إعادة تنظيم الشاشة الرئيسية. في طلب براءة الاختراع ، وصفت شركة Apple وضع الهزهزة بأكثر الطرق السريرية والمقدرة على الحصول على براءة اختراع:
منذ ذلك الإصدار في عام 2008 ، تم تضمين وضع jiggle في كل إصدار من iOS و iPadOS و watchOS. على جهاز Mac ، ظهر وضع jiggle لأول مرة في Launchpad في عام 2011 كجزء من Mac OS X 10.7 Lion. يستخدم Apple tvOS نوعًا مختلفًا من وضع الاهتزاز (الذي ظهر لأول مرة في تحديث نظام Apple TV 6.1 ) حيث يقتصر الأمر على اهتزاز التطبيق الذي تقوم بتحريكه ، وليس شاشة التطبيقات بأكملها.
كيفية الدخول في وضع Jiggle على جهاز iPhone أو iPad
على جهاز iPhone أو iPad ، يعد وضع jiggle الطريقة الافتراضية لإعادة ترتيب الرموز على شاشتك الرئيسية. في الإصدارات الأحدث من iOS و iPadOS ، تهتز الأدوات أيضًا أثناء تحريرها في عرض اليوم . إليك كيفية تشغيل وضع تهزهز الشاشة الرئيسية:
- iOS 13 و iPadOS 13 أو أحدث: انقر مع الاستمرار فوق منطقة فارغة من شاشتك الرئيسية لا تحتوي على أي رموز. بدلاً من ذلك ، انقر مع الاستمرار فوق رمز التطبيق ، ثم حدد ” تحرير الشاشة الرئيسية ” من القائمة المنبثقة.
- iOS 12 و iPadOS 12 أو أقدم: انقر مع الاستمرار فوق أيقونة التطبيق حتى تبدأ الرموز في الاهتزاز.
أثناء وجودك في وضع الهزهزة ، يمكنك حمل الرموز وسحبها لإعادة ترتيبها على شاشتك الرئيسية . يمكنك أيضًا سحب التطبيقات إلى Dock أو منه. إذا قمت بإسقاط أيقونة فوق أخرى ، فسيظهر مجلد. لإزالة رمز ، انقر فوق الزر “X” الصغير في زاوية الرمز. في نظام iOS 14 والإصدارات الأحدث ، يمكنك أيضًا استخدام وضع jiggle لإضافة عناصر واجهة مستخدم أو إعادة ترتيبها على شاشتك الرئيسية .
كيفية الدخول إلى وضع Jiggle على ساعة Apple Watch
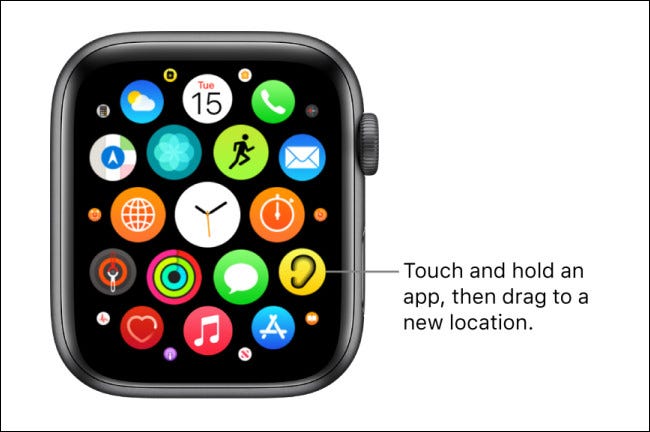
حتى Apple Watch تتضمن وضع تهزهز. لاستخدامها ، تأكد من أنك على الشاشة الرئيسية في عرض الشبكة. اضغط على Digital Crown (المفتاح الموجود على الجانب) ، ثم انقر مع الاستمرار فوق أي رمز تطبيق حتى تبدأ التطبيقات في الاهتزاز. بعد ذلك ، يمكنك الاحتفاظ بأي رمز تطبيق وسحبه إلى موقع جديد. عند الانتهاء ، اضغط على Digital Crown مرة أخرى. يمكنك أيضًا ترتيب أيقونات تطبيق Apple Watch باستخدام iPhone الخاص بك .
كيفية الدخول إلى وضع تطبيق Jiggle على جهاز Apple TV
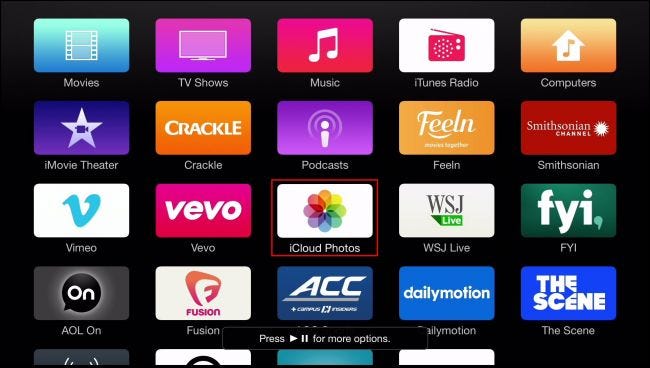
على عكس أجهزة iPhone و iPad ، يستخدم Apple TV نسخة معدلة من وضع jiggle حيث التطبيق الذي تقوم بتحريكه فقط يهتز ، وليس شاشة التطبيقات بأكملها. لاستخدامه ، قم بتمييز أحد التطبيقات على الشاشة ، ثم انقر مع الاستمرار فوق سطح لوحة اللمس بجهاز التحكم عن بُعد حتى يبدأ التطبيق في الاهتزاز . ثم اسحب لتحريكه إلى المكان الذي تريده ، واضغط على سطح اللمس مرة أخرى لإنهاء الحركة.
أثناء وجودك في وضع jiggle على Apple TV ، يمكنك أيضًا نقل التطبيقات إلى مجلدات عن طريق وضعها فوق بعضها البعض أو إزالة التطبيقات عن طريق الضغط على زر التشغيل في تطبيق محدد واختيار “حذف” من القائمة التي تظهر.
كيفية الدخول إلى وضع Jiggle في Launchpad على جهاز Mac
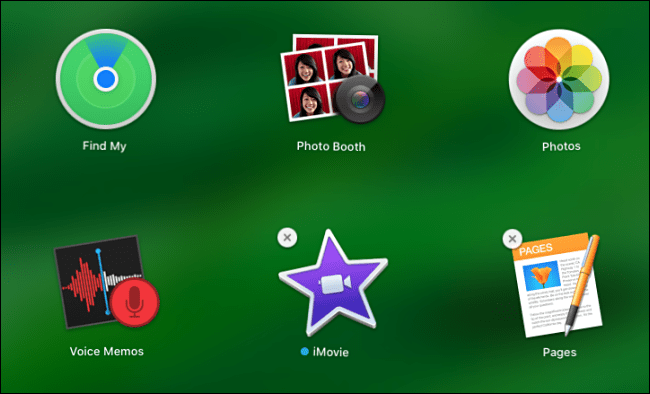
منذ عام 2011 ، تم شحن macOS مع تطبيق Launchpad يسمى Launchpad يعرض أيقونات التطبيقات في عرض شبكي مشابه لشاشة iPhone الرئيسية. طبقًا لجذوره على غرار نظام iOS ، فإن Launchpad يشتمل أيضًا على وضع تهزهز. لتنشيطه ، اضغط مع الاستمرار على مفتاح “الخيار” على لوحة المفاتيح.
عندما تبدأ تطبيقاتك في الاهتزاز ، يمكنك استخدام الماوس أو لوحة التتبع لسحب رموز التطبيق إلى ترتيب جديد. يمكنك أيضًا حذف التطبيقات التي تم تثبيتها من Mac App Store بالضغط على زر “X” الصغير في زاوية الرمز.