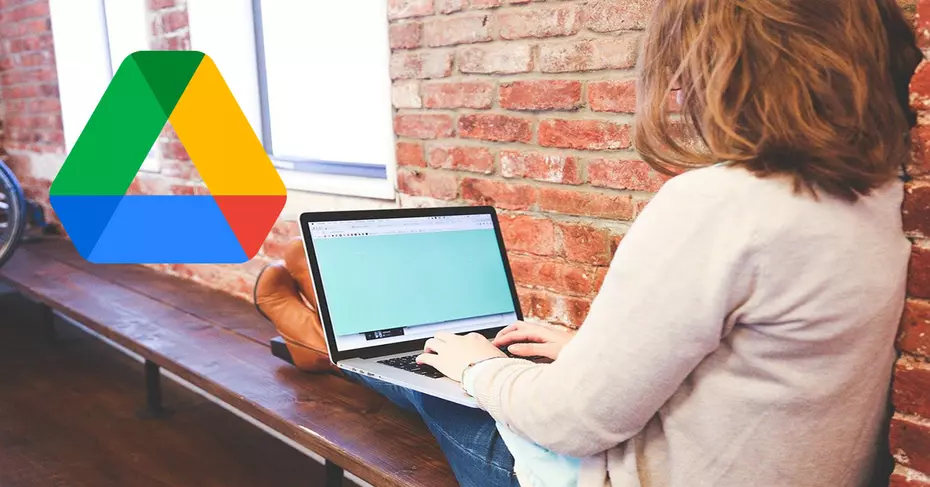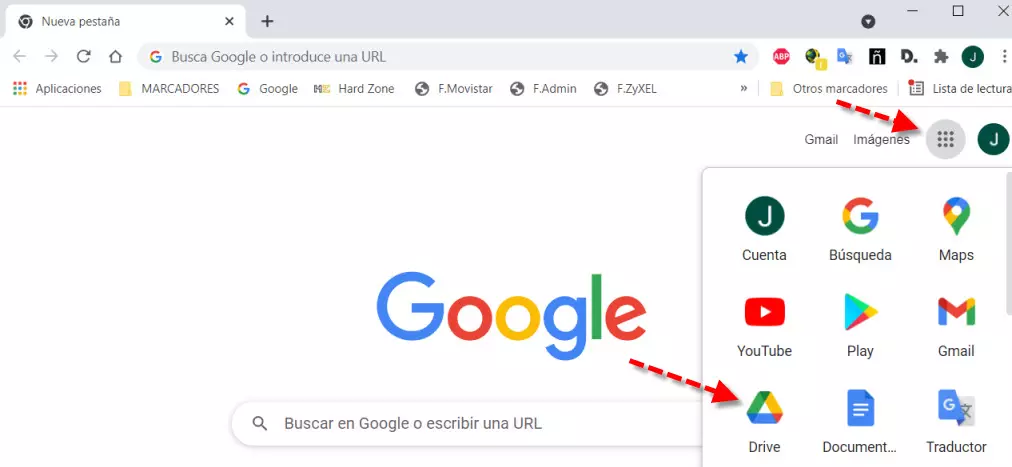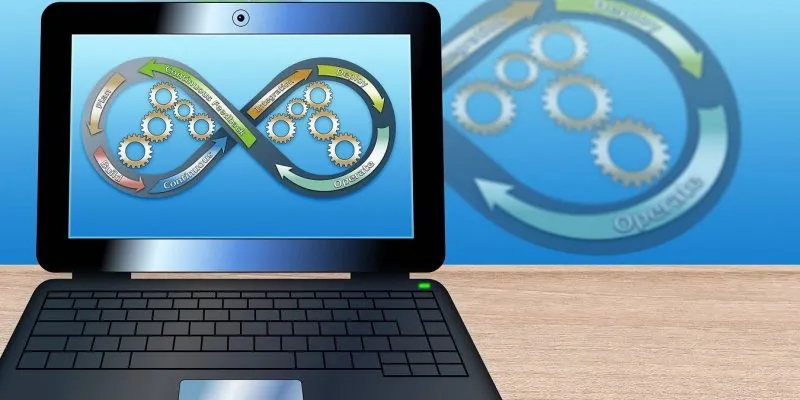في السنوات الأخيرة ، تطورت طريقة عملنا كثيرًا. في السابق ، كنا نعمل في الغالب مع الملفات التي كانت لدينا على محركات الأقراص الثابتة الخاصة بنا وقمنا بنقلها باستخدام أجهزة USB. لقد تغير الوضع اليوم ، ونحن نتجه نحو عالم رقمي بشكل متزايد. أدى العمل عن بُعد ومشاركة الملفات في السحابة مع الزملاء إلى تغيير طريقة عملنا بشكل كبير. في الواقع ، نقوم أيضًا بأشياء مماثلة في المجال العائلي والشخصي من خلال مشاركة الملفات على Google Drive و Dropbox و One Drive. سنتعلم في البرنامج التعليمي اليوم كيفية مزامنة ملفات ومجلدات Google Drive مع Windows ، لذلك لا يتعين علينا الاعتماد على متصفح الإنترنت الخاص بنا.
الهدف والمزايا التي يوفرها مزامنة Google Drive
أنظمة التشغيل الأكثر استخدامًا في أجهزة الكمبيوتر هي Microsoft Windows بإصداراتها المختلفة. إذا أردنا العمل مع الملفات التي قمنا بتخزينها في حساب Google الخاص بنا ، فإن أسهل طريقة هي استخدام متصفح الإنترنت الخاص بنا. علينا ببساطة وضع عنوان URL لمحرك البحث في شريط العناوين ، وتسجيل الدخول باستخدام حساب Google الخاص بنا ، والنقر فوق الزر المشار إليه أعلاه بالسهم الأحمر ، ثم النقر فوق رمز Google Drive.
كما ترى ، فإن طريقة العمل هذه ليست صعبة التنفيذ ولا تتطلب استخدام برامج طرف ثالث. وبالتالي ، مع البرنامج الذي يجلبه Windows نفسه أو على الأكثر تثبيت المتصفح الذي نفضله أكثر ، يمكننا البدء في العمل. ومع ذلك ، هذا لا يعني أنه لا توجد بدائل أخرى أكثر راحة وأحيانًا يكون التعامل معها أسهل. غالبًا ما نعمل مع العديد من علامات تبويب المتصفح المفتوحة ، أو الملفات الشخصية التي لدينا في Windows Explorer أو غيرها من البرامج المفتوحة. يمكن أن يؤدي ذلك إلى تعقيد طريقة عملنا قليلاً ، على الرغم من أنه يمكننا أيضًا مزامنة ملفات Google Drive مع Windows بسهولة أكبر كما سنرى أدناه.
سنكون قادرين على القيام بذلك من خلال البرامج التي توفرها Google. من تلك اللحظة فصاعدًا ، يمكننا الاستغناء عن المتصفح ويمكننا استخدام Windows Explorer لأداء مهام مثل:
- قم بتنزيل الصور ومقاطع الفيديو والموسيقى والملفات المضغوطة أو ملفات PDF والمزيد. سيسمح لنا ذلك بتعديلها في وضع عدم الاتصال وتحميلها مرة أخرى لاحقًا.
- سيسمح لنا أيضًا بحذف أو إنشاء المجلدات والملفات التي قمنا بتخزينها في Google Drive.
- بالإضافة إلى ذلك ، يمكننا نسخ الملفات من محرك الأقراص الثابتة التي نحتاجها إلى حسابنا ويمكننا أيضًا عرضها من الأجهزة الأخرى.
- بالنسبة إلى مستندات Google الأصلية مثل جداول البيانات والمستندات النصية والمزيد ، سيكون لدينا رابط يمكننا من خلاله تعديلها عبر الإنترنت. هذا لأنه ليس لدينا برامج للقيام بذلك بشكل مباشر.
قم بتثبيت برنامج Google Drive على نظام Windows
لقد رأينا سابقًا كيف يمكننا التعامل مع Google Drive بشكل جيد من خلال متصفح الإنترنت الخاص بنا. ومع ذلك ، إذا قمنا بتثبيت تطبيق سطح المكتب الخاص بك ، فسوف يتيح لنا العمل بشكل أكثر راحة وكفاءة. لذلك ، فإن أول شيء يتعين علينا القيام به هو تنزيل برنامج التثبيت الخاص به من موقعه الرسمي على الويب ، والذي سنضغط على هذا الرابط من أجله . ثم سترى شاشة مثل الشاشة التالية ، حيث يجب عليك النقر فوق الزر ” تنزيل Drive لأجهزة الكمبيوتر “.
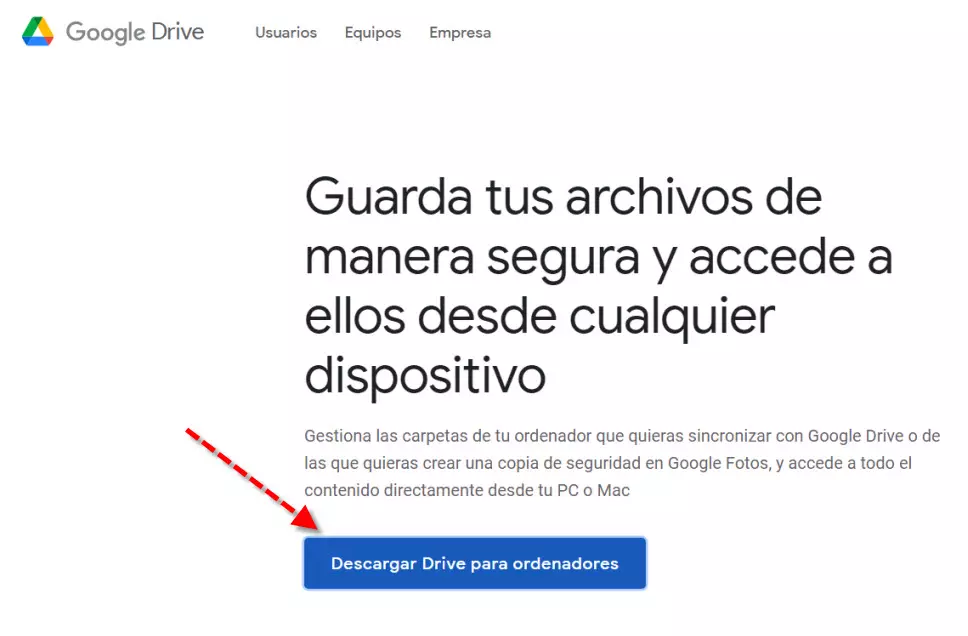
بمجرد تنزيل برنامج التثبيت ، نضغط عليه مرتين لبدء التثبيت. بعد ذلك ، ستظهر شاشة مثل هذه حيث يمكنك اختيار بعض الخيارات:
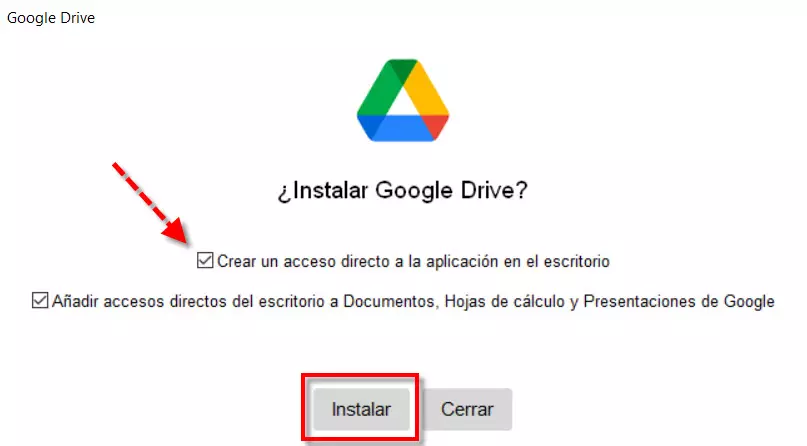
في هذه الحالة ، على الرغم من عدم تنشيط المربع الأول ، فإنني أوصي بفعل ذلك ، وكذلك القيام بالشيء نفسه مع المربع الثاني. سيتيح لنا ذلك إنشاء أربعة اختصارات على سطح المكتب ستساعدنا في العمل بشكل أفضل مع Google Drive و Windows. بعد تنفيذ هذه العمليات ، سننتقل إلى النقر فوق زر التثبيت لبدء التثبيت.
بمجرد الانتهاء ، ما يتعين علينا القيام به هو ” بدء الجلسة مع المتصفح ” في حساب Google الخاص بنا عن طريق الضغط على الزر المقابل.
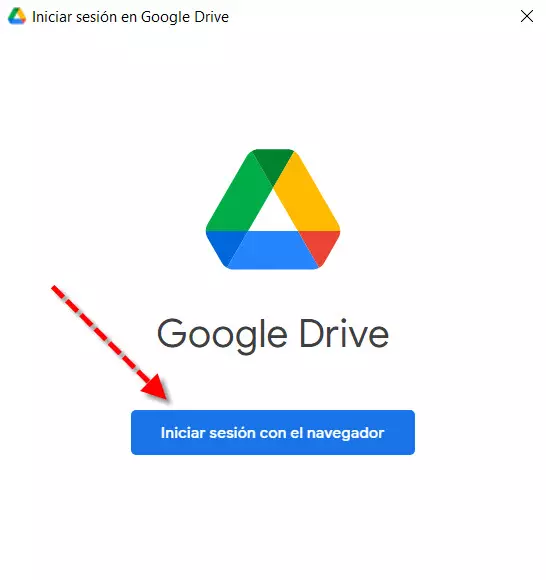
ثم سيتم تشغيل متصفح الإنترنت الافتراضي الخاص بنا حتى نتمكن من إجراء العملية.
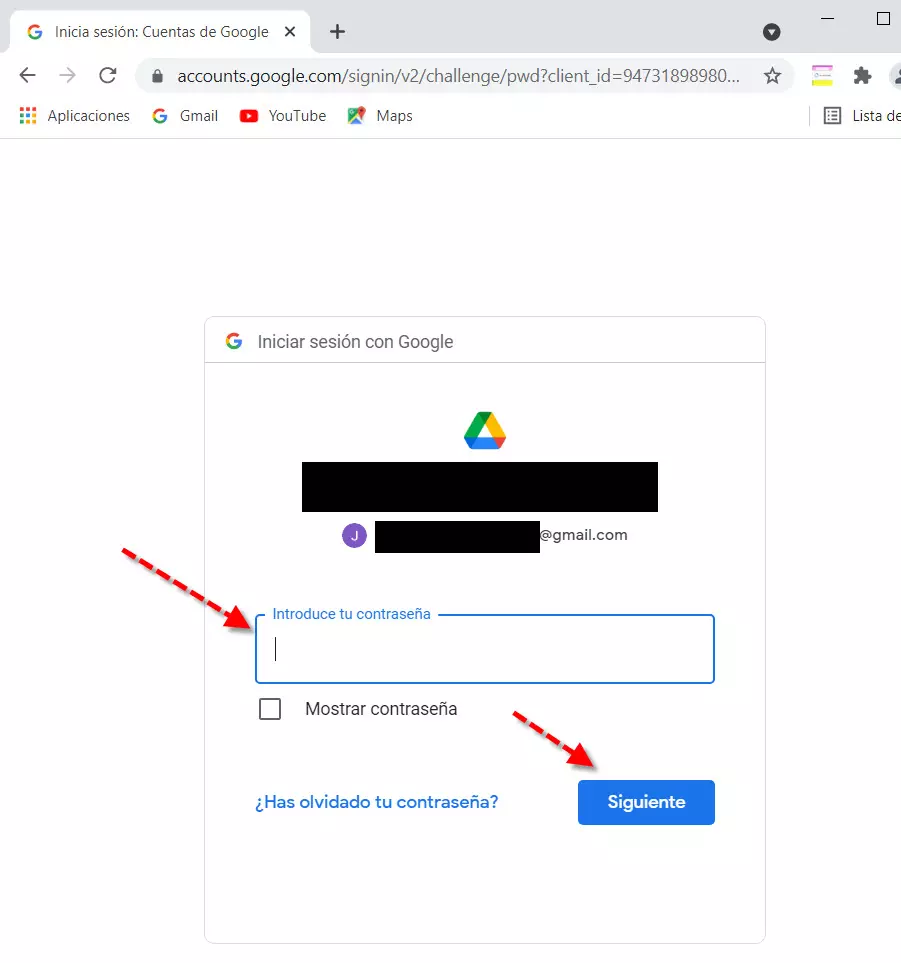
ثم ندخل حساب Google الخاص بنا ، ونضع كلمة المرور المقابلة له ونضغط على زر التالي . هنا يُظهر لنا ملاحظة مهمة مفادها أنه إذا لم نقم بتنزيل التطبيق من موقع Google الرسمي ، فلنتوقف عن المتابعة. يجب أن يؤخذ هذا الأمر على محمل الجد لأنه يوجد خارج الموقع الرسمي برامج يتم التلاعب بها من قبل مجرمي الإنترنت وتحتوي على برامج ضارة.
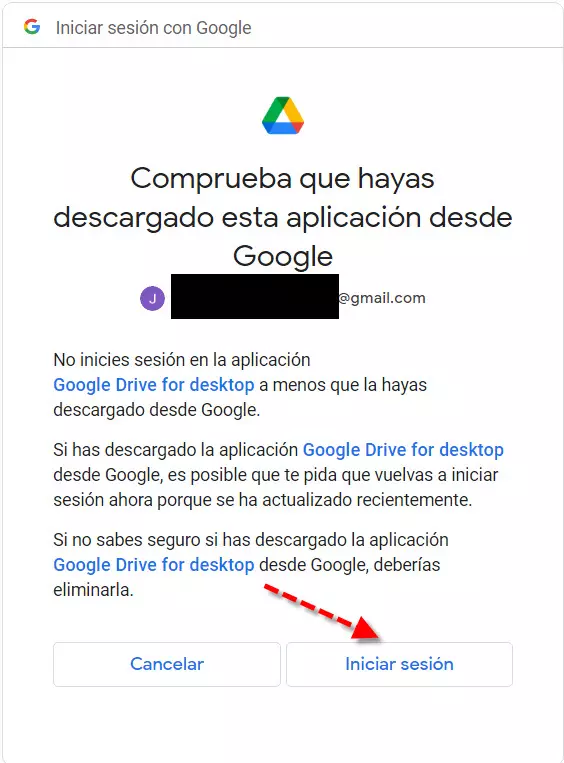
في هذه الحالة ، نظرًا لأننا قمنا بتنزيله من موقع الويب الخاص بـ Google ، يمكننا منح ” بدء الجلسة ” براحة بال تامة . بمجرد الانتهاء من ذلك ، سيتم تنفيذ سلسلة من العمليات والفحوصات. بعد ذلك سنكون مستعدين لمزامنة Google Drive مع Windows والعمل مع ملفات محلية مختلفة وفي السحابة.
ابدأ مع Google Drive
شيء واحد يجب أن تعرفه هو أنه يمكن الوصول إلى تطبيق Google Drive من خلال شريط المهام ببساطة عن طريق النقر فوق الرمز الخاص به.
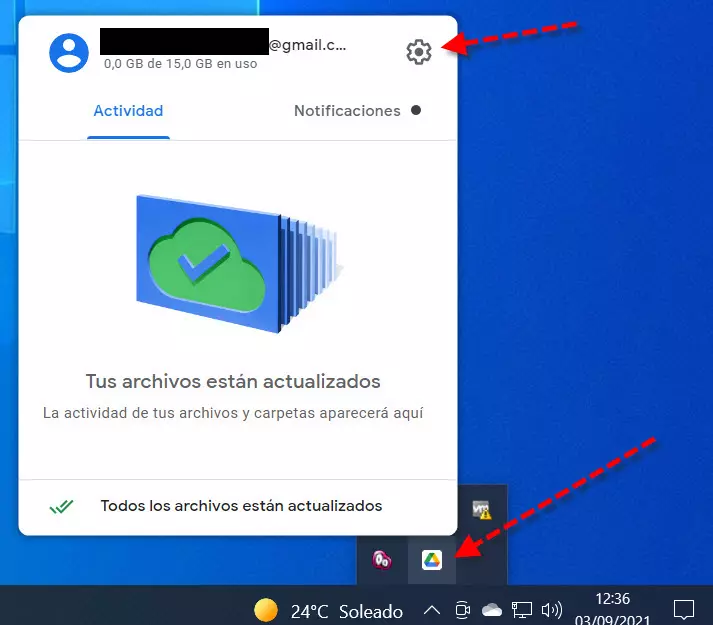
هنا يظهر لنا نشاط ملفاتنا موضحًا أنها محدثة والإشعارات إن وجدت. تظهر مساحة التخزين المستهلكة والمتوفرة أسفل عنوان بريدنا الإلكتروني مباشرةً. من ناحية أخرى ، إذا لمسنا رمز الترس ، فإننا نصل إلى خيارات التكوين المتوفرة لدينا لـ Google Drive مع Windows. ثم سنرى أنه يقدم لنا سلسلة من الخيارات:
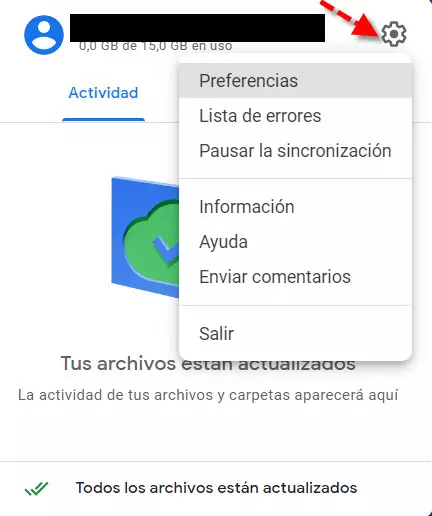
فيما يلي أهمها:
- التفضيلات : السماح بإضافة حساب Google آخر إذا لزم الأمر. بالإضافة إلى ذلك ، يسمح لك بإنشاء مجلد لإنشاء نسخة احتياطية من ملفاتك والاحتفاظ بها متزامنة. اختر سلوك الملفات والمجلدات الخاصة بك عن طريق اختيار ، على سبيل المثال ، خيار نسخ الملفات لجعلها في السحابة وعلى جهاز الكمبيوتر الخاص بك.
- قائمة الأخطاء : لمعرفة ما إذا كان أحدها قد حدث.
- أوقف المزامنة مؤقتًا : إذا أردنا إجراء تغيير وفي الوقت الحالي لا نريد أن يصبح ساري المفعول في السحابة.
- المساعدة : لحل الشكوك النموذجية.
حان الوقت الآن لبدء استخدام Google Drive مع Windows. إذا قمت بعمل القليل من الذاكرة في التثبيت ، نطلب منك إنشاء سلسلة من الاختصارات على سطح المكتب الخاص بنا. هذه هي ما سيخلقه لك:
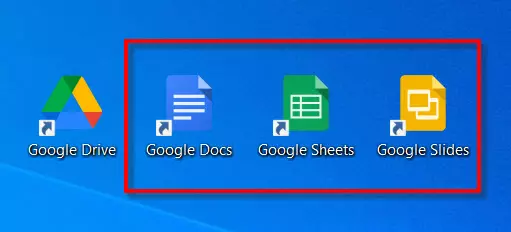
تلك التي أشرت إليها في المربع الأحمر هي اختصارات حتى نتمكن من العمل معها في السحابة. حتى نتمكن من العمل مع مستندات Google وجداول البيانات والعروض التقديمية. يتم ذلك بسبب عدم وجود أدوات Windows أصلية للعمل معها. هنا لدينا مثال مع محرّر مستندات Google ، يتم تشغيله في متصفحنا ويمكننا إنشاء مستند نصي:
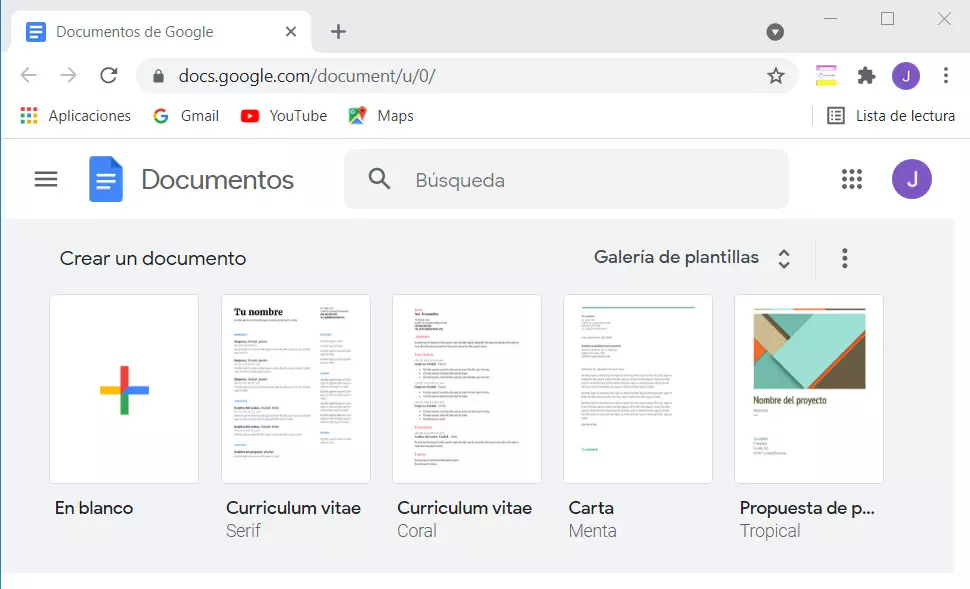
بالنسبة إلى الوصول إلى Google Drive مختلف ، يمكننا العمل أصلاً كما سنرى أدناه.
العمل مع الملفات والمجلدات في Google Drive مع Windows
إذا نقرنا على الوصول المباشر إلى Google Drive ، فسنرى كيف يرسلنا إلى مستكشف ملفات Windows.
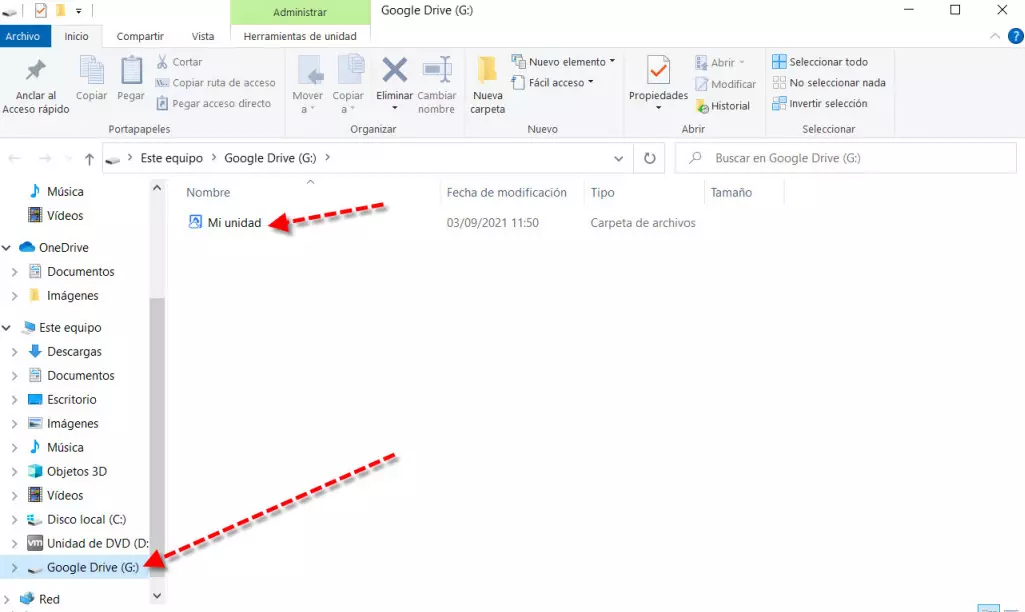
ببساطة إذا نقرنا على ” محرك الأقراص ” ، فسنرى الملفات والمجلدات الموجودة لدينا في Google Drive. سنعمل بنفس الطريقة التي نعمل بها مع الملفات المحلية لجهاز الكمبيوتر الخاص بنا. وبالتالي ، إذا ضغطنا على زر الفأرة الأيمن على « جديد » ، يمكننا إنشاء مجلدات وأنواع مختلفة من المستندات ، بما في ذلك تلك الواردة من Google.
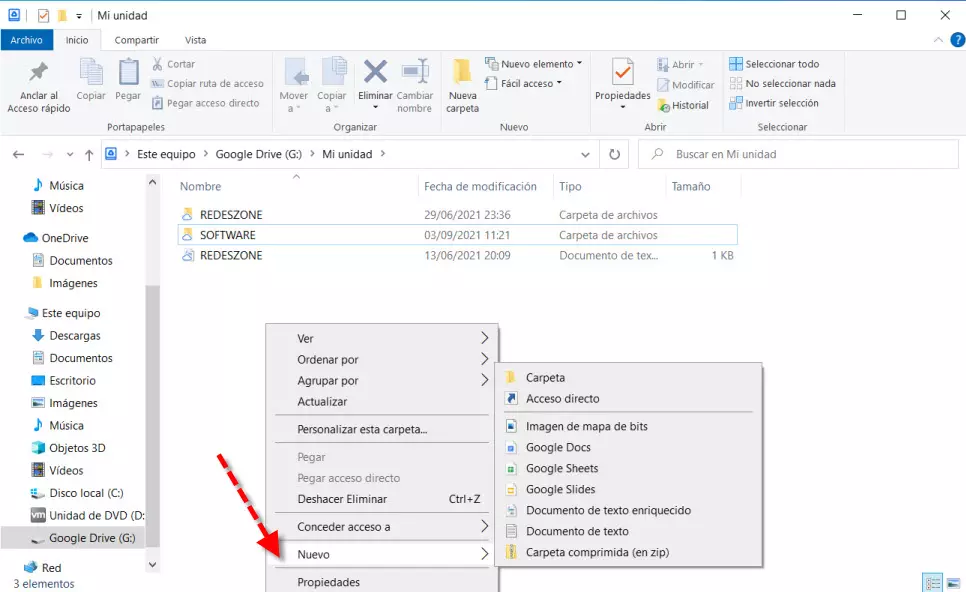
ننتقل الآن إلى المجلد الموجود على القرص الصلب حيث نقوم بتنزيل مثبت البرنامج. ثم نعطي ” نسخ ” بالزر الأيمن للماوس على الملف. لذا عدنا إلى هنا ، وننقر بزر الماوس الأيمن مرة أخرى ونختار ” لصق ” وسيتم تحميل الملف إلى حساب Google Drive الخاص بنا.
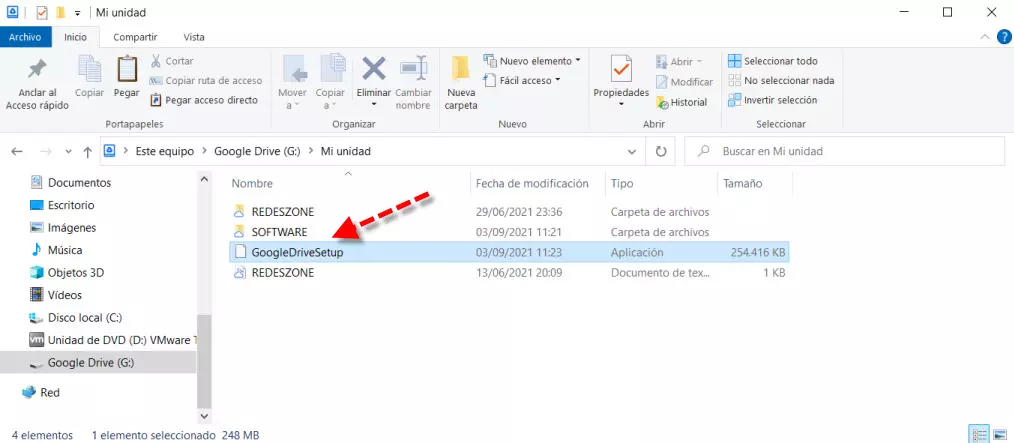
كما رأيت ، يعد هذا النموذج طريقة بسيطة وفعالة للعمل مع ملفاتنا في Google Drive مع Windows.