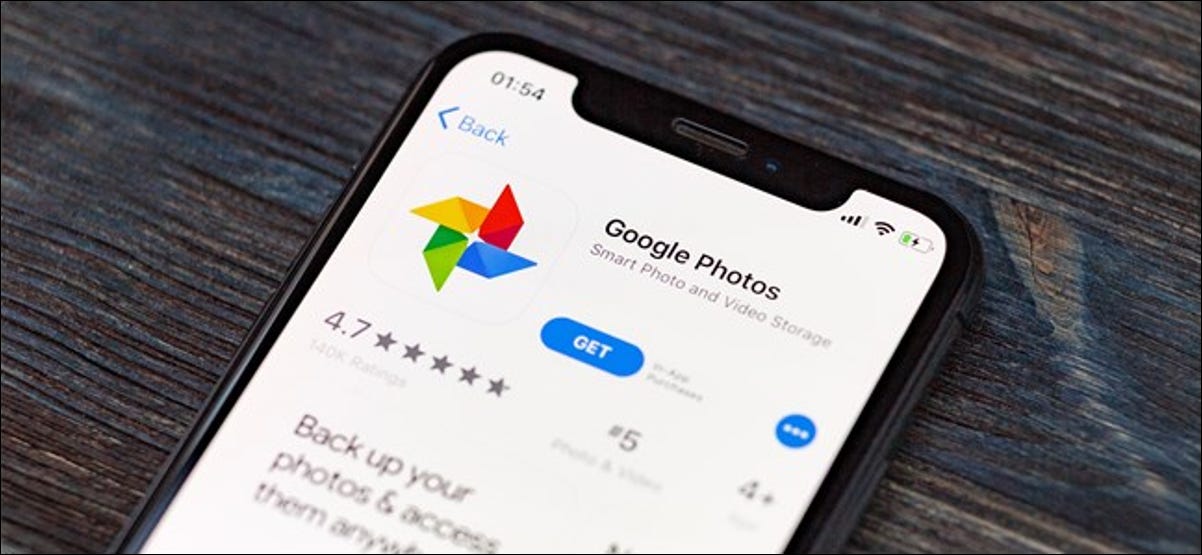مع وصول أجهزة ARM Mac التي تعمل بنظام Apple Silicon ، استبدلت Apple وضع القرص المستهدف القديم بـ “وضع مشاركة Mac” الجديد. يوفر هذا طريقة مفيدة لنسخ البيانات من جهاز Mac إلى آخر.
ما هو وضع مشاركة Mac؟
يتخذ وضع مشاركة Mac شكلاً مشابهًا لميزة كانت تُعرف سابقًا باسم وضع القرص الهدف. ينطبق هذا الوضع فقط على أجهزة Apple Silicon Macs التي تعمل كمحرك أقراص المصدر.
هذا الوضع مناسب لك إذا كنت تريد نسخ الملفات من Apple Silicon Mac إلى جهاز Mac آخر. قد يكون جهاز Mac الآخر من نوع Intel Mac الأقدم — كل ما يهم هو أن الجهاز المصدر يحتوي على شريحة Apple Silicon ، مثل M1 أو أفضل منه.

صرحت Apple أنك ستحتاج إلى “كبل USB أو USB-C أو Thunderbolt” للقيام بذلك. إذا واجهت مشاكل ، نوصي بتجربة كابل مختلف. فقط تأكد من أن الكبل متوافق مع أجهزة Mac القديمة (قد تحتاج إلى محولات Thunderbolt 2 ، على سبيل المثال).
مشاركة القرص الخاص بك مع جهاز Mac آخر
أولاً ، قم بتوصيل جهازي Mac باستخدام كابل USB أو USB-C أو Thunderbolt. الآن ، وجه انتباهك إلى المصدر (Apple Silicon) Mac.
بخلاف وضع القرص المستهدف ، الذي يستخدم علامة بدء التشغيل الخاصة به ، يتم الوصول إلى وضع مشاركة Mac عبر قسم الاسترداد. للتمهيد في وضع الاسترداد على Apple Silicon Mac ، قم أولاً بإيقاف تشغيل Mac. اضغط مع الاستمرار على زر الطاقة وانتظر حتى تظهر “تحميل خيارات بدء التشغيل”. ثم حدد خيارات> متابعة للتمهيد في وضع الاسترداد.
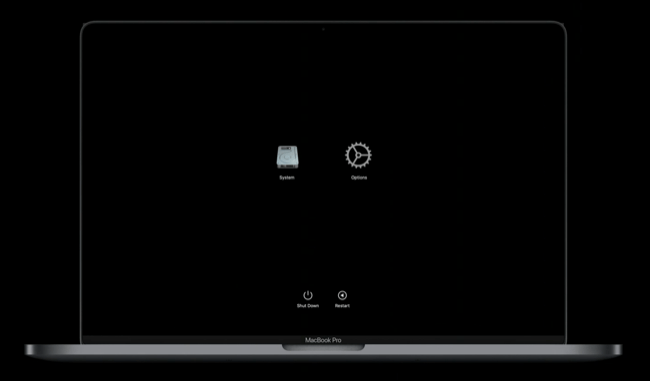
بمجرد تحميل macOS ، سترى بعض الخيارات لتشغيل التطبيقات مثل Disk Utility أو لإعادة تثبيت macOS. انقر فوق أدوات مساعدة> مشاركة القرص ، ثم اختر محرك الأقراص الذي ترغب في مشاركته (على سبيل المثال ، “Macintosh HD” لمحرك الأقراص الداخلي الرئيسي) ، ثم انقر فوق “بدء المشاركة”.
الآن ، وجه انتباهك إلى جهاز Mac الذي تريد نسخ البيانات إليه. قم بتشغيل نافذة Finder جديدة وانتقل لأسفل إلى قسم “المواقع” في الشريط الجانبي ، حيث ستجد اختصار الشبكة. انقر فوقه لمشاهدة قائمة بمواقع الشبكة ، بما في ذلك محرك الأقراص الذي قمت بمشاركته للتو.
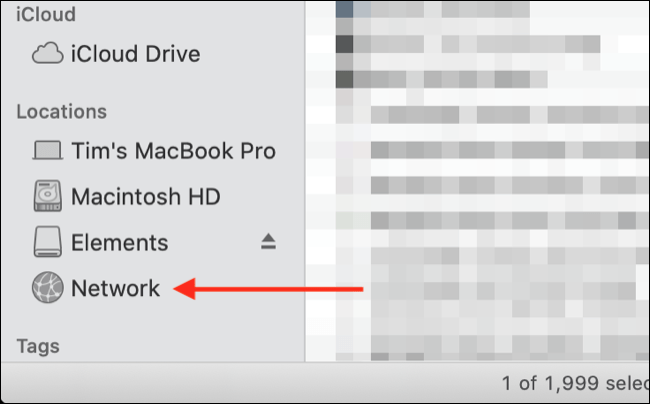
انقر نقرًا مزدوجًا فوق محرك الأقراص الذي ترغب في الوصول إليه. ثم حدد Connect As واختر “Guest” متبوعًا بـ Connect. يجب أن يكون لديك الآن حق الوصول إلى محتويات محرك الأقراص ويمكنك نسخ الملفات ذهابًا وإيابًا في وقت فراغك.
هل تقوم بالنسخ من Intel Mac؟ استخدم وضع القرص الهدف
يمكنك تحقيق نفس الشيء تقريبًا باستخدام وضع القرص المستهدف لطرازات Intel Mac. للقيام بذلك ، ستحتاج إلى الضغط باستمرار على مفتاح T أثناء تشغيل جهاز Mac .
هل تشعر بالفضول حيال Apple Silicon وماذا يعني ذلك بالنسبة لنظام Mac البيئي؟ تعرف على المزيد حول بنية معالج Apple الجديد .