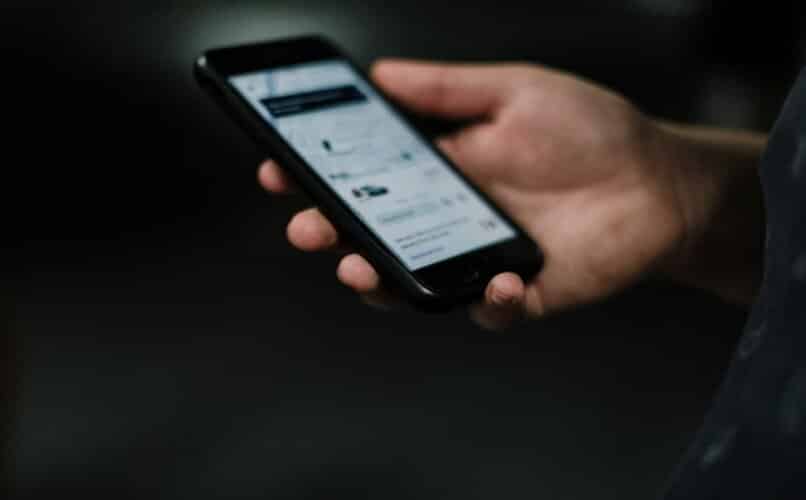إليك دليلًا خطوة بخطوة حول كيفية إخفاء ورقة Excel بأمان باستخدام ماكرو (VBA) وطرق لتأمينها:
1. إخفاء الورقة باستخدام ماكرو
أولاً، يجب أن تعرف أن هناك نوعين من الإخفاء في Excel: الإخفاء البسيط والإخفاء التام (استخدام الـ VBA).
الخطوات الأساسية لإخفاء ورقة Excel باستخدام VBA:
- افتح ملف Excel الذي ترغب في إخفاء الورقة فيه.
- اضغط على
Alt + F11لفتح محرر VBA. - في نافذة محرر VBA، اختر Insert ثم Module لإضافة وحدة جديدة.
- في الوحدة الجديدة، الصق الكود التالي:
Sub HideSheet() Sheets("اسم الورقة").Visible = xlSheetVeryHidden End Sub- استبدل
"اسم الورقة"باسم الورقة التي ترغب في إخفائها. - باستخدام
xlSheetVeryHidden، يمكنك إخفاء الورقة بشكل لا يمكن للمستخدم إظهارها بسهولة عبر واجهة Excel. لا يمكن إظهار الورقة إلا من خلال الـ VBA فقط.
- استبدل
- بعد إضافة الكود، اضغط على
F5لتشغيل الماكرو وإخفاء الورقة.
2. تأمين الماكرو بكلمة مرور
لتأمين الورقة بحيث لا يتمكن الآخرون من الوصول إليها بسهولة أو إظهارها، يمكنك إضافة حماية إلى الماكرو نفسه.
كيفية حماية الماكرو بكلمة مرور:
- في محرر VBA، اذهب إلى Tools في الشريط العلوي.
- اختر VBAProject Properties.
- في النافذة التي تظهر، اختر التبويب Protection.
- ضع علامة في مربع Lock project for viewing، ثم اختر كلمة مرور قوية.
- اضغط على OK ثم احفظ الملف.
3. إخفاء ورقة Excel (الطريقة التقليدية)
إذا كنت ترغب في إخفاء الورقة بالطريقة التقليدية باستخدام Excel بدون ماكرو:
- انقر بزر الماوس الأيمن على اسم الورقة في أسفل نافذة Excel.
- اختر Hide.
هذه الطريقة تعني أن الورقة لا يمكن رؤيتها، ولكن يمكن لأي شخص ذي معرفة بسيطة أن يظهرها مرة أخرى عن طريق النقر بزر الماوس الأيمن على أي تبويب ورقة واختيار Unhide.
4. حماية الورقة بكلمة مرور
لحماية محتويات الورقة من التعديل أو الإظهار عن طريق الخطأ، يمكنك إضافة حماية إليها:
- انقر على Review في الشريط العلوي.
- اختر Protect Sheet.
- اختر كلمة مرور وضع القيود التي تريدها.
5. كيفية الوصول إلى الورقة المخفية (إظهارها) باستخدام ماكرو:
إذا كنت بحاجة إلى إظهار الورقة مرة أخرى عبر VBA:
- افتح محرر VBA.
- أدخل الكود التالي في وحدة جديدة:
Sub UnhideSheet() Sheets("اسم الورقة").Visible = xlSheetVisible End Sub- استخدم
xlSheetVisibleلجعل الورقة مرئية مرة أخرى.
- استخدم
6. ملاحظات إضافية حول الأمان:
- يمكن للمستخدمين الذين لديهم معرفة بـ VBA إعادة تمكين الورقة المخفية. لذا من الأفضل دائمًا حماية ملف Excel بالكامل بكلمة مرور قوية إذا كان يحتوي على بيانات حساسة.
- تأكد من حفظ الملف بصيغة Excel التي تدعم الماكرو، مثل
.xlsmأو.xlsb.
ملاحظة: رغم أن إخفاء الورقة باستخدام xlSheetVeryHidden يضمن أن الورقة لن تظهر بسهولة، إلا أن أي شخص لديه مهارات في VBA يمكنه الوصول إليها. لذلك، تأكد من استخدام كلمات مرور قوية للملف ولـ VBA لضمان الأمان الكامل.
ربما يكون برنامج Excel الرسمي هو أفضل برنامج موجود لإنشاء جداول البيانات. ويرجع ذلك إلى التنوع الكبير في الوظائف التي يقدمها، ومدى تحسين واجهته. لذلك، بغض النظر عن وظيفتك، سيكون من الجيد دائمًا التعرف عليها. مع أخذ ذلك في الاعتبار، ستشاهد اليوم كيفية إخفاء ورقة Excel باستخدام ماكرو؟
كيفية إخفاء ورقة Excel باستخدام ماكرو؟
للوصول مباشرة إلى هذه النقطة، يجب أن تعلم أن هناك العديد من الطرق لإخفاء أوراق Excel ، ولكن الأسهل والأبسط هو استخدام الماكرو. للقيام بذلك، ستحتاج إلى مساعدة VBA، حيث ستتمكن من أداء هذه الوظيفة.
أول ما عليك فعله للإجابة على السؤال: كيفية إخفاء ورقة Excel باستخدام ماكرو هو الانتقال إلى VBA وإدراج وحدة نمطية هناك. وبعد الانتهاء من ذلك، ضع الكود التالي فيه:
ورقة إخفاء فرعية ()، صفائح (“أوراق 3”) . مرئي = خطأ، نهاية فرعية. بهذا الكود سيتم إعطاء الأمر لزر لإخفاء الورقة عند الضغط عليه. تجدر الإشارة إلى أن الأمر لا يستمر في سطر واحد كما تقرأ هنا، ففي كل مرة تصل فيها إلى الفاصلة، يجب عليك الضغط على زر الإدخال (على أسطر مختلفة سيكون هناك 3).

الآن بعد أن عرفت الكود المتضمن، فقد حان الوقت لإنشاء زر الإجراء للقيام بذلك، انتقل إلى علامة التبويب المسماة “Programmer”، ثم انقر فوق التحديد المسمى “Insert”، ثم انقر أخيرًا على عنصر التحكم في النموذج المسمى “. زر”.
بعد تحديده، قم بإنشاء أو رسم زر على الورقة الخاصة بك عن طريق سحب الماوس، سيؤدي ذلك إلى ظهور نافذة حوار تسمح لك بتعيين ماكرو، ومن الواضح أنه يجب عليك اختيار الزر الذي قمت بإنشائه مسبقًا وهذا كل شيء، الزر سوف يتم تكوينها لإخفاء الشفرة عند الضغط عليها.
طريقة أخرى لإخفاء الأوراق
مع ما قرأته بالفعل، تم بالفعل الإجابة على السؤال حول كيفية إخفاء ورقة Excel باستخدام ماكرو، لذا فقد حان الوقت لكي ترى طريقة أخرى لإخفاء الورقة.
لتحقيق ذلك عليك أن تذهب إلى برنامج Excel الخاص بك وتفتح المشروع الذي ستقوم بتطبيق التغييرات عليه. ثم قف على الورقة التي تريد إخفاءها، ثم انتقل إلى “خيارات”، ومن هناك إلى “علامة التبويب: المبرمج والمصمم”.
في هذا القسم، عليك الضغط على الزر المسمى “المجموعة: عناصر التحكم”، ثم تحديد “خصائص” أخيرًا، وسيظهر لك هذا الإجراء مربعًا يحتوي على قائمة بخيارات الخصائص حيث يجب عليك اختيار “مرئي”.

هذا التحديد هو الذي سيسمح لك بإخفاء الورقة، لذا يجب عليك التوقف في القائمة المنسدلة الموجودة بجوارها مباشرةً واختيار 2 – xlSheetVeryHidden. مع ذلك، ستبقى الورقة التي تحتوي على التغييرات (يمكنك تنفيذ نفس العملية مع أي عدد تريده من الأوراق، ليس هناك حد).
وهذا كل شيء، الآن بعد أن رأيت ما تعلمته اليوم قد انتهى، لذا يمكنك القول أنك تعرف بالفعل الإجابة على كيفية إخفاء ورقة Excel باستخدام ماكرو؟ الخطوة التالية هي الانتقال إلى برنامجك والبدء في إنشاء التغييرات.
تذكر أن هذه العمليات بسيطة للغاية، ولكن يجب عليك اتباع جميع الخطوات المشار إليها حرفيًا حتى لا تحدث أي أخطاء (خاصة عند العمل مع الكود، نظرًا لأن هذا الجزء حساس للغاية). في الواقع، فإن عملية إخفاء الصيغة وإظهارها في برنامج Excel مطلوبة على نطاق واسع أيضًا، وقليلون هم الذين يحققون ذلك من خلال القيام بذلك دون صبر.
تذكر هذا!
قبل الانتهاء، بمجرد معرفة كل شيء لإخفاء ورقة Excel باستخدام وحدات الماكرو، عليك أن تعرف أن وحدات الماكرو هذه مهمة. لذلك سيتعين عليك معرفة كيفية القيام بكل شيء بها: تحرير ماكرو في Excel ، وتشغيل ماكرو تلقائيًا، من بين أشياء أخرى.