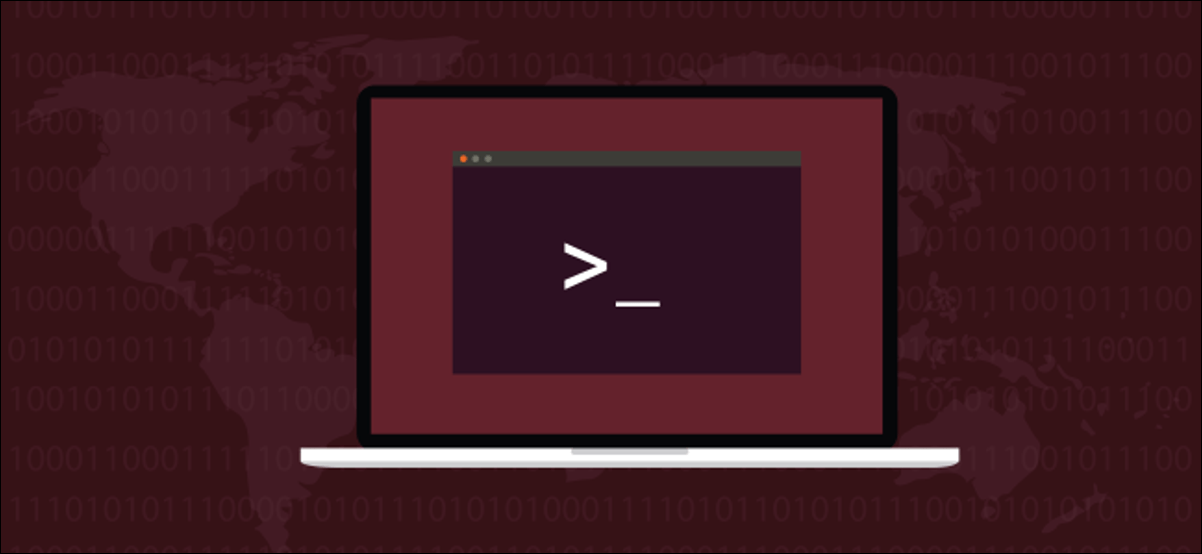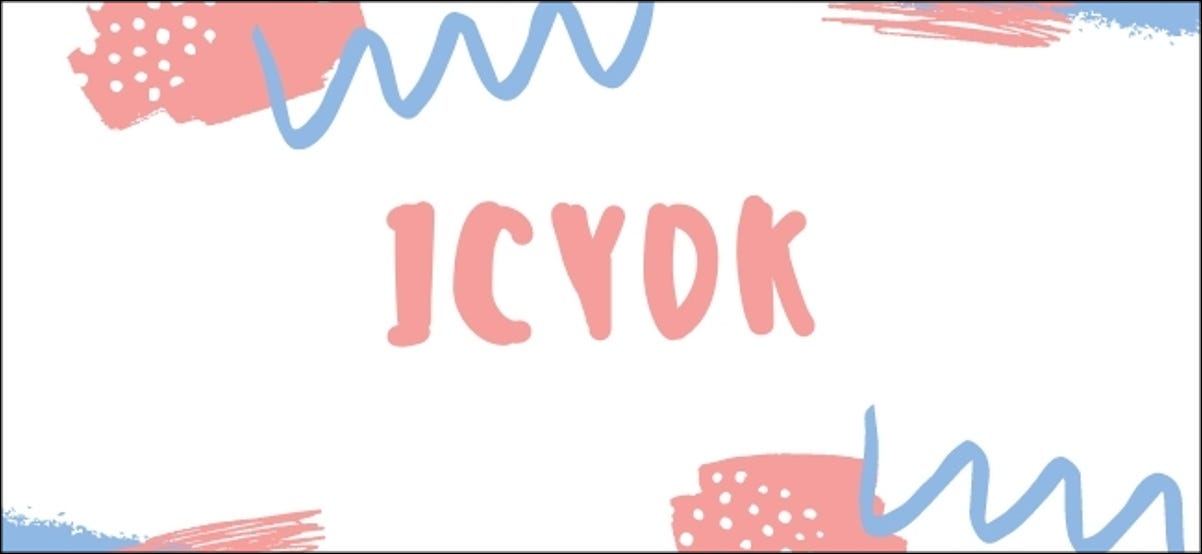يمكنك بسهولة مراقبة وإدارة أجهزة كمبيوتر Linux متعددة باستخدام Cockpit ، وهي إدارة قائمة على المتصفح وأداة لوحة القيادة. إنها قائمة بذاتها وسهلة الإعداد وسهلة الاستخدام. سنوضح لك كيفية البدء.
إدارة خوادم Linux المتعددة
إذا كان لديك عدة أجهزة كمبيوتر أو خوادم Linux يجب مراقبتها ، فأنت تواجه تحديًا. هذا صحيح بشكل خاص إذا كان بعضها يعمل كنظم مقطوعة الرأس بدون شاشة متصلة. على سبيل المثال ، قد يكون لديك خوادم مثبتة على حامل أو خوادم بعيدة تقع في مبان مختلفة أو مجموعة من Raspberry Pi المنتشرة في جميع أنحاء منزلك.
كيف يمكنك مراقبة صحة وأداء كل هؤلاء؟
إذا كنت تستخدم Secure Shell (SSH) للاتصال بها ، فيمكنك تشغيلها topأو أداة مراقبة أخرى قائمة على المحطة الطرفية. ستحصل على بعض المعلومات المفيدة ، ولكن لكل أداة مجال اهتمام خاص بها. من المحرج أن تضطر إلى الانتقال من أداة إلى أخرى لعرض المقاييس المختلفة لجهاز كمبيوتر Linux البعيد.
لسوء الحظ ، لا توجد طريقة مناسبة للتنقل بين الأدوات المختلفة التي توفر لك بعضًا من هذه المعلومات. بالإضافة إلى ذلك ، إذا كان عليك تنفيذ أي مهام علاجية أو إدارية ، فيجب عليك إجراء اتصال جديد بالكمبيوتر البعيد أو إغلاق تطبيق المراقبة. بعد ذلك ، يجب عليك استخدام جلسة SSH الحالية الخاصة بك لتنفيذ أوامر الإدارة الخاصة بك.
يربط Cockpit العديد من متطلبات المراقبة والإدارة الشائعة في وحدة تحكم قائمة على المستعرض ، مما يسهل مراقبة وصيانة أجهزة كمبيوتر Linux المتعددة.
تحصل Cockpit على معلوماتها من واجهات برمجة التطبيقات (APIs) الموجودة بالفعل داخل Linux. نظرًا لأن المعلومات تأتي مباشرة من المصدر ، فلا يوجد تجميع أو توليد مخصص للمعلومات ، لذلك يمكن اعتبارها غير مغشوشة.
قمرة القيادة وحسابات المستخدمين
يستخدم Cockpit بيانات اعتماد تسجيل الدخول إلى Linux ، لذلك ليست هناك حاجة لتهيئة المستخدمين بداخله. لتسجيل الدخول إلى Cockpit ، ما عليك سوى استخدام اسم المستخدم وكلمة المرور الحالية. إذا كان لديك حسابات على أجهزة كمبيوتر Linux مختلفة تستخدم نفس اسم المستخدم وكلمة المرور ، فسيستخدم Cockpit بيانات الاعتماد هذه للاتصال بالأجهزة البعيدة.
بالطبع ، يعد استخدام نفس كلمة المرور على أجهزة كمبيوتر مختلفة مخاطرة أمنية ويعتبر ممارسة سيئة. ومع ذلك ، إذا كنت تعمل فقط مع أجهزة الكمبيوتر المحلية التي لا تتعرض للإنترنت ، فقد تستنتج أن الخطر ضئيل بما يكفي.
ومع ذلك ، فإن الحل الأفضل بكثير هو إعداد مفاتيح SSH على كل كمبيوتر ، ثم السماح لـ Cockpit باستخدام تلك المفاتيح للاتصال بأجهزة الكمبيوتر البعيدة.
تركيب قمرة القيادة
Cockpit موجودة في المستودعات الأساسية لعائلات Linux الرئيسية. لتثبيت Cockpit على Ubuntu ، اكتب ما يلي:
sudo apt-get install cockpit

في Fedora ، يكون الأمر:
sudo dnf install cockpit

في Manjaro ، يجب عليك تثبيت Cockpit وحزمة تسمى packagekit. توجد هذه الحزمة المستقلة عن النظام الأساسي أعلى نظام إدارة الحزم الأصلي لتوزيع Linux. يوفر واجهة برمجة تطبيقات متسقة لبرامج التطبيقات.
يمكن للمطورين كتابة البرامج التي تعمل معها packagekit، ويمكن لبرنامجهم بعد ذلك التحدث إلى مدير الحزم في أي توزيعة Linux. هذا يعني أنهم ليسوا مضطرين لكتابة نسخة تعمل معها dnf، نسخة أخرى من أجل pacman، وهكذا.
لحسن الحظ ، packagekitتم تثبيته بالفعل على Ubuntu و Fedora ، لذلك ما عليك سوى كتابة الأمرين التاليين:
sudo pacman -Sy cockpit

sudo pacman -Sy packagekit

إطلاق قمرة القيادة
لبدء استخدام Cockpit ، افتح المستعرض الخاص بك ، واكتب ما يلي في شريط العناوين ، ثم اضغط على Enter:
localhost:9090
سترى بعد ذلك شاشة تسجيل الدخول إلى قمرة القيادة. إذا ظهر خطأ يخبرك بأنه لا يمكن الوصول إلى الموقع أو تم رفض الاتصال ، فقد يتعين عليك كتابة الأوامر التالية لتمكين البرنامج الخفي لـ Cockpit وبدء تشغيله:
sudo systemctl enable cockpit

sudo systemctl start cockpit

عند بدء تشغيل قمرة القيادة ، تظهر شاشة تسجيل الدخول ؛ فقط قم بتسجيل الدخول باستخدام بيانات اعتماد Linux الموجودة لديك.
للاتصال بأجهزة كمبيوتر أخرى باستخدام بيانات الاعتماد نفسها ، حدد مربع الاختيار بجوار “إعادة استخدام كلمة المرور الخاصة بالاتصالات عن بُعد”. إذا كنت تستخدم مفاتيح SSH للاتصال بأجهزة الكمبيوتر البعيدة أو لن تراقب الأجهزة الأخرى عن بُعد على الإطلاق ، فيمكنك ترك هذا المربع بدون تحديد.
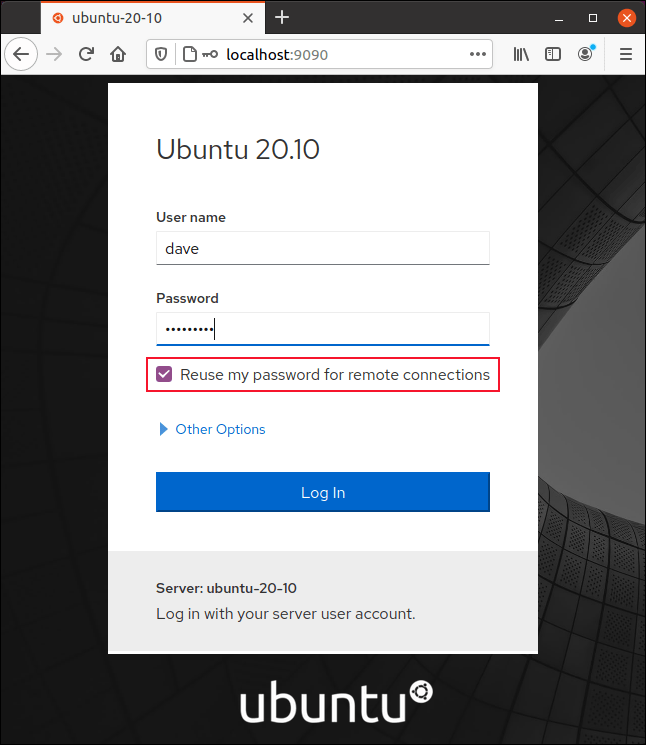
نظرة عامة
صفحة الويب Cockpit تستجيب تمامًا وستضبط بشكل معقول إذا قمت بتغيير حجم نافذة المتصفح.
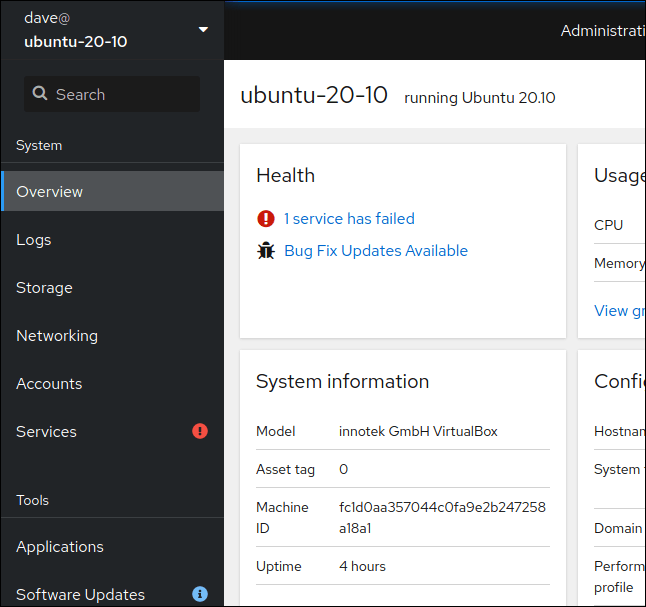
تتميز الشاشة الرئيسية بقائمة من فئات المهام في شريط جانبي على اليسار ، بينما تحتوي بقية النافذة على معلومات تتعلق بالفئة المحددة. العرض الافتراضي هو “نظرة عامة”.
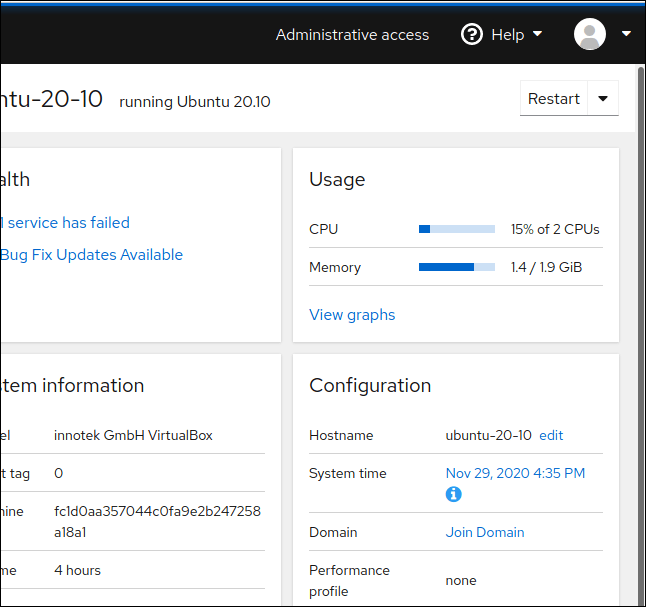
تتكيف قمرة القيادة أيضًا عند استخدامها على الهاتف.
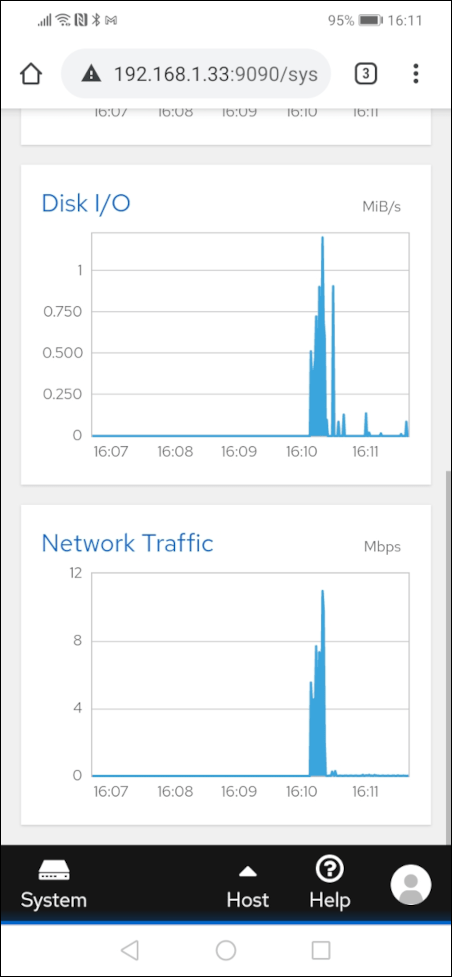
على جهاز الكمبيوتر التجريبي الخاص بنا ، نرى أنه تم وضع علامة على خطأ بسبب فشل إحدى الخدمات.
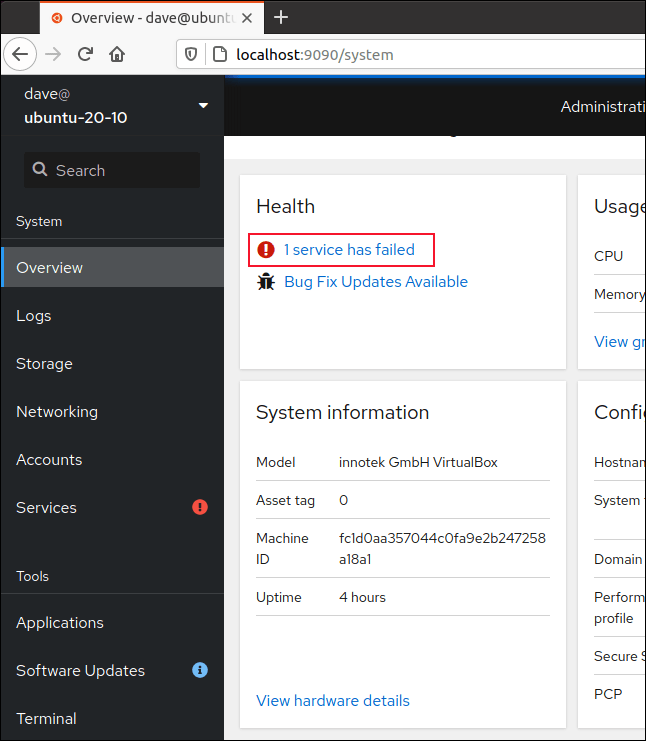
ننقر على الرابط “فشلت خدمة واحدة” للانتقال إلى عرض خدمات النظام. فشل برنامج System Security Services Daemon (SSSD) في البدء ، لذلك نضغط على الرابط “sssd” للانتقال إلى صفحة التحكم في SSSD.
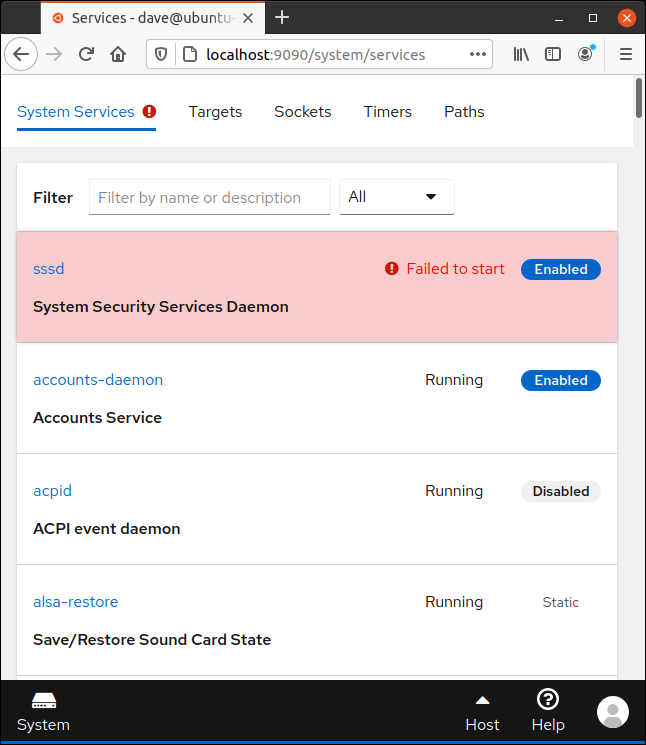
نضغط على “بدء الخدمة”.
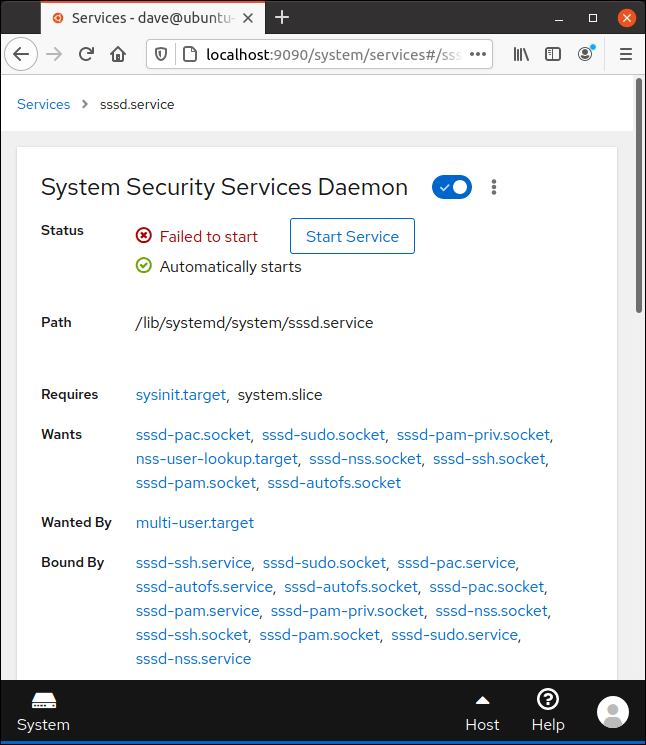
مع تشغيل الخدمة الآن ، يمكننا استكشاف المزيد من نظام المراقبة لدينا.
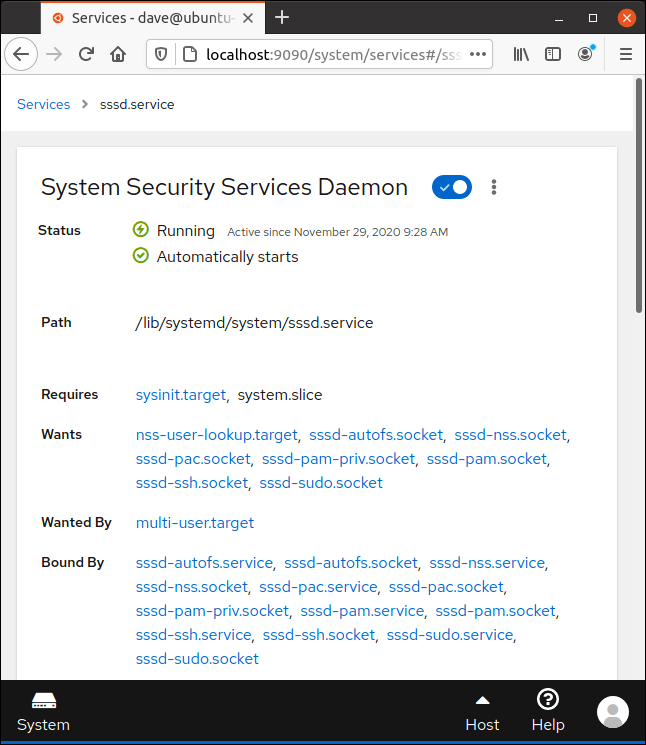
يمكنك النقر فوق “نظرة عامة” إذا كانت مرئية في الشريط الجانبي ؛ إذا لم يكن الأمر كذلك ، فما عليك سوى النقر فوق رمز النظام ، ثم النقر فوق “نظرة عامة”.
الرسوم البيانية لوحدة المعالجة المركزية والذاكرة
في جزء استخدام وحدة المعالجة المركزية والذاكرة ، انقر فوق “عرض الرسوم البيانية”.
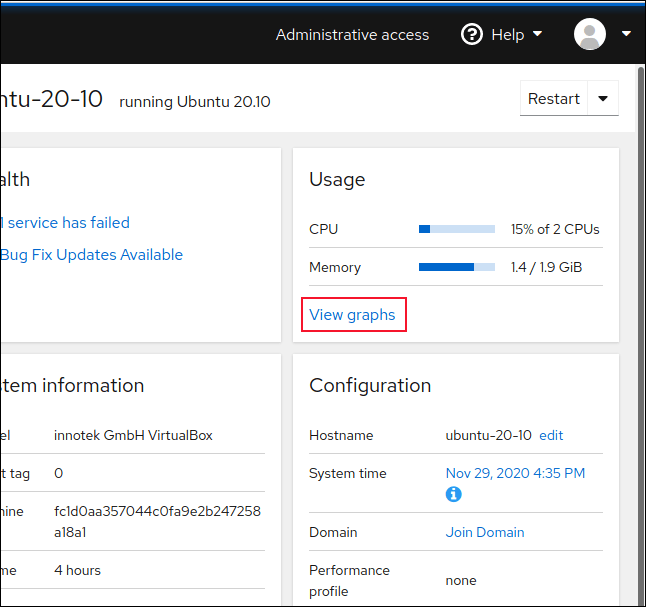
يتم عرض الرسوم البيانية التالية:
- “استخدام وحدة المعالجة المركزية” : استخدام وحدة المعالجة المركزية المدمجة لإجمالي عدد وحدات المعالجة المركزية.
- “الذاكرة والمبادلة “ : ذاكرة RAM واستخدام المبادلة.
- “إدخال / إخراج القرص” : القرص الصلب يقرأ ويكتب.
- “حركة مرور الشبكة” : كل حركة المرور داخل وخارج الكمبيوتر.
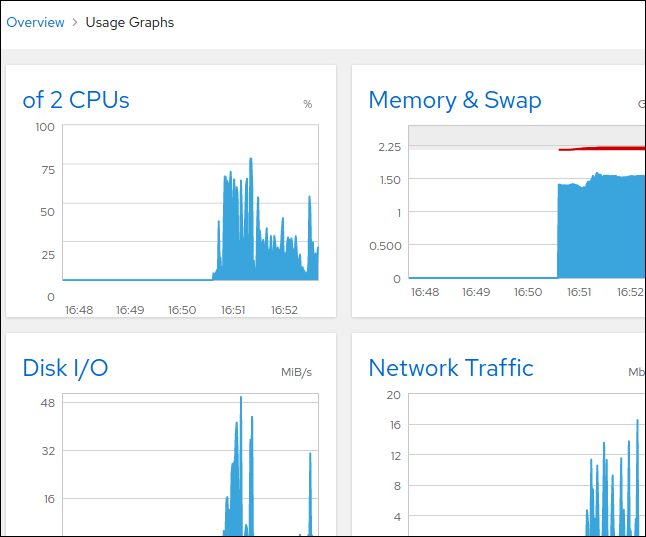
إذا قمت بالنقر فوق اسم كل رسم بياني ، يمكنك مشاهدة معلومات أكثر تفصيلاً ، ومع ذلك:
- إذا نقرت على “Disk I / O” ، فسترى نفس المعلومات الموجودة ضمن “التخزين” في الشريط الجانبي.
- إذا نقرت على “حركة مرور الشبكة” ، فسترى نفس المعلومات الموجودة ضمن “الشبكات” في الشريط الجانبي.
تحديثات البرنامج
يمكنك النقر فوق “تحديثات البرامج” في الشريط الجانبي لرؤية قائمة بالتحديثات المتاحة.
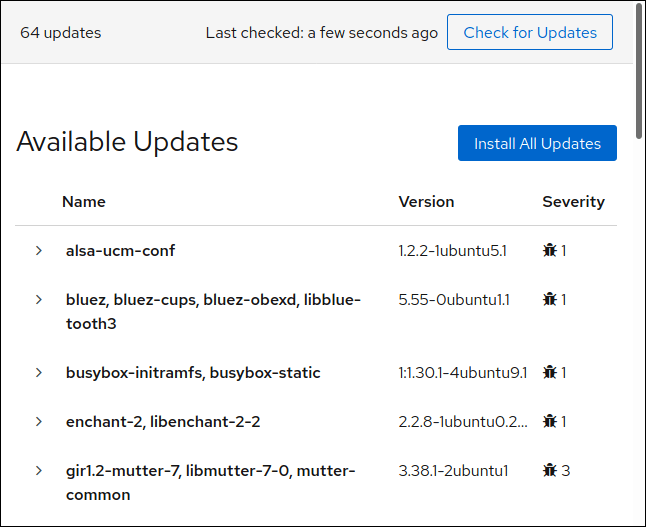
لتثبيتها ، ما عليك سوى النقر فوق “تثبيت كافة التحديثات”.
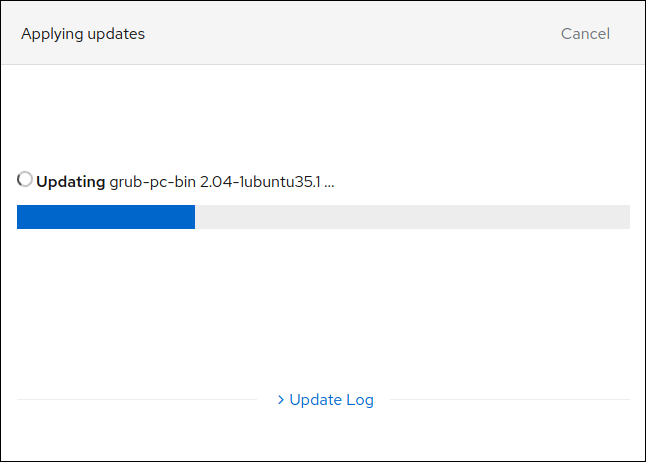
مراقبة أجهزة كمبيوتر متعددة
قبل محاولة مراقبة جهاز كمبيوتر آخر ، قم بالخطوات التالية:
- قم بتثبيت Cockpit على الكمبيوتر الآخر ، ثم قم بتسجيل الدخول إلى Cockpit للتحقق من أنها تعمل. لا يتعين عليك تشغيل واجهة المتصفح على الجهاز البعيد عندما تراقبها عن بُعد. ومع ذلك ، إذا قمت بذلك ، فسوف يثبت أن قمرة القيادة قد تم تثبيتها بشكل صحيح وتعمل بكامل طاقتها.
- استخدم SSH للاتصال عن بعد بالكمبيوتر الآخر من الكمبيوتر الذي تراقبه. تأكد من أنه يمكنك استخدام SSH على الكمبيوتر البعيد ، ثم قم بتسجيل الدخول باستخدام إما المعرف الحالي وكلمة المرور أو مفاتيح SSH.
إن ضمان عمل هاتين الخطوتين كما هو متوقع يجعل مراقبة جهاز كمبيوتر بعيد أمرًا سهلاً. تذكر ، إذا كنت تتصل بالمضيفين البعيدين بنفس اسم المستخدم وكلمة المرور الخاصين بجهاز الكمبيوتر الخاص بالمراقبة ، فيجب عليك تحديد مربع “إعادة استخدام كلمة المرور الخاصة بي للاتصالات عن بُعد”.
على كمبيوتر المراقبة ، انقر فوق سهم القائمة المنسدلة بجوار المضيف.
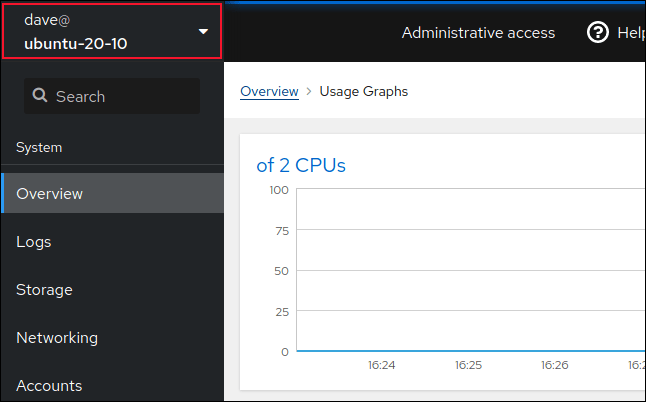
انقر فوق “إضافة مضيف جديد”.
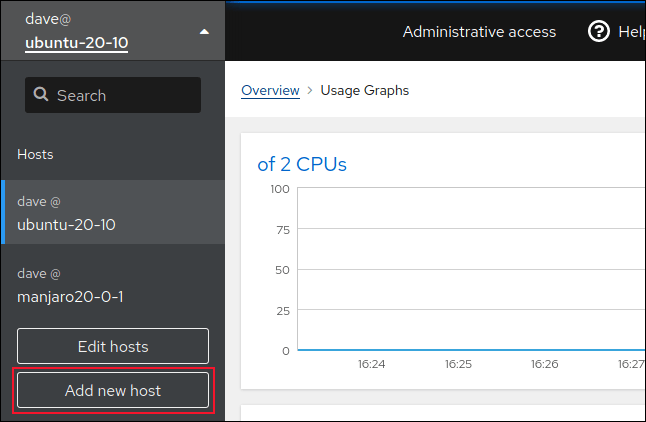
اكتب تفاصيل الكمبيوتر البعيد (إما عنوان IP أو اسم مضيف). يظهر تمييز لوني في الجزء العلوي من المتصفح لمساعدتك في تحديد جهاز الكمبيوتر الذي تبحث عنه.
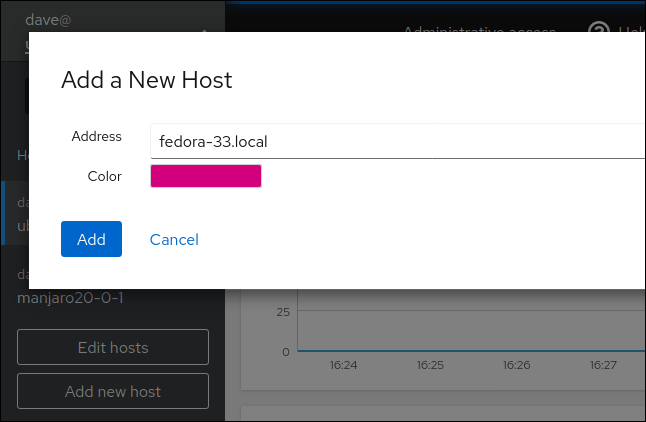
انقر فوق “إضافة” عندما تكون جاهزًا. يجب أن تشاهد الآن الكمبيوتر البعيد في قائمة المضيفين المتاحين ؛ انقر فوق سهم القائمة المنسدلة بجانبه.
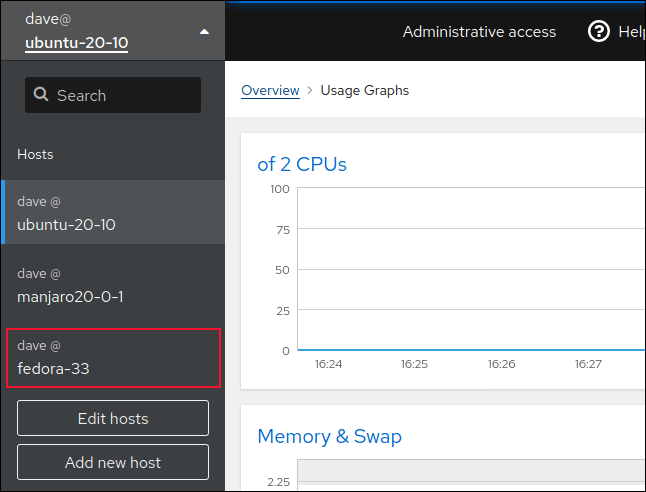
انقر فوق الكمبيوتر البعيد الجديد لمراقبته.
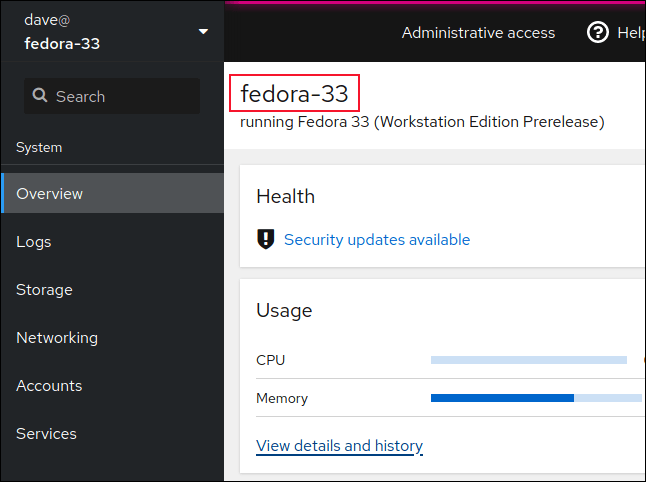
سيتم عرض اسم المضيف الذي تراقبه. سيكون تمييز اللون الموجود أعلى نافذة المتصفح أيضًا هو اللون الذي حددته عند إضافة هذا المضيف.
العديد من الميزات
هناك الكثير مما يمكنك فعله باستخدام Cockpit ، بما في ذلك ما يلي:
- احصل على الحالة الصحية العامة للكمبيوتر.
- راقب الأداء باستخدام وحدة المعالجة المركزية والذاكرة والقرص ونشاط الشبكة.
- قم بتغيير اسم المضيف.
- ربط المضيف إلى مجال.
- افتح نافذة طرفية.
- إدارة تحديثات البرامج وحسابات المستخدمين والخدمات والشياطين وجداول التقسيم وسندات الشبكة والجسور وعناوين IP.
- قم بإنشاء جهاز RAID.
المزيد من الميزات في طريقهم أيضًا. يمتلك المطورون إصدارًا عمليًا لإثبات المفهوم يعرض طريقة عرض مجمعة لمضيفين متعددين في وقت واحد. قمرة القيادة ليست أداة الإدارة الأكثر تطوراً ، لكنها غنية بالميزات وسهلة الاستخدام وستلبي معظم الاحتياجات.