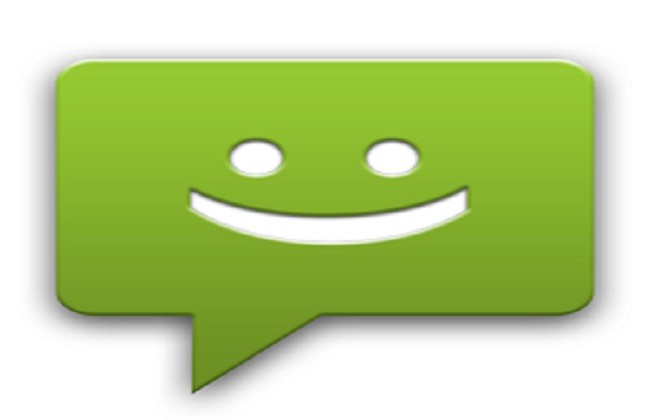عند كتابة المستندات ، يبرز Microsoft Word من بين الخيارات التي يمكننا وضعها في الاعتبار لجميع أدواته ووظائفه. تساعد ميزاته وعناصره أي شخص في الحصول على المعلومات وإنشاء الملاحظات والعمل باستخدام واجهة جيدة. تتمثل إحدى وظائفه الأكثر شيوعًا في إدراج الملاحظات في أسفل الصفحة أو في نهاية المستند. في هذه المقالة سوف نعلمك كيفية القيام بذلك بسهولة وبسرعة.
كيف تضيف هوامش في نهاية Word؟
يمكنك القيام بهذا الإجراء في أي إصدار من Microsoft Word متاح على جميع الأجهزة ، على الرغم من وجود تكيف أفضل على أجهزة Surface الطرفية . مثل الوظائف الأخرى مثل إدراج نص في صورة ، من السهل جدًا إدراج ملاحظات للإشارة إلى مؤلف أو شرح أجزاء أو عناصر من النص. إنه عنصر شائع جدًا في الأوراق أو المقالات الأكاديمية التي تدعم حقائق البحث.
من المهم ملاحظة أن هذا الإجراء يختلف باختلاف إصدار Microsoft Word لديك. على سبيل المثال ، في العروض التقديمية لـ Office 2010 على Windows والإصدارات الأقدم ، يوجد هذا عادةً في قسم الرأس والتذييل. من ناحية أخرى ، في العروض التقديمية لـ Office 2013 حتى الإصدار الحالي من Microsoft 365 ، يجب عليك اتباع الخطوات التالية التي نقدمها أدناه:
- افتح مستند Word حيث تريد إدراج الملاحظات في نهاية الملف أو الصفحة.
- انقر فوق علامة التبويب “المراجع” وانقر فوق “تعليق ختامي” . يجب عليك أيضًا تحديد جزء المعلومات الذي يتوافق مع الملاحظة السفلية.
- تلقائيًا ، سيقوم معالج الكلمات بتنشيط الحقل حيث يمكنك كتابة التعليق المتعلق بالمقطع المختار.
- يمكنك إضافة أي تعليقات أو ملاحظات تريدها ، ولكن هذا سيجعل حجم التذييل ينمو . في عدة مناسبات يمكن أن تغطي صفحة كاملة ، اعتمادًا على مساحة المستند الرئيسي.
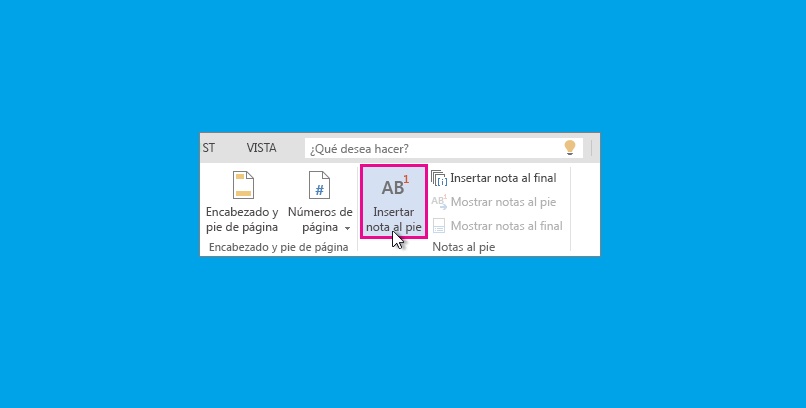
في الإصدارات القديمة من Word ، وخاصة أنظمة التشغيل Windows 7 أو XP ، قد لا يكون هناك دعم للملاحظات الطويلة. هذا عادة لأن التوافق مع الإصدارات السابقة يمكنه فقط تخزين المراجعات أو التعليقات القصيرة. عند الوصول إلى الحد الأقصى ، يقوم البرنامج عادةً بتأجيل النص إلى الصفحة التالية من Word ، وهو برنامج يمكنك من خلاله أيضًا استخراج النص من الصور .
كيفية تخصيص الحواشي السفلية؟
على الرغم من أن Word ينشئ تصميمًا أساسيًا ، إلا أنه من الممكن تغييره وتعديل الجوانب المختلفة للملاحظات. يمكنك التعمق في هذا الأمر على أجهزة Surface ، على الرغم من وجود إمكانية تخصيص تصميم هذا العنصر في أي منها. لتحقيق ذلك يجب عليك اتباع التعليمات التالية:
- انتقل إلى القائمة العلوية في علامة التبويب “المراجع”.
- انقر فوق الخيار “إظهار التعليقات الختامية” . سينقلك البرنامج تلقائيًا إلى هذا القسم من المستند.
- انقر فوق قسم “التنسيق” ، ثم حدد الزر “خيارات” . سيتم بعد ذلك فتح نافذة منبثقة صغيرة تحتوي على عناصر مختلفة يمكنك تعديلها.
- انتقل إلى اختيار خط النص وحجمه ولونه. من الممكن أيضًا استخدام اختلافات غامقة ومائلة وتسطير . من ناحية أخرى ، هناك ميزات المسافة البادئة والتنسيق التي تساعد في التمييز بين النص والعناوين بشكل عام.
يتم تسجيل المعلومات في القسم السفلي وسيتم تطبيق التعديلات على جميع المقاطع المماثلة. أي أنه سيتم تسوية الحواشي السفلية الفردية بالتنسيق المحدد ، على الرغم من أن هذا يحدث فقط في الإصدار 8.1 من Windows والإصدارات الأحدث . على أجهزة Surface ، يمكنك إضافة عناصر أخرى مثل الترتيب الأبجدي وتعيين أنماط علامة التبويب “الصفحة الرئيسية”.

في حال كنت تستخدم Office 2010 أو عرضًا تقديميًا أقدم ، نوصيك بتعديل هذا الجانب باستخدام الطريقة التقليدية. أي حدد النص باعتباره جزءًا شائعًا من المستند. الجانب السلبي لهذا الجانب هو أن التغييرات لن يتم تطبيقها في جميع الصفحات .
يمكنك تنزيل إصدار أحدث من Microsoft Word يدعم تخصيص الحاشية السفلية. يمكنك القيام بذلك مباشرة على موقع Word الرسمي . من خلال هذا المسار ، ستتمكن من الحصول على عروض تقديمية أكثر حداثة مع دعم أفضل والمزيد من الخيارات في المستندات.
كيف تصنع الحواشي الفردية؟
إذا كنت تريد أن تكون هناك ملاحظات على بضع صفحات أو صفحات محددة ، فيمكنك إدراج التعليقات بشكل فردي في مستند Word الخاص بك. لإضافة هذا النوع من المراجعات المنفصلة ، سيتعين عليك اتباع إجراء مشابه للملاحظات الموجودة في نهاية المستند. والجدير بالذكر أن هذا يعمل في جميع إصدارات Microsoft Word ، مع وجود اختلافات طفيفة في التخصيص.
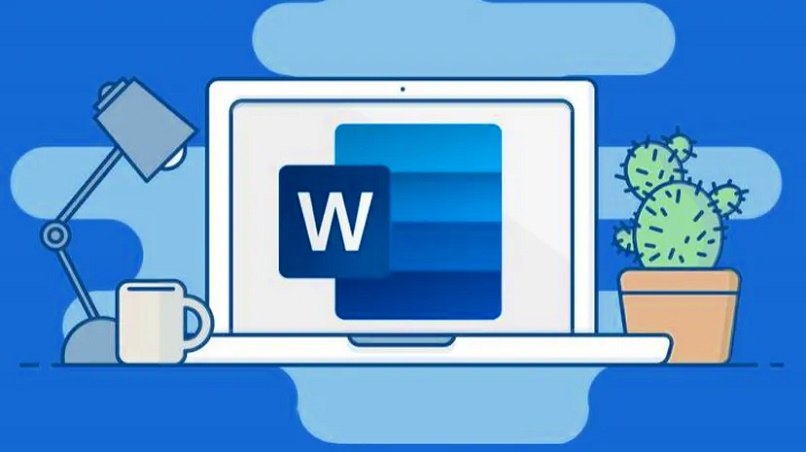
لإنشاء هذه التعليقات في أسفل المستند ، يجب اتباع الخطوات التي نقدمها أدناه:
- انتقل إلى علامة التبويب “المراجع” العلوية وانقر فوق “الحاشية السفلية”.
- ثم حدد قطعة الكتابة التي تتوافق مع التعليق.
- سيقوم Word تلقائيًا بتمكين مساحة النص ، حيث يمكنك كتابة الملاحظة المقابلة للجزء المختار.
يمكنك تطبيق هذا على أي صفحة من المستند وتعديل ترتيبها في أي وقت. في عروض Office التقديمية الأكثر حداثة ، يمكنك حتى تنزيل القوالب التي تساعد على ترتيب جمالي أفضل للملاحظات والتعليقات.