يعد Google Chrome و Opera Mini و Internet Explorer و Mozilla Firefox أفضل متصفحات الويب التي يمكننا استخدامها بفضل سرعة التصفح والميزات الأخرى على نظامهم. سنركز في هذه المقالة على الحديث عن Firefox ، متصفح آمن يمكننا استخدامه بشكل مريح. هناك شيء خاص حول محرك البحث هذا هو تصفح علامات التبويب ، حيث يمكننا البحث أو فتح الروابط من صفحات مختلفة في علامات التبويب وحفظها لقراءتها لاحقًا .
هذا فقط أحد الأسباب التي تجعل الكثير من الناس يفضلون استخدامه ، على الرغم من أن المتصفح الأول هو Chrome نظرًا لشعبيته. بهذا المعنى ، من المهم أن تتعلم المزيد عن Mozilla ، لذا انتبه لهذا البرنامج التعليمي ، لأنه سيشرح بطريقة بسيطة كيفية إدراج علامات التبويب في شريط عمودي باستخدام Firefox .
كيف تضيف أو تزيل علامات التبويب في Firefox؟
نعلم جميعًا عن شريط علامات التبويب الأفقي الذي نراه في الجزء العلوي من شاشة الكمبيوتر لدينا عندما نبدأ عمليات بحث مختلفة ، في الواقع ، اعتدنا على ذلك. لكن لماذا تستخدم الشريط العمودي في Firefox؟ هناك العديد من الأسباب التي تجعل بعض الأشخاص يستخدمون هذا المتصفح ، من بينها حقيقة أنه متصفح متعدد الوظائف.
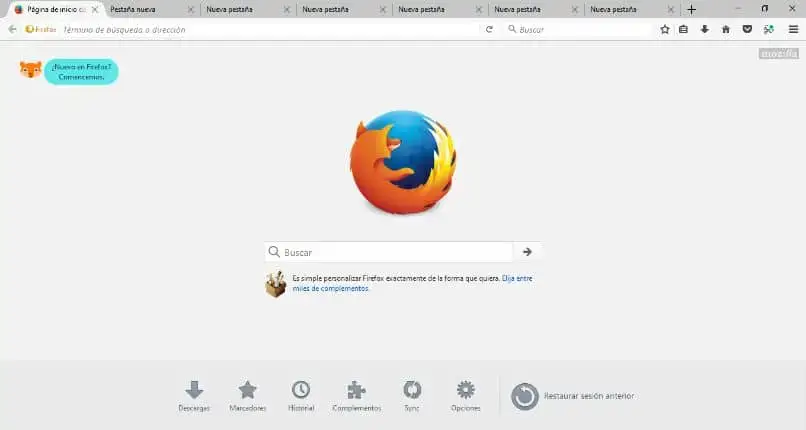
على سبيل المثال ، يمكننا إنشاء إشارات مرجعية للصفحات التي نزورها أكثر من غيرها ، وتشكل مجموعات المفاتيح جزءًا أساسيًا ، لأنه بمجرد الضغط على Ctrl + Shift + Del ، نقوم بتنظيف المعلومات الخاصة من جميع الصفحات ومواقع الويب التي يتم فيها تسجيل بياناتنا ، وحتى يسمح لنا بإنشاء أشرطة التنقل هذا هو السبب في أننا نريد في هذه المقالة أن نعلمك المزيد عن علامات تبويب الشريط العمودي.
تتمثل ميزة استخدام النوافذ في الحفاظ على تنظيم جميع الصفحات . وفي المجال المرئي يسهل علينا تحديد موقع الويب الذي نحتاج إلى فتحه. لذلك لإضافة علامة تبويب جديدة ، ما عليك سوى النقر فوق الرمز (+) الموجود على الجانب الأيمن من آخر علامة تبويب مفتوحة . يمكنك أيضًا استخدام اختصار لوحة المفاتيح بالضغط على Ctrl + T في نفس الوقت.
على العكس من ذلك . لإزالته ، ما عليك سوى النقر فوق (X) الموجود في الزاوية العلوية من علامة التبويب نفسها. يمكنك أيضًا تبديل علامات التبويب في Firefox باستخدام لوحة مفاتيح الكمبيوتر للانتقال إلى النافذة التالية بسرعة. ومع ذلك ، يجب أن تضع في اعتبارك أن طريقة إضافة وإزالة علامات التبويب هذه تدور حول الشريط الأفقي ، كما ترى ، تتمتع Mozilla بنفس الوظيفة تمامًا مثل المتصفحات الأخرى. ولكن ، يمكنك تخصيص شريط علامات التبويب الخاص بك عموديًا.

ما الذي يمكنك فعله لتخصيص شريط علامات التبويب الخاص بك؟
هذا صحيح ، هذا الخيار مثير للاهتمام ومفيد للغاية . خاصة إذا كان لديك جهاز كمبيوتر بشاشة عريضة ، فلن يكون هذا مشكلة بالنسبة لك . لأنه سيكون لديك مساحة كافية لعرض الشريط بشكل عمودي. والأداة التي تجعل هذا التخصيص ممكنًا هي شريط علامة تبويب نمط الشجرة ، إذا كنت تريد معرفة ما يدور حوله ، فاقرأ الأجزاء المميزة أدناه لتخصيص شريط علامات التبويب الخاص بك:
استخدم امتدادًا مثل علامة تبويب نمط الشجرة
امتداد Tree Style Tab هو مكمل يجعل من الممكن وضع علامات التبويب في شريط عمودي . عندما نقوم بتنشيط هذا الخيار ، يختفي الشريط الأفقي والآن توجد النوافذ على الجانب الأيسر من الشاشة عموديًا . مما يتيح لها أن تكون شوهدت أفضل تنظيما وأكبر. تتمثل ميزة استخدامه بهذا الشكل في القدرة على رؤية عنوان علامة التبويب بالكامل ، بدلاً من كيفية ظهوره في الشريط الأفقي.
يطلق عليه علامة تبويب نمط الشجرة لأنه عند فتح نافذة تظهر أسفل نافذة مفتوحة بالفعل . وتجمع نفسها تلقائيًا في شكل شجرة ، أي على مقياس من الأصغر إلى الأكبر. كما ترى ، فإن تثبيت ملحقات Mozilla Firefox مفيد لأي متصفح ، لأنها تساعد في تحسين أدائه.
استخدم الإعدادات الافتراضية لمتصفحك
إذا كان متصفحك الذي تستخدمه بشكل متكرر هو Firefox. فيجب أن تشعر بالامتياز ، فنحن نقول هذا لأن متصفح الويب المذكور هو أحد المستعرضات القليلة التي تحتوي افتراضيًا على هذا الامتداد ، مما يسمح لك بتخصيص شريط علامات التبويب الخاص بك وتحويله إلى شريط جانبي.

مع هذا ، لا نقول أنك غيرت متصفحك الحالي تمامًا . بل يمكنك دمج Google Chrome مع ملحق Tabs Outliner ، وبالطبع فهو ليس متكاملًا تمامًا ، على الأقل ليس مثل المكوّن الإضافي Tree Style Tabs من Mozilla. ومع ذلك ، يمكنك تجربته ومعرفة ما إذا كنت بحاجة إليه حقًا.
من ناحية أخرى . لتعيين المكون الإضافي كإعداد افتراضي . يلزمك اتباع بعض الخطوات للحصول على الشريط الجانبي لعلامات التبويب. أولاً ، انتقل إلى إعدادات البرنامج المساعد Tree Style ، ثم انقر فوق القائمة ثم المكونات الإضافية. بعد ذلك ، أدخل قسم الامتدادات . بداخله انتقل إلى الخيارات بجوار أداة Tree Style.
عندما تفعل ذلك . سترى أنماطًا بديلة مختلفة للشريط العمودي . يمكنك تجربة الخيارات المختلفة المعروضة هناك لتغيير موضع شريط علامة التبويب العمودي. بالإضافة إلى ذلك ، نريد أن نبرز أن هذا الشريط يظل ثابتًا على شاشة جهاز الكمبيوتر الخاص بك ، وبالتالي ، إذا كنت لا تريد عرضه دائمًا ، فيمكنك إخفاؤه. من ناحية أخرى ، إذا كنت تريد معرفة المزيد من التفاصيل حول علامات التبويب في هذا المتصفح . فانتقل إلى الدعم الفني لـ Mozilla Firefox .




