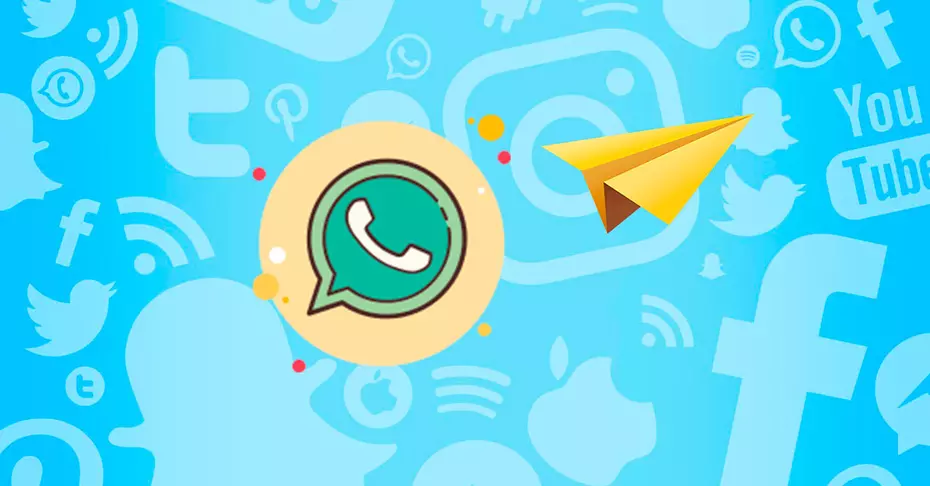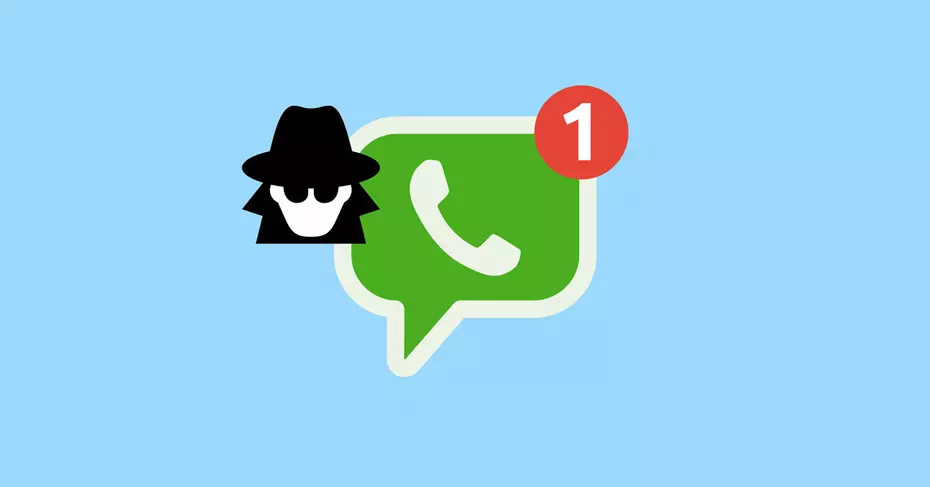عادةً عندما نرغب في إرسال جزء من محادثة WhatsApp إلى شخص ما أو نريد إبقائه في متناول اليد لأي سبب من الأسباب ، فإننا نلجأ إلى لقطات الشاشة. إنه خيار جيد ، على الرغم من أنه إذا كانت المحادثة طويلة ، فإن العديد من اللقطات ضرورية وتجعل من غير المريح بعض الشيء أن تكون قادرًا على قراءتها لاحقًا.
أرسل محادثة عبر البريد الإلكتروني
باستخدام وظيفة تصدير الدردشات ، يمكنك إرسال محادثات كاملة عبر البريد الإلكتروني ثم فتح الملف مع النص على أي جهاز كمبيوتر أو هاتف محمول. كما قلنا ، إنه خيار كان متاحًا في تطبيق المراسلة لفترة طويلة وربما لم يستخدمه الكثيرون مطلقًا لأنهم لا يعرفون ما يفعله بالضبط أو لأنهم لم يجدوا أنفسهم في مواجهة الحاجة إلى الرغبة لحفظ محادثة كاملة بتنسيق يمكننا قراءته بسهولة. تتوفر هذه الوظيفة في كل من إصدارات iOS و Android وسنعرض لك كيفية عملها أدناه.
على نظام iOS
لتصدير دردشة من iPhone ، يجب عليك إدخال المحادثة التي تريد إرسالها ولمس اسمها. بمجرد الدخول ، ابحث عن خيار تصدير الدردشة واضغط عليه. للقيام بذلك ، ستكون الخطوات التي يجب اتباعها كما يلي:
- نفتح WhatsApp على جهاز iPhone الخاص بنا.
- نذهب إلى قائمة الإعدادات في الشريط السفلي.
- انقر فوق الدردشات .
- نضغط على تصدير الدردشة .
- نختار الدردشة التي نريد تصديرها بالنقر فوق إرفاق ملفات أو لا توجد ملفات بناءً على ما نريد القيام به مع الصور ومقاطع الفيديو والمستندات المشتركة.
- ستفتح قائمة المشاركة لاختيار الطريقة التي نريد تصديرها بها: البريد ، الرسائل ، WhatsApp ، الحفظ في الملفات …
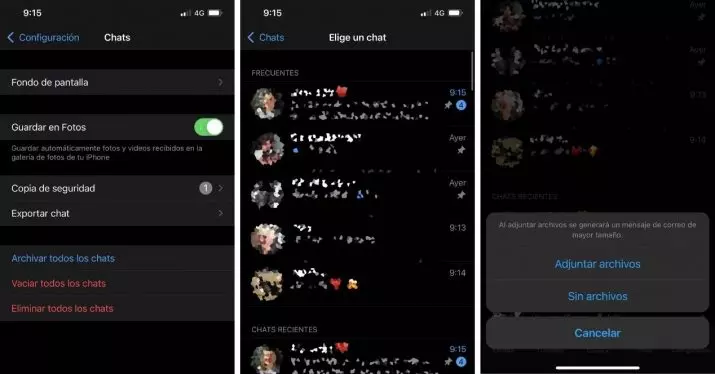
على Android
في حالة Android ، سيتعين عليك الدخول إلى دردشة الشخص الذي نريد حفظه أو تصديره لإرساله عبر البريد الإلكتروني ، والمس القائمة (الرمز الذي يحتوي على النقاط الثلاث في الزاوية اليمنى العليا) ثم اختر الخيار المزيد – تصدير الدردشة .
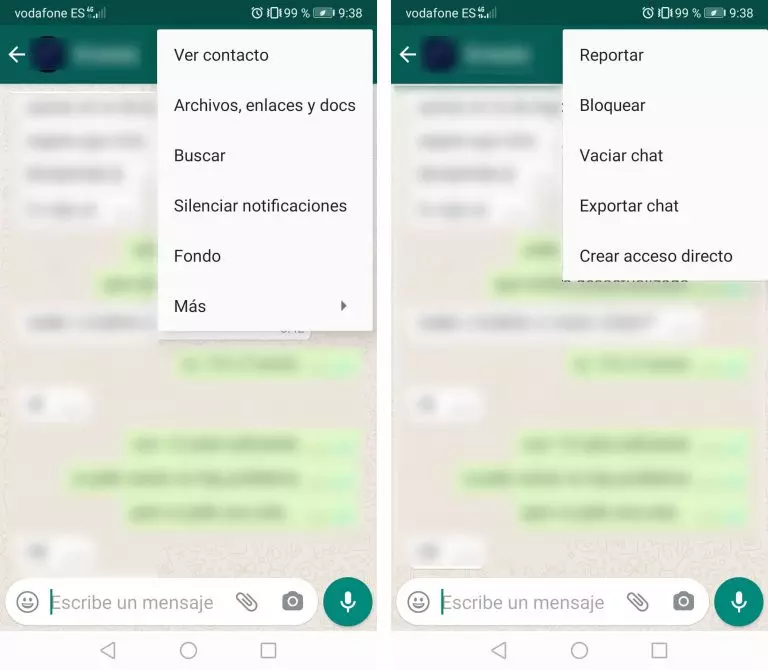
على أي حال ، بمجرد النقر فوق خيار تصدير الدردشة ، ستظهر قائمة جديدة تسألك عما إذا كنت تريد تصدير الملفات المرفقة أم لا. أي ، إذا كنت تريد أن يتضمن التصدير الصور أو مقاطع الفيديو أو الملاحظات الصوتية أو الملفات الأخرى التي تم إرسالها في المحادثة. في هذه المرحلة ، أنصحك باختيار لا توجد ملفات ، لأنه من المحتمل جدًا أنك إذا قمت بتضمينها فلن تتمكن من إرسال المحادثة لأنها ستستغرق أكثر مما يمكن لخدمة البريد الإلكتروني إرساله في كل بريد إلكتروني.
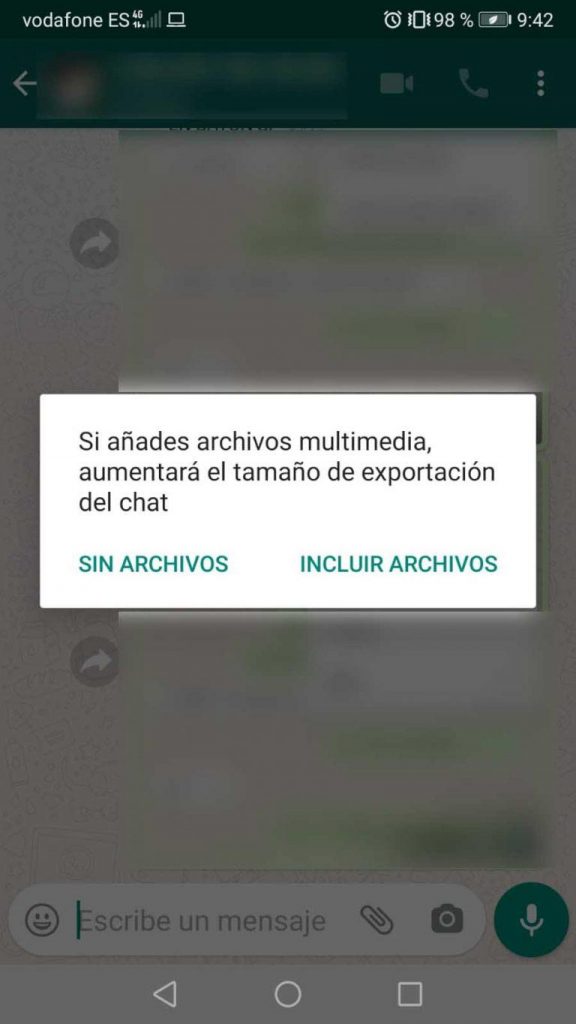
بمجرد الانتهاء من ذلك ، سيبدأ WhatsApp في عملية التصدير وعند الانتهاء ، سيُنشئ مسودة جديدة في تطبيق البريد الذي تم إنشاؤه افتراضيًا على الهاتف الذكي مع إرفاق ملف الدردشة بالفعل. في بعض الحالات ، قد لا يقوم بذلك تلقائيًا وسيسألك أولاً عن التطبيق الذي تريد مشاركته. إذا كان الأمر كذلك ، فحدد تطبيق البريد الإلكتروني الذي تستخدمه بانتظام ويمكنك متابعة التسليم.
الخطوة الأخيرة للإرسال هي كتابة عنوان البريد الإلكتروني الذي تريد إرسال نص الدردشة إليه ولمس زر الإرسال. اختياريًا ، يمكنك ملء موضوع البريد الإلكتروني ونصه إذا كنت تعتقد أنه ضروري. في حالة رغبتك في إرسالها إلى نفسك ، عليك ببساطة أن تضع عنوانك الخاص ، وسوف تستلمه بدون مشكلة.
من الدردشة نفسها
هناك طريقة أخرى لإرسال محادثات WhatsApp ، إما إلى نفسك أو إلى شخص آخر ، وهي من المحادثة نفسها. القيام بذلك بسيط مثل الذهاب إلى دردشة الشخص الذي تريد تصدير المحادثات منه معك. إذا قمت بفتح الحساب الخاص على وجه الخصوص ، فستجد أنه يوجد في الجزء العلوي الأيمن ، بجوار خيار مكالمة الفيديو والمكالمة ، خيار الانتقال إلى المزيد من الإعدادات. يتم تقديمه تحت 3 نقاط. حدد هذه النقاط.
سوف تصادف احتمالات مختلفة. يجب أن تذهب إلى المزيد . هناك مرة أخرى ستجد العديد من الخيارات ، على الرغم من أن الخيار الذي يهمك هو تصدير الدردشة. والأفضل من ذلك كله ، أن المحادثة التي تريد إرسالها محددة بالفعل ، لذلك لا يتعين عليك البحث عنها.
ما عليك سوى تقديم التطبيق المحدد الذي تهتم باستخدامه (Gmail أو Outlook أو غيرهما). يجب أن تعلم أن أي شخص يستحق ذلك ، لأنه ، حتى إذا كنت ترغب في إرسالها إليك ، يمكنك تحديد عنوان البريد الإلكتروني الخاص بك وسيصل.
سترى أن محادثة الشخص المحدد تظهر كمرفق نصي ، بالإضافة إلى موضوع يضع WhatsApp Chat مع شخص معين . عليك أن تشير إلى المرسل في ل و انقر إرسال. إذا كان Gmail ، فستراه في أعلى الصفحة ، على اليمين ، على سبيل المثال.
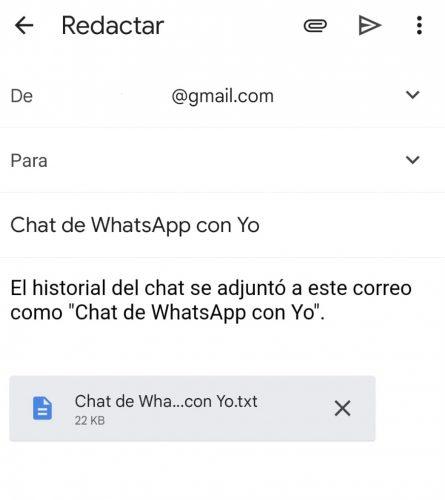
هذا احتمال يمكنك القيام به من أي نظام تشغيل لأن ما عليك فعله هو الذهاب إلى الدردشة التي تهمك ، والانتقال إلى خيارات الحساب الخاصة بها ومن هناك تصدير الدردشة . تذكر أنه إذا قمت بإرسال مرفقات ، فقد يتم حظره أو عدم السماح له بإرسال بريد إلكتروني إذا لم يكن مع خدمة خارجية ، في حالة وجود العديد من المرفقات ، لذلك فإن الشيء الأكثر إثارة للاهتمام هو استخدام إرسال المحادثات عبر البريد مع خدمتك المعتادة فقط للمحادثات تذكر أنه يمكن إرسال المستندات أو حفظها بسهولة أينما تريد لأنها موجودة في مجلد WhatsApp المقابل.
على WhatsApp Web / Desktop
إذا استخدمنا إصدار سطح المكتب أو WhatsApp Web ، فسوف نتحقق من أن هذه الإصدارات ليس لديها خيار تصدير المحادثات عبر البريد الإلكتروني. لكنها ليست مشكلة لأنه في كلا الإصدارين يمكننا تصدير النصوص كما نفعل مع أي تطبيق آخر . لمشاركة محادثات WhatsApp على الويب / سطح المكتب ، يتعين علينا القيام بما يلي:
- نفتح التطبيق أو رابط WhatsApp Web ونتصل بحسابنا .
- نختار الدردشة التي نريد تصديرها.
- نختار النص الذي سنقوم بتصديره بالماوس. يتمتع هذا الخيار ، من الكمبيوتر ، بميزة أنه يمكنك تحديد الجزء الذي تريد مشاركته فقط ، لذلك ليس من الضروري مشاركة المحادثة بأكملها ويجب على المستلم البحث عن الجزء الذي يثير اهتمامه. الجانب السلبي هو أننا لن نتمكن من تضمين ملفات الوسائط التي تمت مشاركتها في تلك المحادثة.
- بمجرد تحديد النص ، نضغط بزر الفأرة الأيمن ونضغط على نسخ .
- نفتح عميل البريد الإلكتروني لدينا لإرسال بريد إلكتروني جديد .
- في نص الرسالة الإلكترونية ، انقر فوق الزر الأيمن وانقر فوق لصق .
- علينا فقط إنهاء إرسال البريد الإلكتروني وسنصدر المحادثة التي أردناها.
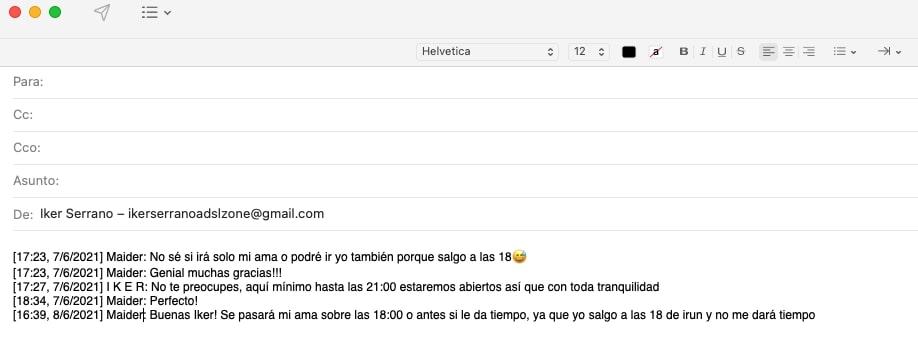
يتضمن النص الذي ينسخه النظام إلى الحافظة أيضًا معلومات مثل يوم ووقت إرسال كل رسالة ومن هو مؤلف كل رسالة. من الممكن أيضًا تصدير ملفات الوسائط المتعددة لتلك المحادثة ، بالإضافة إلى باقي المستندات المشتركة ، على الرغم من أن العملية لا تتم بطريقة آلية.
ل تصدير الصور والفيديو والمستندات المشتركة في محادثة من الكمبيوتر سيكون لدينا لفتح الاتصال وانقر على الملفات، وصلات وثائق لتحميل كل ملف على القرص الصلب لدينا، واحدا تلو الآخر، و تضمينها كمرفقات في البريد الإلكتروني. هناك طريقة أخرى لتبسيط إرسال الدردشات مع المرفقات وهي القيام بذلك من خلال WeTransfer بما في ذلك المحادثة المصدرة في النص المضمن مع الرابط ومشاركة جميع الملفات الموجودة في الرابط. حد حساب WeTransfer المجاني هو 2 غيغابايت ، وهو ما يجب أن يكون كافيًا من حيث المبدأ.
كيف هو الملف الذي يحتوي على المحادثة
يقوم WhatsApp بتصدير المحادثات إلى ملف txt وضغطه بحيث يشغل مساحة أقل. للوصول إلى نص المحادثة ، يجب عليك فك ضغط الملف وفتح ملف chat.txt الذي يحتوي عليه. في حالة قيامك أيضًا بتصدير المرفقات ، ستراها بجوار ملف txt ويمكنك فتحها بأي برنامج يقبل تنسيقاتها.
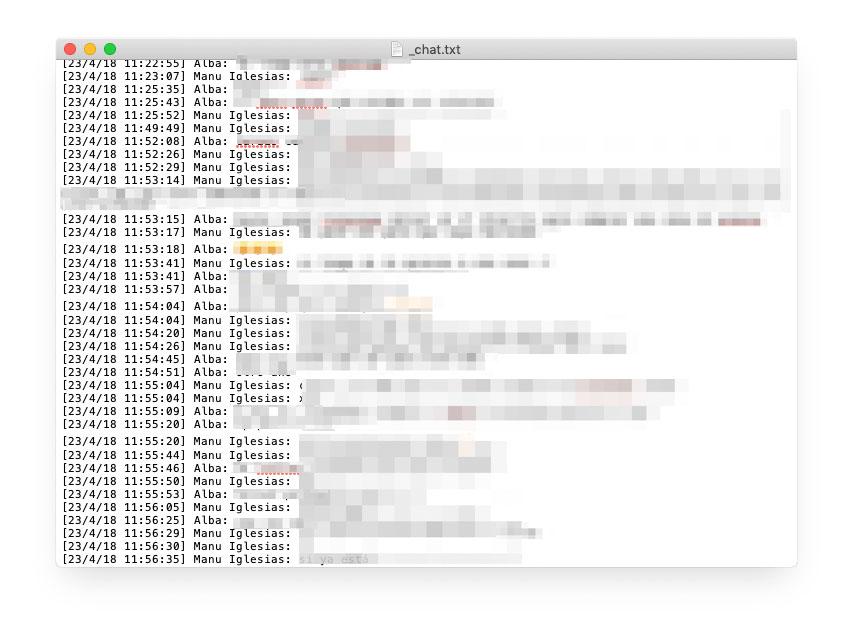
ستجد داخل ملف txt المحادثة بنفس تنسيق الصورة المصاحبة لهذه السطور. أي أن أول شيء ستراه سيكون وقت الرسالة وتاريخها ، ثم من أرسلها وأخيرًا الرسالة نفسها. سيعرض الملف النصي نفسه أيضًا الرموز التي قمنا بتضمينها في رسائل WhatsApp الخاصة بنا وفي حالة مشاركة صورة أو ملف في وقت واحد أثناء المحادثة ، سيظهر السطر المقابل مع اسم الملف المرسل.
وإذا قمنا بتصدير ملفات الوسائط المتعددة …
في حالة رغبتنا في تصدير جميع الملفات التي تمت مشاركتها في محادثة عندما يتعلق الأمر بتصدير كل الدردشة ، يجب أن نعلم أنه إذا كانت تشغل حجمًا كبيرًا ، فقد نواجه مشكلات عند إرسالها عبر البريد الإلكتروني. على وجه التحديد ، ستتم إضافة جميع الملفات من تلك الدردشة إلى رسالة البريد الإلكتروني كمرفقات . أي ، إذا نقرنا على خيار “تصدير الدردشة” واخترنا تضمين ملفات الوسائط المتعددة ، فإن البريد الإلكتروني الذي سنستلمه أو الذي سيتلقاه المستلم سيحتوي على ملف لكل صورة تمت مشاركتها في دردشة WhatsApp تلك ، والملفات الصوتية ، وما إلى ذلك ، بالإضافة إلى ملف .txt نفسه مع كل المحادثات منذ إنشائه.
لذلك ، قبل الشروع في إرسال جميع الملفات المشتركة في المحادثة ، ما يمكننا فعله هو الانتقال إلى تلك الدردشة ، والنقر فوق زر القائمة والاختيار بين:
- الملفات والروابط والمستندات: تتضمن هذه الفئة جميع الصور ومقاطع الفيديو والمستندات بأي تنسيق وأيضًا الروابط التي شاركتها في دردشة WhatsApp. يمكنك مشاهدة كل فئة على حدة بمجرد النقر على اسمها في الجزء العلوي من الشاشة.
- ملفات المجموعة: توجد هذه الفئة فقط في مجموعات WhatsApp وتتضمن أيضًا جميع ملفات الوسائط والروابط والمستندات التي تمت مشاركتها في الدردشة الجماعية.
الآن بعد أن عرفت ماهية كل عنصر من العناصر التي يمكن أن تظهر كمرفقات ، فالأفضل هو أنه يمكنك مراجعة كل ما شاركته في تلك الدردشة أو مجموعة WhatsApp. كل شيء لا نهتم بتصديره يمكن حذفه هناك حتى لا نترك أخيرًا إلا ما نريد حقًا حفظه مع المحادثة.