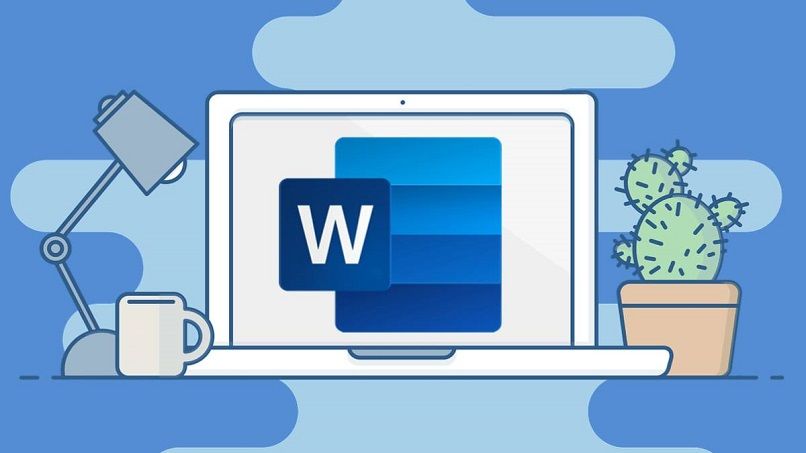اليوم عادة ما نشارك الصور على شبكاتنا الاجتماعية. ومع ذلك ، فقد كان من الممكن لنا في جميع الأوقات أنه عند البحث عن صورة لتحميلها على شبكاتنا ، فإنها تحتوي على بعض النصوص. لذلك ، من الواضح أننا لا نريد عرض “العلامة المائية”. لذلك نقدم في هذه المقالة الحل للمشكلة من خلال برنامج فوتوشوب.
كيف يمكنك إزالة الحروف من صورة دون الإضرار بالخلفية في Photoshop؟
للقيام بذلك ، ما عليك سوى تنزيل أداة Photoshop على جهازك. أو في حالة فشل ذلك ، يمكنك أيضًا الوصول من الموقع الرسمي على جهاز الكمبيوتر أو الهاتف المحمول. بمجرد دخولك إلى نافذة التطبيق ، يجب عليك تحديد الصورة التي تريد تعديلها .
في هذا القسم ، يمكنك رؤية العديد من خيارات التحرير التي يمكنك استخدامها ، بل ويمكنك تحويل صورك إلى رسوم متحركة . ومع ذلك ، لإزالة الأحرف أو الشعار من صورة معينة ، يجب عليك اتباع الخطوات التي سنقدمها لك أدناه.
إنشاء طبقة جديدة وتتبع النص
أول شيء هو الدخول إلى التطبيق واختيار الصورة التي تريد تعديل النص عليها. على سبيل المكافأة ، يمكنك إنشاء طبقة جديدة عن طريق تكرار الصورة كنسخة احتياطية. ما ستفعله هو الضغط على “Ctrl + J” في الصورة وهذا كل شيء.

ستلاحظ أنه يتم عرض صورتين متطابقتين في لوحة الطبقات. سيتعين عليك إخفاء أحدهم بالنقر فوق “العين” الموجودة بالقرب من الصورة. كتوصية ، أفضل شيء في هذه الحالة هو أن تقوم فقط بتحرير طبقة النص التي ستعمل بها. يعمل هذا حتى تتجنب عمل صورة خاطئة أثناء التحرير. لذا انقر فوق “إعادة تسمية” وأضف نص وصف جديد لتجنب الالتباس.
بمجرد القيام بذلك ، يمكنك البدء في التحرير. للقيام بذلك ، يجب أن تذهب إلى شريط الأدوات الموجود على اليسار ، وهناك سترى شعار لاسو ، يجب عليك النقر فوقه. ثم حدد حافة نص الصورة واسحب القسم حتى ترسم مخططًا تفصيليًا للنص ، والآن يجب عليك اتباع الخطوات التالية:
استخدم خيار التعبئة
- انتقل إلى “تحرير” في الجزء العلوي من النافذة وانقر حيث تظهر عبارة “ملء”.
- يمكنك الآن عرض نافذة باسم “Fill”. هنا سوف تحتاج إلى تحديد القائمة المنسدلة واختيار خيار “Content Based” ثم النقر فوق “OK”.
- بهذه الطريقة ، سيهتم التطبيق بملء الخلفية حيث كان النص. ستؤدي هذه الوظيفة بطريقة تجعل ألوان خلفية الصورة موحدة.
- بمجرد اكتمال الإجراء ، ستحتاج إلى الضغط على “Ctrl + D” لإزالة قسم النص.
بالنسبة لهذه الخطوة الأخيرة ، قد تحتاج إلى القليل من التدريب ، حيث قد لا تحصل عليها بالشكل الصحيح من المحاولة الأولى. وبالمثل ، يمكنك أن ترى أن إزالة النص من صورة في Photoshop أمر سهل للغاية . بالإضافة إلى ذلك ، يمكنك أيضًا إزالة خلفية الصورة باستخدام Adobe Illustrator .
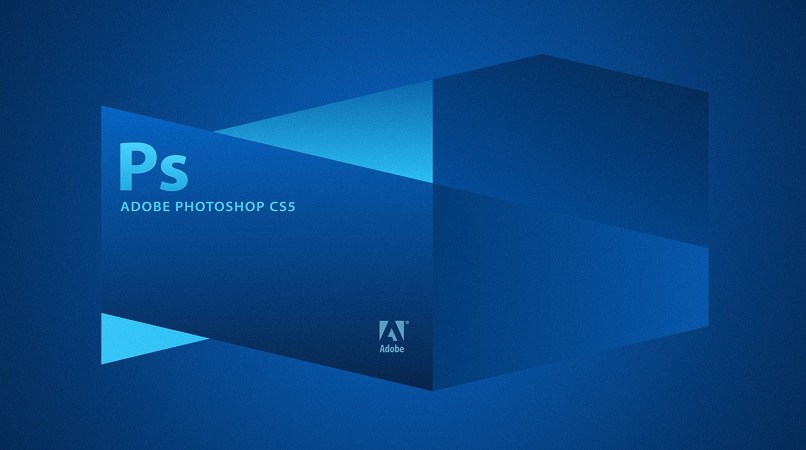
استخدام العازلة استنساخ
هناك طريقة أخرى يمكنك من خلالها إزالة نص من صورة في Photoshop وهي استخدام “Clone Stamp”. وبالمثل ، قبل أن تبدأ في التحرير ، نقترح عليك تكرار الصورة في حال لم تكن النتيجة كما توقعت. الآن يمكننا البدء في التحرير ، تذكر اتباع هذه الخطوات.
- يجب عليك أولاً الانتقال إلى شريط الأدوات الموجود على اليسار وتحديد “Clone Stamp”. يمكنك أيضًا الوصول إليه بسهولة باستخدام الأمر “Ctrl + S”.
- في هذا القسم ، لكن يجب عليك اختيار فرشاة ذات طرف ناعم ، والآن يمكنك تعديل معدل التدفق. لأنه يجب أن يكون في المتوسط من 0 إلى 30٪. في قسم العتامة ، لكن سيتعين عليك تركه عند 95٪. ومع ذلك ، يمكنك أيضًا تعديله حسب رغبتك وفقًا لألوان خلفية الصورة.
- في هذه المرحلة ، نوصيك مرة أخرى بتكرار الطبقة ، فقط في حالة حدوث ذلك ، يمكنك القيام بذلك عن طريق الضغط على “Ctrl + J”.
- حدد الآن قريبًا جدًا من الأحرف ، ولكن ليس فوقها. هنا يجب الضغط على الحرف “Alt” والنقر الأيسر ، وبهذه الطريقة سنأخذ عينة من الخلفية.
- فكرة القيام بذلك هي أن تأخذ لون الخلفية كمرجع دون أن تكون الأحرف جزءًا منه.
- في هذه المرحلة ، لكن يجب النقر فوق “خيارات” ثم تحديد “محاذاة” ، وبهذه الطريقة سنأخذ عينة من وحدات البكسل.
- الآن يمكنك البدء في الرسم. تذكر أنه في كل مرة تنهي فيها قسمًا ما ، سيتعين عليك إلغاء تحديد “Aligned” وعندما تبدأ مرة أخرى سيتعين عليك تنشيطه.
- عند الانتهاء ، حرر مفتاحي “Alt” ومرر مؤشر الماوس فوق الأحرف التي تريد حذفها. قم بهذه الخطوة بحذر شديد حتى تناسبها جيدًا.
هل تفقد الصورة المحررة بدون نص جودتها؟
كيف يمكنك تقدير هذه الأساليب البسيطة الثلاثة يمكنك إزالة أي نص أو شعار من صورة. ومع ذلك ، لكن ستقلق إذا فقدت الصورة بعد التحرير جودتها. الحقيقة هي أنك إذا لم تغير حجم الصورة فلن تواجه أي مشكلة في جودتها ودقتها.

كيف تزيد جودة الصورة المعدلة في الفوتوشوب؟
لهذا يمكنك إجراء هذه التصحيحات في الإعدادات. أضف بعض التباين إلى الصورة عن طريق رفع الجزء العلوي من الخط قليلاً وخفض الجزء السفلي ، لتشكيل منحنى طفيف. يمكنك أيضًا إضافة بعض النقاط في التشبع ، إذا كنت تحب النتيجة فعليك النقر فوق “حفظ”.