في عملية العمل مع مستندات Word ، يمكن إنشاء مساحات كبيرة بسبب معالجة المستندات الكبيرة أو الإصدارات أو التعديلات الهائلة أو التغييرات العامة في التنسيق ، وإنشاء الرسومات في البرنامج ، وما إلى ذلك.
لهذا السبب ، عندما يتعلق الأمر بالأقسام الصغيرة ، يمكن إزالة المساحات الفارغة بسهولة ، نظرًا لأن الأمر يتعلق باستخدام مفتاح “حذف” على لوحة المفاتيح ، ولكن عندما تكون أقسامًا كبيرة ، فمن الضروري بالفعل تطبيق الأساليب التي سيتم شرحه أدناه استمرار.
ما هي طريقة استخدام “بحث واستبدال” لإزالة المساحات الفارغة؟
طريقة إزالة المساحات الفارغة في المستندات هي من خلال وظيفة البحث والاستبدال ، حيث إنها تسهل إزالة جميع المساحات باستخدام وظيفة واحدة ، كما أنها تمنح بعض الضوابط المخصصة. مثل إلغاء جميع المساحات الاحتياطية ، وبالتالي ترك واحد فقط بين الفقرات.
يتم استخدامه عن طريق النقر فوق علامة التبويب “بدء شريط الأدوات”. وهناك حدد موقع مجموعة التحرير واضغط حيث يتم اقتباس “استبدال”. والذي سيفتح ، وبالتالي ، مربع حوار جديد ، فإنه يؤدي إلى القضاء على المساحات بشكل أسهل في التنفيذ .
بعد فتح المربع ، يمكنك المتابعة للنقر فوق خيار “علامة الفقرة”. وهذا سيجعل رمز الفقرة يظهر في “ابحث عن القسم” ، وعليك ترك هذا فارغًا ، وفي “استبدال بـ”. يجب النقر فوق “استبدال” الكل ، لذلك ستقوم بإزالة المساحات الفارغة في Word بشكل مجمّع.
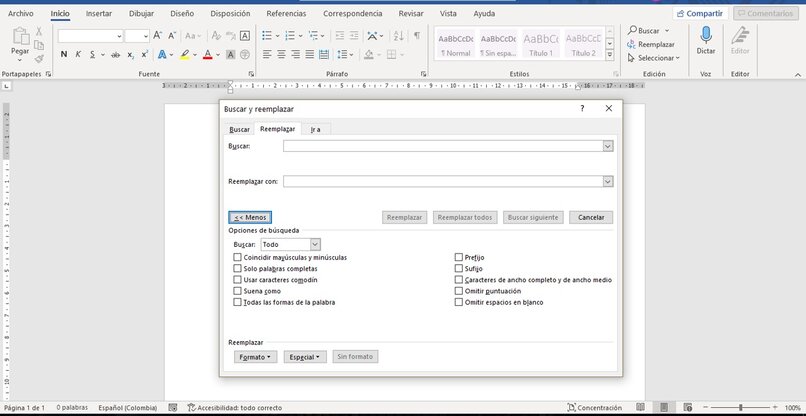
لماذا أحصل على مسافات فارغة في Word عند التبرير وكيفية إزالتها؟
كما بمجرد أن النص في الفقرة له ما يبرره . وأنه تتماشى مع هوامش على الجانبين الأيسر والأيمن. وعلى الرغم من أن كلمة عادة ما يترك تباعد الأحرف الأصلية داخل الكلمات، فإنه لا يزال يضبط المسافة التي تفصل بينهما لإنتاج تأثير مبرر. الآن ، في ضوء هذه المشكلة . يقدم Word بعض الخيارات مثل:
- الواصلات في الكلمات الطويلة: تتكون من تحديد النص أو الفقرة التي تريد تعديلها. وإذا كان الأمر كذلك ، فيجب عليك القيام بذلك مع كل النص. ثم انقر فوق “تخطيط الصفحة” ، متبوعًا بـ “البرامج النصية” في مجموعة “إعدادات الصفحة” . حيث يجب عليك اختيار “تلقائي” لإضافة البرامج النصية تلقائيًا إلى النص المحدد. يؤدي هذا إلى وضع الواصلة في الكلمات الطويلة بدلاً من دفع الكلمة بأكملها إلى أسفل الخط السفلي. مما يؤدي في الواقع إلى إنشاء مساحة بيضاء.
- التباعد الموزع: في هذا الإعداد . يجب عليك تحديد “يدوي” للموافقة على اقتراحات برنامج Word النصي في مربع حوار ، ومن هناك. انقر فوق علامة التبويب “الصفحة الرئيسية” وحدد الزر “موزع” في مجموعة الفقرة وبالتالي ، فإن هذه النتائج في تأثير تبرير كامل . حيث يتم توزيع المسافات بالتساوي في كل من الكلمات والأحرف دون الحاجة إلى واصلات.

- مساحة مكثفة: يتم إجراء هذا الضبط ، بالنقر فوق “خط علامة التبويب” لفتح مربع الحوار. ثم يتعين عليك تحديد علامة التبويب “خيارات متقدمة”. وبالتالي ، ستعرض قائمة بها كلمة “تباعد”. في النهاية ، انقر فوق الخيار “مُكثف” ، وسيؤدي ذلك إلى فهم المسافة بين الأحرف.
ما هي طريقة زيادة أو تقليل المسافة بين الفقرات؟
عند العمل على مستند Word . سواء على سطح المكتب أو من شبكة الويب الواسعة الخاصة به ، يجب دائمًا أخذ تصميم التخطيط في الاعتبار لتوفير عرض تقديمي أفضل ولا يمكن أن يمر التباعد بين الفقرات دون أن يلاحظه أحد ، حيث تتاح لك فرصة زيادته إلى. تحسين أو تقليل قابلية القراءة.
طريقة القيام بذلك هي تحديد النص الذي تريد زيادته أو إنقاصه . في علامة التبويب الرئيسية ، انقر فوق خيارات Leading and Paragraph ، وتحديد الخيار الأكثر ملاءمة. لا تقتصر هذه الخيارات على ما ورد أعلاه فقط ، ولكن يمكن الوصول إلى مربع حوار التصميم لرؤية المزيد ، بما في ذلك الحجم الصغير والضيق والمفتوح والمعتدل والمزدوج.
كيف يمكنك إزالة الفراغات عند النسخ واللصق؟
في بعض الأحيان ، قد يحدث أنه عند نسخ ولصق نص ، فإنه يترك بعض المساحات الفارغة. وغالبًا ما يحدث ذلك بسبب “القص واللصق الذكي”. في هذه العملية يحاول Word فك تشفير ما إذا كان يجب إضافة مسافات إلى النص أو طرحها أنه يقطع أو يضرب.

لذلك . فإن طريقة إزالة هذه المسافات هي تجنب استخدام أو إلغاء تنشيط الخيار المذكور. في حالة فشل ذلك ، والذي يتم تحقيقه عن طريق إدخال مربع الحوار “خيارات Word” في الإصدارات القديمة والجديدة ، في علامة التبويب “ملف” من الشريط.
بمجرد الوصول إلى مربع خيارات Word ، انتقل إلى المربع “خيارات متقدمة” الموجود على اليسار ، وقم بالتمرير لأسفل حتى تجد قسم “القص والنسخ واللصق”. وهناك في النهاية سترى خيار إلغاء تنشيط “استخدام القص” مربع وضرب بذكاء.
كيف تقوم بإزالة المسافات التي تظهر داخل جداول Word؟
عند إنشاء جدول في Word من أجل احتواء نص وبيانات. غالبًا ما يحدث إنشاء مسافات غير مرغوب فيها ، لذلك. تمر بالعمل الصعب المتمثل في الاضطرار إلى تعديل حجم الجدول لتتمكن من إزالة هذه المسافات. نظرًا لإزالة المسافات ، لا يكفي النقر فوق حذف ، بدلاً من ذلك. يتعين عليك تنفيذ حلول أخرى:
- تقليل ارتفاع الصف يدويًا : ضع المؤشر على السطر السفلي لصف الجدول. عندما يتغير المؤشر إلى علامة خطوط أفقية مزدوجة بسهمين. يمكنك الآن المضي قدمًا في سحب الخط السفلي لأعلى حتى يختفي مساحة غير مرغوب فيها .

- قم بإلغاء تنشيط وظيفة “تحديد الارتفاع”: انقر فوق علامة التبويب أعلى الجدول لتتمكن من تحديدها ككل. انقر بزر الماوس الأيمن هناك على زر الماوس الأيمن واختر “خصائص الجدول”. ثم انقر فوق “الصف” و قم بإلغاء تحديد المربع.




