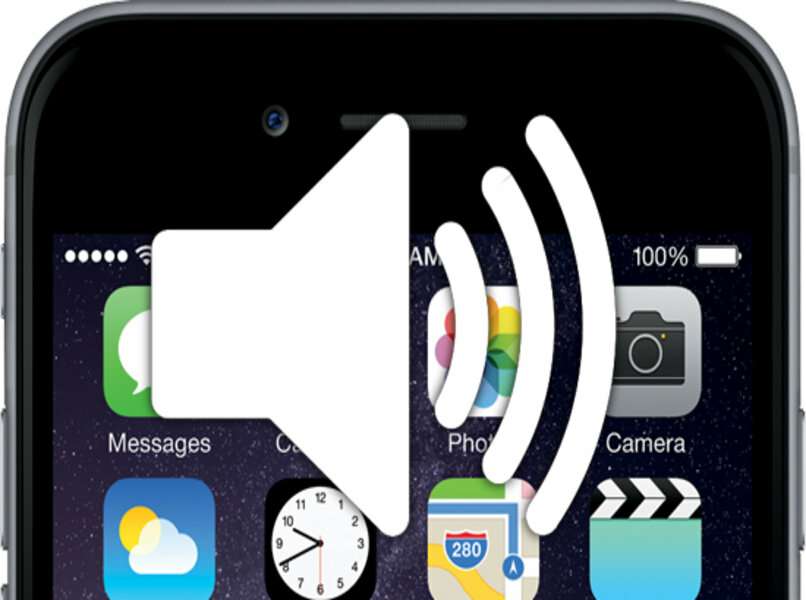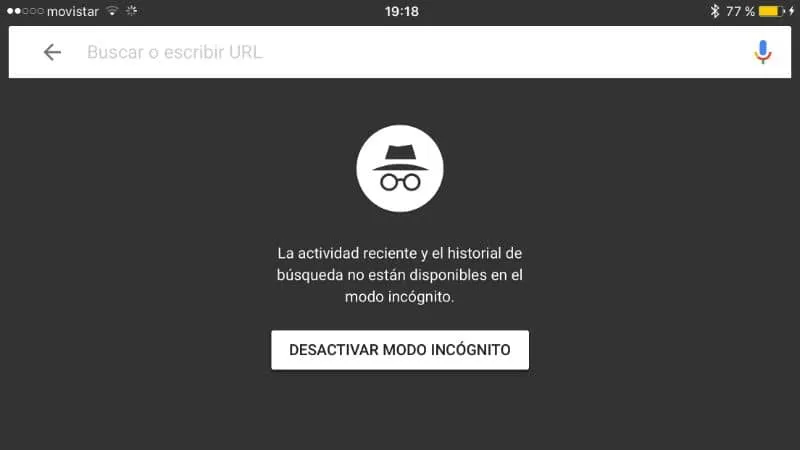تسمح Numbers لجميع مستخدميها بالاحتفاظ بالبيانات مخزنة بطريقة منظمة ، مما يسمح لهم بمراجعة المعلومات المسجلة في نماذجهم بثقة. ولكن كما هو الحال في كل شيء تقريبًا ، هناك أوقات نحتاج فيها إلى إجراء تغييرات على ما تم تسجيله ، إما لأننا لم نعد بحاجة إليها أو لأي سبب آخر. لهذا السبب سنشرح هذه المرة كيف يمكنك إجراء التعديلات في أعمدة وصفوف من الأرقام ، حتى تستمر في الحفاظ على ترتيب معلوماتك. من ناحية أخرى ، يمكننا أن نوضح لك كيفية تنشيط مرشحات الألوان .
كيفية تحرير عمود الأرقام على جهاز كمبيوتر Mac الخاص بك؟

لفتح البرنامج التعليمي ، سنبدأ بإظهار كيف يمكنك تحرير عمود الأرقام في حالة عدم رغبتك في فقد بعض البيانات التي أنشأتها مسبقًا أو ترغب فقط في إجراء بعض التعديلات الطفيفة عليها بعد فعله. دعنا نتذكر أن تطبيق Mac هذا يحتوي على وظيفة تسمح لنا بتعديل البيانات داخل عمود. هذا يعني أنه يمكننا تعديل الأرقام والتواريخ والنصوص والصور وما إلى ذلك.
قم بتعديل صف في Numbers
لتعديل صف في Numbers ، يتعين علينا تنفيذ إجراء بسيط مثل تسجيل شاشة MacOs باستخدام التعليق الصوتي . التفاصيل الوحيدة هي أننا إذا أردنا تغيير أي معلومات محددة في الصف ، فسيتعين علينا القيام بذلك يدويًا. لذلك ، إذا أردنا إجراء التعديل ، فسيتعين علينا تنفيذ الإجراء التالي:
- ضمن برنامج الأرقام ، ضع أنفسنا في الخلية داخل الصف الذي يحتوي على المعلومات المطلوب تعديلها. ثم نضغط عليها نقرًا مزدوجًا وسيمكننا من تعديل معلومات الخلية.
- بمجرد إلغاء قفل الخلية ، نضغط بالضبط على الكلمة أو الصيغة التي نريد حذفها ونضغط على زر الحذف الذي يحتوي على أيقونة السهم التي تشير إلى اليسار على لوحة المفاتيح.
- ثم نكتب الأمر الجديد أو الكلمة التي نريد إضافتها إلى الخلية في الصف. وأخيرًا نضغط على زر Enter لحفظ التعديلات التي تم إجراؤها وسيكون كل شيء جاهزًا.
كيفية إضافة أو حذف صف في Numbers

إذا كنت تريد إضافة معلومات أو إزالتها من صف في Numbers ، فستكون العملية أسهل بكثير. في الواقع ، يتم استخدام هذا الخيار بشكل أكثر انتظامًا من تعديل الصفوف ، لأنه إذا كنت تحاول إجراء تغيير كبير إلى حد كبير ، فغالبًا ما يكون من الأسهل حذف الصف وإعادة إنشائه من البداية.
إضافة أو إزالة عمود
من المحتمل جدًا أن حالتك ليست لتعديل قسم من العمود ، ولكنك تحتاج إلى تضمين أو تجاهل عمود تم إنشاؤه بالفعل. لذلك ، سيتعين عليك إضافة العمود المذكور إلى Numbers أو إزالته . لتنفيذ هذه العملية ، عليك تنفيذ الخطوات التالية:
- ادخل إلى برنامج الأرقام وفي الجزء العلوي سترى قائمة أفقية بها العديد من الخيارات ، بما في ذلك الملف ، والتعديل ، والإدراج ، والجدول ، والتنظيم ، إلخ.
- نضغط على خيار الجدول وسيتم عرض قائمة بها عدة خيارات تشير إلى الجداول. هناك سنجد إضافة أو إزالة الصف والعمود.
- في حالة رغبتنا في إضافة عمود ، فسيتعين علينا النقر فوق إضافة عمود قبل أو بعد. نختار المكان الذي نريده وسيظهر العمود تلقائيًا مفهرسًا.
- أيضًا ، لإضافة صف يمكننا القيام بنفس الإجراء ، سيكون الاختلاف هو أننا في هذه المرة سنختار ما إذا كنا نريد العمود قبل أو بعد. كما هو الحال مع الصفوف ، عند الضغط على إضافة ، ستظهر تلقائيًا في خلايا الأرقام.
من ناحية أخرى ، إذا كنت ترغب في حذف العمود أو الصف ، فسيتعين عليك النقر فوق خيار الجدول في القائمة المنسدلة ثم حيث تقول حذف العمود أو حذف الصف . إذا كان لديك البرنامج باللغة الإنجليزية ، فسيظهر في قائمة الجدول الأفقية كجدول وفي قائمة الصف المنسدلة سيُطلق عليه اسم الصف والعمود.

من الضروري دائمًا الاحتفاظ بالخلية التي سيتم تطبيق أمر الإزالة عليها ، لأنه إذا لم نفعل ذلك ، فمن المحتمل تمامًا أن يتم حذف صف أو عمود لا نريد إزالته .
إخفاء عمود في Numbers
يعد إخفاء أعمدة الرقم خيارًا آخر يمكنك تنفيذه أيضًا إذا كنت تريد التوقف عن رؤية عمود يزعجك أو تريد ببساطة تعطيله للحظة . أيضًا ، تمامًا كما يمكنك إخفاء الأعمدة . يمكنك أيضًا إخفاء الصفوف. الخطوات التي يجب اتباعها ليست معقدة للغاية ويتم تنفيذها على النحو التالي:
- في برنامج Numbers ، نبحث عن زر السهم الذي يظهر في رأس الصف أو العمود.
- بعد الضغط على الزر . سيتم عرض قائمة صغيرة بخيارات متعددة ، بما في ذلك إخفاء الصف وإخفاء العمود.
- نختار الخيار وفقًا لما نريد إخفاءه وسيصبح الصف أو العمود المحدد بعيدًا عن الأنظار تلقائيًا.
يمكننا أيضًا تحديد العمود والنقر بزر الماوس الأيمن فوقه لتظهر لنا القائمة المنسدلة مع خيار الإخفاء. هذه طريقة أسرع قليلاً يمكنك تجربتها إذا كنت ترغب في ذلك.
ما الذي يجب عليك فعله لنسخ بيانات متعددة إلى أعمدة متعددة في نفس الوقت؟
إذا كنت ترغب في نسخ بيانات متعددة إلى أعمدة متعددة في نفس الوقت باستخدام Numbers ، فإن أفضل ما يمكنك فعله هو تحديد البيانات التي تحتاجها من كل عمود ثم سحبها إلى المكان الذي تريده. للقيام بذلك . يجب عليك اتباع هذا الإجراء:
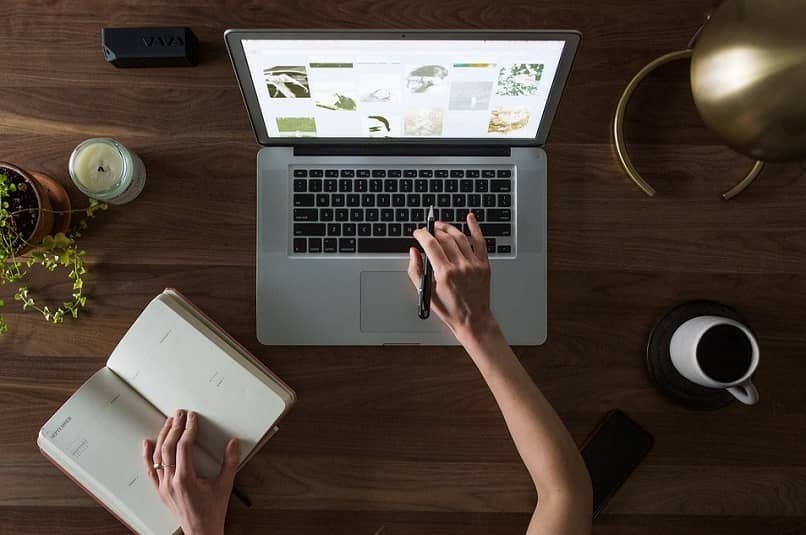
- داخل تطبيق Numbers . حدد موقع كل عمود من الأعمدة أو الصفوف التي تحتوي على البيانات التي تريد نقلها من مكان إلى آخر.
- ثم حدد هذه المعلومات في وقت واحد بالضغط على مفتاح الأمر والنقر على الخلية التي تحتوي على المعلومات.
- أخيرًا ، اضغط على مفتاح Command + C للنسخ ثم Command + V للصقه في المكان الجديد الذي تريد وضع البيانات فيه. نوضح لك أيضًا كيفية إصلاح محرك أقراص ثابت خارجي لا يتعرف عليه جهاز Mac الخاص بك .