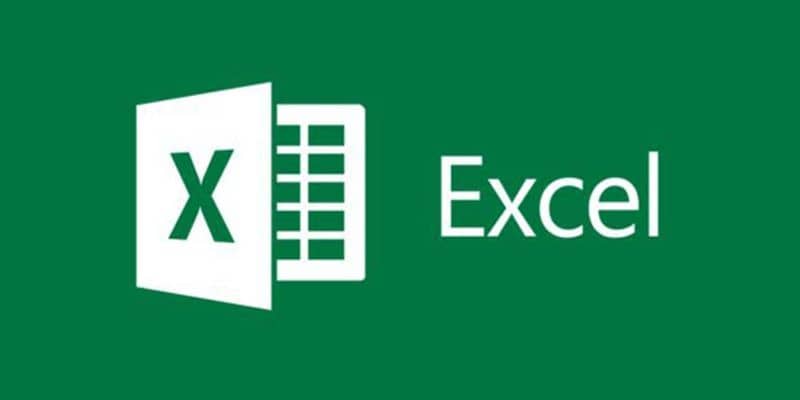إكسيل هو أداة قوية لتنظيم وتحليل البيانات، وأحيانًا نحتاج إلى جمع بيانات من خلايا موجودة في أوراق مختلفة داخل نفس المصنف أو حتى من مصنفات مختلفة. في هذا المنشور، سنستعرض كيفية إضافة خلايا من أوراق متعددة بطريقة بسيطة وسهلة للمبتدئين.
1. استخدام الدالة SUM لجمع خلايا من أوراق مختلفة
إذا كنت بحاجة إلى جمع خلايا من أوراق مختلفة في نفس المصنف، يمكنك استخدام دالة SUM. إليك الطريقة:
- افتح المصنف الذي يحتوي على الأوراق التي تريد جمع الخلايا منها.
- في الخلية التي تريد إظهار الناتج فيها، اكتب الصيغة التالية:
=SUM(ورقة1!A1, ورقة2!A1, ورقة3!A1)
في هذه الصيغة:
SUMهي الدالة التي تجمع الأرقام.ورقة1!A1تشير إلى الخلية A1 في الورقة الأولى.- يمكنك إضافة المزيد من الأوراق بنفس الطريقة.
مثال: إذا كنت ترغب في جمع قيم الخلية A1 من ثلاث أوراق مختلفة، فقط ضع الأسماء المناسبة للأوراق (مثل ورقة1، ورقة2، ورقة3) بدلاً من تلك الأمثلة.
2. استخدام الدالة VLOOKUP لاسترجاع بيانات من أوراق مختلفة
إذا كنت بحاجة إلى جلب بيانات من خلايا معينة عبر أوراق مختلفة، يمكنك استخدام دالة VLOOKUP. على سبيل المثال:
- اكتب الصيغة التالية:
=VLOOKUP(B2, ورقة1!A:B, 2, FALSE)
في هذه الصيغة:
B2هو القيمة التي تريد البحث عنها.ورقة1!A:Bهي النطاق الذي تبحث فيه على الورقة الأولى.2يشير إلى العمود الذي يحتوي على البيانات التي تريد استرجاعها.
3. استخدام الدالة INDIRECT لجمع بيانات من أوراق مختلفة
إذا كنت تحتاج إلى جمع بيانات من خلايا في أوراق تختلف أسماؤها ديناميكيًا (مثلاً بناءً على مدخلات المستخدم)، يمكنك استخدام دالة INDIRECT. هذه الدالة تساعدك في الإشارة إلى أوراق مختلفة بطريقة مرنة.
الصيغة:
=INDIRECT(“‘” & B1 & “‘!A1”)
في هذه الصيغة:
B1يحتوي على اسم الورقة التي ترغب في جمع البيانات منها.A1هي الخلية التي تريد استرجاع قيمتها.
4. استخدام الجمع عبر أوراق متعددة بطريقة سريعة (بدون دوال)
إذا كنت لا ترغب في استخدام دوال معقدة، يمكنك ببساطة التنقل بين الأوراق واختيار الخلايا يدوياً لإضافتها. إليك الطريقة:
- حدد الخلية التي ترغب في وضع النتيجة فيها.
- ابدأ بكتابة علامة
=ثم انتقل إلى الورقة الأولى وحدد الخلية. - استخدم علامة
+ثم انتقل إلى الورقة الثانية وحدد الخلية. - كرر العملية للأوراق الأخرى.
مثال:
=ورقة1!A1 + ورقة2!A1 + ورقة3!A1
يعد برنامج Excel أحد البرامج المكتبية الأكثر استخدامًا حول العالم نظرًا لما يحتوي عليه من أدوات ووظائف تتيح للمستخدم القيام بعمله بشكل أسهل وأسرع.
ومع ذلك، هناك دائمًا أشياء يتم نسيانها وستحتاج إلى شخص ما ليوضح لك كيفية القيام بها، ونحن هنا لهذا الغرض. من المؤكد أنك كنت بحاجة في مرحلة ما إلى إضافة خلايا من أوراق مختلفة في Excel ، لكنك لا تعرف كيف. حسنًا، سنوضح لك خطوة بخطوة، لذا ندعوك لقراءة المقال.
كيف تعمل أداة مجموع الخلايا؟
قبل البدء بدليل إضافة خلايا لجداول بيانات مختلفة، سنشرح لك كيفية عمل هذه الأداة المفيدة جدًا لأن هذه المعلومات ستكون مفيدة جدًا لك، نظرًا لأن هذه المعرفة ستساعدك على فهم الخطوات بشكل أفضل وستخدم أيضًا كأساس لأية مشكلة أخرى قد تنشأ لاحقا.
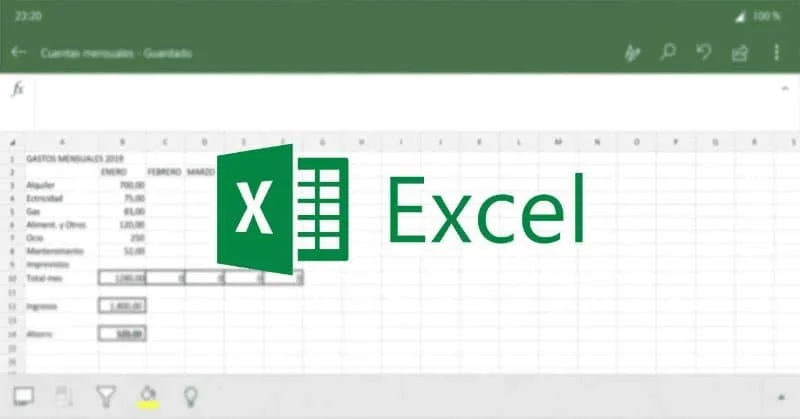
تعد أداة Cell Sum إحدى أدوات Excel الأساسية وتتمثل وظائفها الرئيسية في إضافة قيم فردية سواء حسب الفئة أم لا ، أو عمل مراجع أو نطاقات للخلايا أو مزيج من تلك الوظائف الثلاث، من بين أشياء أخرى.
طريقة إضافة أي خلية بسيطة للغاية، ما عليك سوى تطبيق أمر مثل هذا =SUM(A2:A10) الذي تحدده على الورقة لإضافة القيم الموجودة في الخلية A2 إلى A10.
هذه الأداة مفيدة جدًا، لأنها تتيح لك إضافة عمود أو عدة خلايا تلقائيًا في Excel؛ ما عليك سوى القيام بأساسيات جدول البيانات بشكل جيد وسيقوم الكمبيوتر بالباقي.
باستخدام هذه الأداة، يمكنك أيضًا إضافة البيانات بغض النظر عما إذا كانت موجودة في جداول بيانات مختلفة أم لا ؛ قد يبدو الأمر وكأنه إجراء معقد للغاية أو مخصص فقط للمحترفين، ولكننا سنوضح لك كيف يمكنك القيام بذلك بطريقة بسيطة.
كيفية إضافة خلايا من جداول بيانات مختلفة؟
هناك عدة أسباب وراء حاجتك إلى إضافة خلايا من أوراق مختلفة، إذا كنت على اتصال متكرر ببرنامج Excel، فسيكون من المحتم تقريبًا أن ينتهي بك الأمر إلى الحاجة إلى تنفيذ هذه الوظيفة. إن نطاق الأنشطة التي يمكنك القيام بها عند إضافة خلايا في Excel متنوع للغاية بحيث يمكنك حتى إضافة عدد الخلايا التي لها نفس اللون .
من المناسب الإشارة إلى أن الخطوات تعتمد على أحدث إصدار من البرنامج ، تذكر أن تبقيه محدثًا باستمرار لأنه بهذه الطريقة ستتجنب اللحظات السيئة مع وجود أخطاء في Excel. الآن، إذا كانت المشكلات مرتبطة بأخطاء الصيغة في Excel، فلا داعي للقلق، فقط كن أكثر حذرًا وإذا حدثت كثيرًا، يمكنك تعلم كيفية تجنب أخطاء الصيغة في Excel أو حلها أو تصحيحها.

الخطوة 1
أول شيء يجب عليك فعله هو فتح جدولين أو أكثر في نفس الوقت، ثم يجب عليك إضافة الخلية التي تريد رؤية نتيجة المجموع بالكامل فيها وكتابة العملية التي تريد أن تنفذها الورقة.
على سبيل المثال، إذا كنت تريد أن يقوم جدول البيانات بإضافة كافة الخلايا B1، فيجب عليك كتابة صيغة مثل هذه: =SUM(Sheet1:sheet6!B1) حيث تشير Sheet1:Sheet6 إلى نطاق العملية وستشير B1 إلى الخلايا.
الخطوة 2
هناك طريقة أخرى للقيام بذلك وهي إجراء الجمع باستثناء جدول البيانات النشط وللقيام بذلك يجب عليك الانتقال مرة أخرى إلى الخلية التي تريد عرض النتيجة فيها وكتابة أمر مثل ما يلي: =SUM(‘*’ !ب1) . بمجرد كتابة الأمر، ستتم إضافة جميع الخلايا باستثناء الخلية النشطة التي كتبت فيها الأمر.
نصائح إضافية:
- استخدام التنسيق الموحد: عند استخدام دوال عبر أوراق متعددة، تأكد من أن التنسيق في جميع الأوراق متسق لتجنب حدوث أخطاء.
- تحقق من الأسماء: تأكد من أن أسماء الأوراق مكتوبة بشكل صحيح في الصيغ، خصوصًا إذا كانت تحتوي على مسافات أو أحرف خاصة.
الخلاصة:
تعتبر إضافة خلايا من أوراق متعددة في إكسيل عملية بسيطة إذا استخدمت الدوال المناسبة مثل SUM، VLOOKUP، أو INDIRECT. باستخدام هذه الأدوات، يمكنك جمع البيانات من أوراق مختلفة بسرعة ودقة، مما يسهل عليك تحليل وتنظيم المعلومات بطريقة فعالة.