بعد ذلك، سنرى كيفية إظهار نسبة البطارية في شريط مهام Windows 10 بطريقة بسيطة إلى حد ما، وقبل كل شيء بسرعة كبيرة، ما عليك سوى تثبيت تطبيق بسيط لتحقيق ذلك.
تعد بطارية الكمبيوتر المحمول لدينا ضرورية، فبدونها يضيع معنى الكمبيوتر المحمول. والفكرة هي أنه يمكننا نقله من مكان إلى آخر دون الاعتماد على توصيله بالكهرباء.
لكن من أجل ذلك من المهم أن نعرف نسبة البطارية في جميع الأوقات ، المشكلة هي أنه لمعرفة ذلك يجب علينا النقر على الأيقونة المذكورة الموجودة في أسفل يمين شريط المهام.
قد لا يكون هذا شيئًا مزعجًا إذا لم تكن مهتمًا بمراقبة النسبة المذكورة أو معرفة، على سبيل المثال، مقدار عمر البطارية المتبقي على ملحق Bluetooth على iPhone iOS.
ومع ذلك، يمكن عرض نسبة البطارية على نفس شريط المهام دون الحاجة إلى الضغط عليها لرؤيتها. يمكنك أيضًا جعل أيقونات شريط المهام أكبر حجمًا، ويمكنك إضافة زر تكبير إذا كنت بحاجة إلى ذلك.
طريقة القيام بذلك هي في الواقع بسيطة للغاية ولا ينبغي أن تستغرق أكثر من بضع دقائق، لأننا سنقوم فقط بتنزيل تطبيق وسيتولى كل شيء.
لا تحتاج حتى إلى تهيئة أي شيء وهذا التطبيق يستهلك القليل جدًا من الموارد، وعمليًا لن تلاحظ حتى أنه قيد التشغيل على جهاز الكمبيوتر الخاص بك، وهو أمر إيجابي للغاية.

كيفية معرفة نسبة البطارية في شريط مهام Windows 10
ولتحقيق ذلك، سيتعين علينا استخدام تطبيق تابع لجهة خارجية، نظرًا لأن Windows لا يحتوي على هذا الخيار أصلاً. من بين التطبيقات التي نوصي بها، أول ما يتبادر إلى ذهنك هو BaterryBar. ومع ذلك، يمكنك أيضًا العثور على خيارات أخرى مثل Percentage أو BaerryPercentage.
بمجرد تثبيت التطبيقات. ستعرض بالفعل النسبة المئوية الدقيقة للبطارية الموجودة في المنطقة اليمنى السفلية من الشاشة في شريط المهام. باستخدام BaterryBar يمكننا رؤية أيقونة على شكل بطارية مع النسبة المئوية الدقيقة لها.
بهذه الطريقة يمكننا عرض نسبة البطارية الحالية لجهاز الكمبيوتر المحمول الخاص بنا دون الحاجة إلى النقر فوق الرمز أو أي شيء مشابه . إنه عملي للغاية وفوق كل شيء سريع.
في حال كانت مشكلتك هي أنك لا ترى رمز البطارية الذي يأتي افتراضيًا في نظام التشغيل Windows. لذلك سنرى برنامجًا تعليميًا آخر لإضافة رمز البطارية إلى شريط المهام في نظام التشغيل Windows 10 وسنكون قادرين على حل هذه المشكلة بطريقة بسيطة قليلاً.
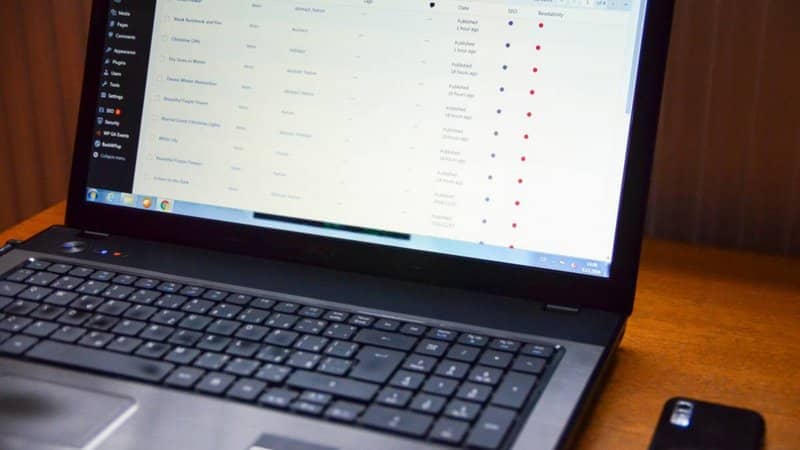
كيفية إظهار أيقونة البطارية في نظام التشغيل Windows 10
- أول شيء سنفعله هو الانتقال إلى ” إدارة الأجهزة ” حيث يمكننا عرض جميع الأجهزة الموجودة على جهاز الكمبيوتر الخاص بنا. لهذا، ما يجب علينا فعله هو ببساطة الضغط على “ابدأ” ثم كتابة ” إدارة الأجهزة “.
- في هذا القسم سيتعين علينا البحث عن ” البطارية ” والنقر عليها. يجب أن تكون قادرًا على رؤية محول البطارية، ويجب أن يكون متصلاً حتى يظهر.
- بعد ذلك سيتعين عليك النقر بزر الماوس الأيمن على ” طريقة التحكم المتوافقة مع Microsoft ACPI ” للوصول إلى الخيارات.
- إذا كنت تفضل ذلك، يمكنك النقر على هذا الخيار ثم الانتقال إلى القائمة العلوية. والنقر على ” إجراءات ” ثم على ” إلغاء التنشيط “. بهذه الطريقة. لن يتعرف جهازنا على البطارية على أنها متصلة، ولكنه سيستمر في العمل.
- الآن ما يجب علينا فعله هو نفسه كما كان من قبل، فقط بدلاً من إلغاء تنشيطه، ما سنفعله هو تنشيطه مرة أخرى وسيتعرف عليه الكمبيوتر المحمول الخاص بنا مرة أخرى . بهذه الطريقة يمكننا رؤية رمز البطارية في شريط المهام، حيث كان دائمًا.
في بعض الحالات قد يحدث أن مجرد تحديث برامج التشغيل أو نظام التشغيل Windows نفسه سوف يحل المشكلة.




