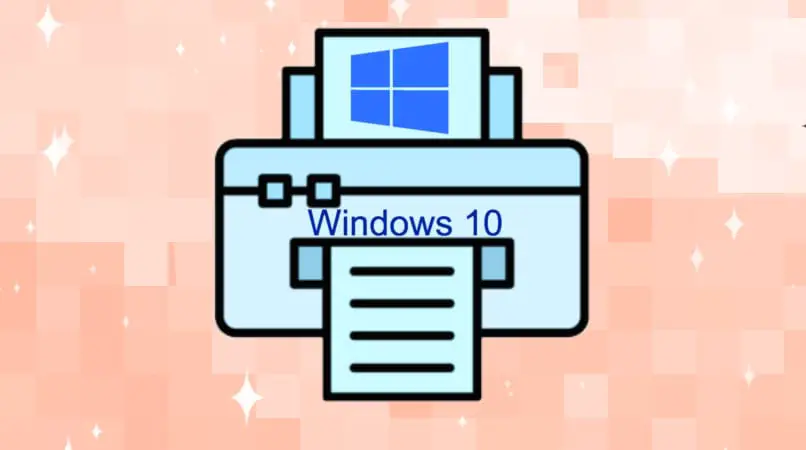تعد الاختصارات مفيدة دائمًا وهي تساعدنا بحيث تكون دائمًا في متناول أيدينا العديد من الخيارات التي نستخدمها بشكل متكرر ، الأمر يتعلق فقط بالبحث في سطح المكتب الخاص بنا عن الأداة أو الموقع الذي نحتاج إلى الوصول إليه. في هذه الحالة ، من المفيد جدًا أن يكون لديك وصول مباشر إلى الطابعة وخياراتها على سطح المكتب الخاص بنا.
كيف تعلق سحرًا على الطابعات على شريط المهام؟
إذا كنت ترغب في الوصول إلى خيارات الطابعة الخاصة بك بسهولة وبنقرة واحدة فقط ؛ يمكنك اختيار خيار تثبيت الطابعة على شريط المهام الخاص بك ، وهذا سيسمح لك بالوصول إليها على الرغم من وجود علامات تبويب مفتوحة على جهاز الكمبيوتر الخاص بك ؛ منذ ذلك الحين ، يمكنك دائمًا العثور عليه في الشريط السفلي الذي يظهر على شاشتك .
من Windows 10 الخاص بك ؛ يجب عليك الضغط على الزر الذي يظهر شعار Microsoft للوصول إلى القائمة ، وتحديد “الإعدادات” والانتقال إلى قسم “الأجهزة والطابعات والماسحات الضوئية” ، وحدد “إدارة” و “تفضيلات الطباعة”.
قم بالوصول إلى قسم “الصيانة” وانقر فوق خيار “الإعدادات الموسعة” ، وحدد “الإعدادات الموسعة” وحدد طابعتك ، والآن اضغط على خيار “موافق” .
انقر فوق خيار “مراقبة التفضيلات” واضغط على مربع الاختيار ومن ثم قم بتنشيط الخيار لوضع الاختصار على شريط المهام. أخيرًا ، اضغط على “موافق” حتى يتم إغلاق نوافذ البرنامج المفتوحة.
كيف أقوم بإنشاء اختصار طابعة على سطح المكتب الخاص بي؟
يتيح لك وجود اختصار للطابعة على سطح المكتب الوصول إلى خيارات الطابعة عن طريق الضغط على الرمز الموجود على سطح المكتب كما لو كان تطبيقًا أو مجلدًا. لم يتم تضمين “الأداة” هذه في الأصل على سطح المكتب لديك ، لذا يجب عليك وضعها بنفسك . يمكنك إنشاء الاختصار باستخدام الأوامر أو مباشرة من لوحة التحكم بجهاز الكمبيوتر الذي يعمل بنظام Windows 10.
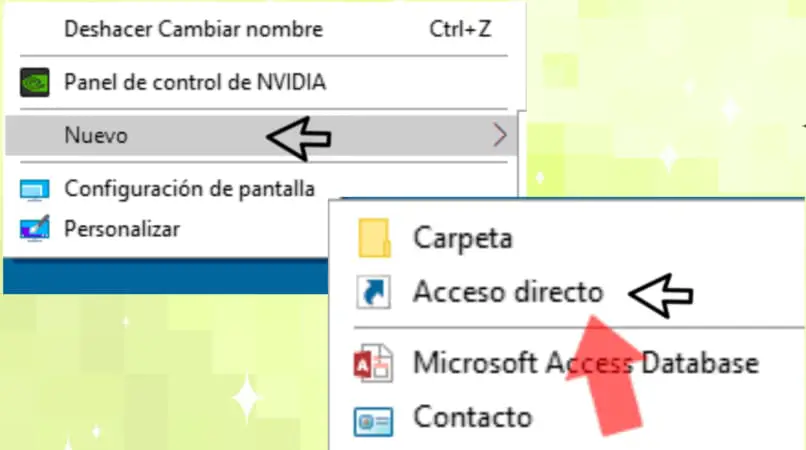
باستخدام الأوامر
يمكنك استخدام أمر لتسهيل إضافة اختصار إلى سطح المكتب. في هذه الحالة . لإضافة اختصار إلى الطابعة ؛ يجب عليك الانتقال إلى سطح المكتب والنقر بزر الماوس الأيمن على مساحة فارغة لفتح قائمة الخيارات.
من بين هذه الخيارات . لكن يجب عليك وضع المؤشر فوق خيار “جديد” وسترى أنه يتم عرض قائمة جديدة على جانب واحد ، يجب عليك تحديد “اختصار” فيه .
ستظهر نافذة على شاشتك تسمح لك بإنشاء الاختصار . في شريط النص يجب كتابة هذا الأمر: explorer.exe shell ::: {A8A91A66-3A7D-4424-8D24-04E180695C7A}
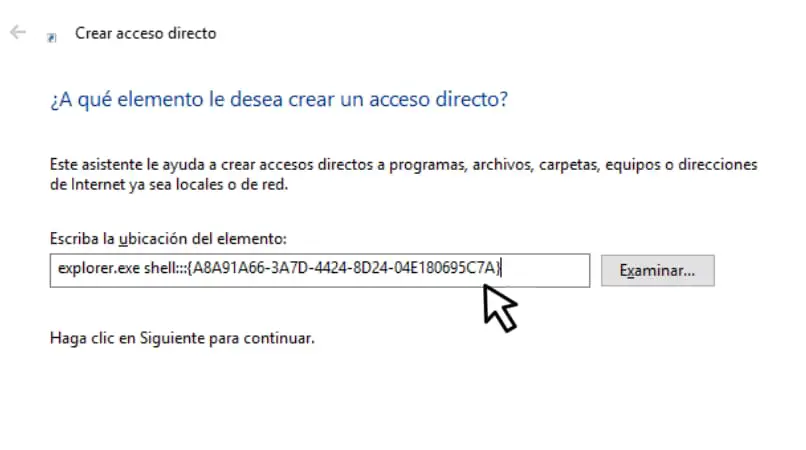
بمجرد إدخال الأمر . يجب أن تضغط على خيار “التالي” الموجود أسفل هذه النافذة نفسها. بمجرد القيام بذلك ، يجب عليك وضع اسم للوصول المذكور . الآن اضغط على “إنهاء”.
يمكنك إعطاء صورة لأيقونتك الجديدة . للقيام بذلك. انقر بزر الماوس الأيمن فوق الاختصار الجديد وفي قائمة الخيارات ، حدد “خصائص”. انتقل إلى قسم “الاختصار” واضغط على خيار “تغيير الرمز”.
يمكنك اختيار أحد الرموز التي يوفرها النظام أو استخدام مسار رمز لديك. بمجرد اختيار الرمز ، ستراه على سطح المكتب الخاص بك وعندما تصل إليه . لكن سوف يأخذك مباشرة لفتح “الأجهزة والطابعات”.
من لوحة التحكم
لإنشاء اختصار للطابعة من لوحة التحكم . لكن يجب عليك الوصول إلى لوحة التحكم وإدخال تكوين “الأجهزة والطابعات” ؛ انقر بزر الماوس الأيمن فوق طابعتك وحدد خيار “إنشاء اختصار” .
في حالة عدم السماح لك بإنشاء اختصار لهذا الإعداد . يمكنك اختيار إنشاء اختصار لوحة تحكم في حالة عدم ظهوره على سطح المكتب .
للقيام بذلك . يجب عليك الوصول إلى القائمة والبحث عن “الإعدادات” وتحديد خيار “لوحة التحكم” ؛ اضغط على “فتح موقع الملف” للانتقال إلى مستكشف الملفات وعرض ملف “لوحة التحكم”. انقر بزر الماوس الأيمن فوقه وحدد خيار “إنشاء اختصار”.
![]()
بمجرد الانتهاء من ذلك . انقر فوق الاختصار الجديد باستخدام الزر الأيمن للماوس وحدد “نسخ”. الآن ، انتقل إلى سطح المكتب الخاص بك وفي مساحة فارغة اضغط على زر الماوس الأيمن لعرض قائمة الخيارات وحدد “لصق” بحيث يكون الاختصار على سطح المكتب .
ما هي الأسباب التي تجعل الاختصار يشير إلى خطأ في نظام التشغيل Windows 10؟
في حالة حدوث خطأ عند محاولة إضافة اختصار إلى سطح المكتب. لكن يجب عليك التحقق من عدم إصابة جهاز الكمبيوتر الخاص بك بفيروس يمنع أداء وظائفه بشكل طبيعي .
يمكن أن يحدث هذا الخطأ أيضًا بسبب فشل موجود في سجل النظام ؛ للتحقق مما إذا كان هناك أي خطأ في نظامك ولإصلاحه ، يمكنك الضغط على زر رمز Microsoft ومفتاح الحرف X. الآن ، تحتاج إلى تحديد موجه الأوامر وتشغيله كمسؤول.
يمكنك استخدام أحد الأوامر التي سنعرضها لك أدناه لمحاولة حل هذه المشكلة بسرعة . يمكنك نسخ الأوامر وإدخالها في مدير موجه الأوامر.
- DISM.exe / عبر الإنترنت / تنظيف الصورة / Scanhealth
- DISM.exe / عبر الإنترنت / تنظيف الصورة / استعادة الصحة
- sfc / scannow
في حالة تنفيذ أحد هذه الأوامر أو جميعها واستمر الخطأ . يمكنك محاولة إعادة تشغيل الجهاز لتحسين عملياته وحل المشكلات المحتملة.
يجب أن تضع في اعتبارك أنه من الجيد أن يكون لديك حماية من الفيروسات لجهاز الكمبيوتر الذي يعمل بنظام Windows 10 وبالتالي تجنب هذا النوع من الأخطاء أو حتى أسوأ من ذلك .
كخيار أخير . يمكنك محاولة إنشاء الاختصار الخاص بك من حساب Windows آخر والتحقق مما إذا كان يعمل بشكل صحيح داخل هذا الحساب .