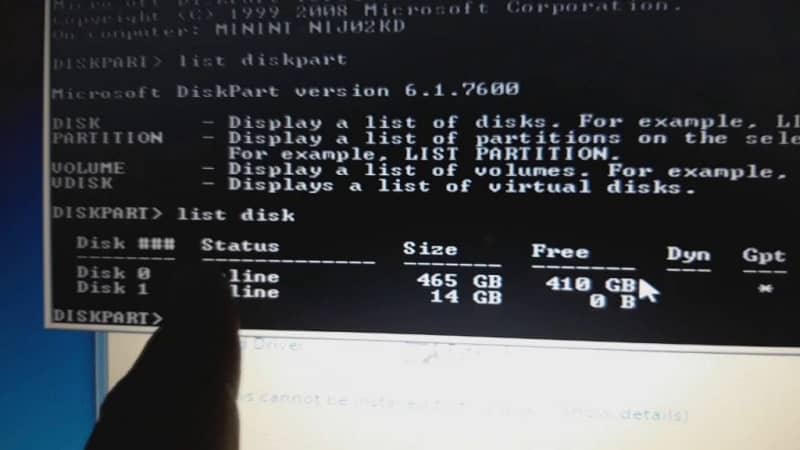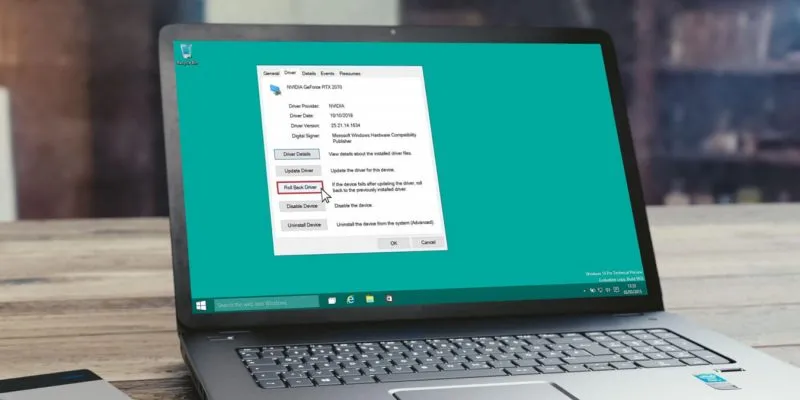سنرى في مقالة اليوم كيفية إنشاء قسم تمهيد باستخدام DiskPart في Windows بطريقة بسيطة للغاية وفي خطوات قليلة جدًا.
DiskPart عبارة عن أداة مساعدة للأوامر تسمح لنا بإدارة أقراصنا باستخدام الأوامر. إنها طريقة متقدمة قليلاً لإنشاء قسم تمهيد باستخدام DiskPart في نظام التشغيل Windows وإدارة جميع الأقراص لدينا.
وفي الوقت نفسه، لدينا إمكانية القيام ببعض الأشياء التي لا يمكننا القيام بها في مدير الأقراص، مثل تحويل القرص الأساسي إلى قرص ديناميكي، وحذف جميع المعلومات الموجودة على أي قرص، وإدارة الأقسام لإنشاء وحذف وتعديل لهم، إعادة تعيين، تغيير الرسالة، الخ.
باختصار، يمكننا تهيئة الأقسام في AOMEI Partition Assistant والقيام بالعديد من الأشياء التي لم نتمكن من القيام بها من خلال مدير الأقراص. لهذا السبب، من المهم جدًا أن تتعلم كيفية استخدامه، حتى بطريقة أساسية. على الرغم من أن لديك أيضًا خيار نسخ الأقسام أو تكرارها باستخدام AOMEI Partition Assistant Pro.
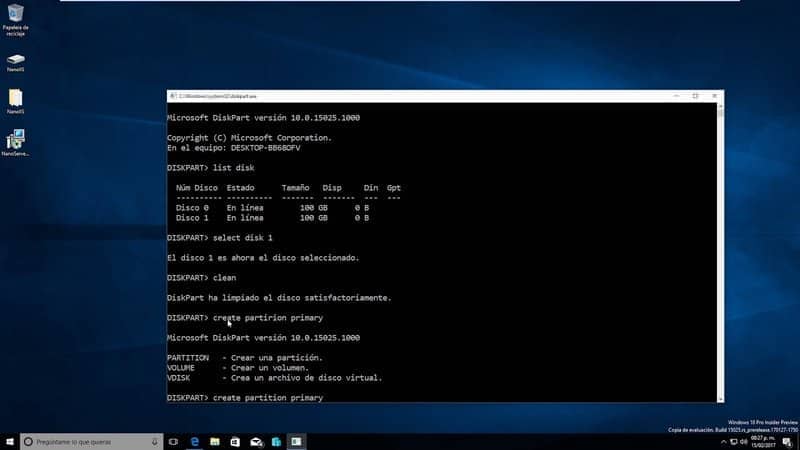
كيفية استخدام DiskPart لإنشاء محرك أقراص قابل للتمهيد
DiskParte هي أداة مساعدة يجب علينا تشغيلها من نافذة موجه الأوامر. يتم تضمينه في نظام التشغيل ويمكننا إنشاء أي قسم أو حذفه أو توسيعه.
بعد إنشاء القسم، سنكون قادرين على تحرير ملفات التمهيد الخاصة به لتشغيل قسم التمهيد. بهذه الطريقة يمكننا تحميل ملفات Windows عليه والحصول على قسم التمهيد.
- للقيام بذلك، أول شيء يتعين علينا القيام به هو توصيل محرك أقراص USB بالكمبيوتر.
- بعد ذلك سيتعين علينا النقر على “ابدأ” الموجود أسفل يسار نظام التشغيل أو الضغط على مفتاح Windows على لوحة المفاتيح الفعلية.
- بعد ذلك سنقوم بكتابة ” موجه الأوامر “، ثم انقر بزر الماوس الأيمن واختر ” تشغيل كمسؤول “.
- بعد ذلك، سنقوم بكتابة “diskpart” في نافذة موجه الأوامر ثم اضغط على زر الإدخال للوصول إلى DiskPart.
- بعد ذلك سيتعين علينا كتابة ” قرص القائمة ” حتى نتمكن من رؤية جميع الأقراص المتصلة بجهاز الكمبيوتر الخاص بنا.
- لمعرفة أي من الأقراص التي تحتاج إلى إنشاء قسم لها، سيتعين عليك أن تعتمده على حجمه. بعد ذلك، سيتعين عليك كتابة ” Select disk D ” على سبيل المثال، يجب أن يتوافق الحرف مع القرص المعني، وليس بالضرورة أن يكون C.
- بعد الضغط على زر الإدخال، سيتعين عليك كتابة ” قائمة الأقسام ” ثم اضغط على زر الإدخال مرة أخرى.
- الآن سيتعين عليك كتابة ” حدد القسم 1 ” ثم اضغط على زر الإدخال مرة أخرى. ثم سنكتب “تنشيط” لتنشيط هذا القسم الأساسي.
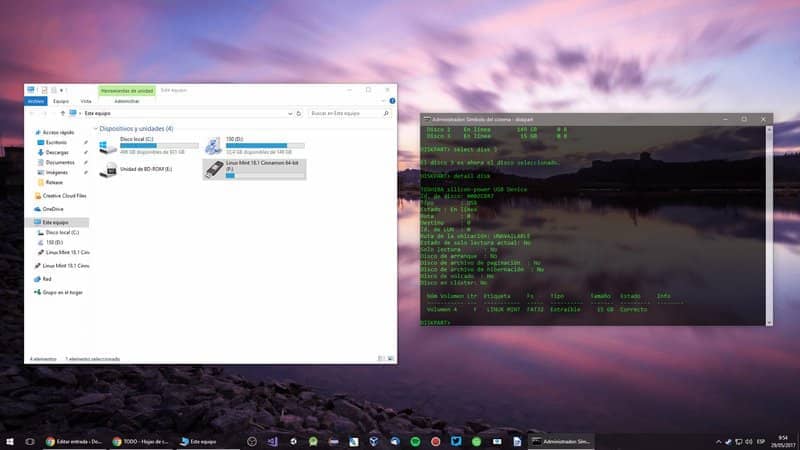
كيفية إنشاء قسم التمهيد باستخدام DiskPart
- سيتعين عليك الآن كتابة ” form fs = ntfs ” والضغط على زر الإدخال مرة أخرى لتتمكن من تهيئة محرك الأقراص القابل للإزالة. ضع في اعتبارك أنه عند التنسيق سيتم حذف كل ما يحتوي عليه. لذلك تأكد من عمل نسخة احتياطية.
- بعد ذلك سيتعين عليك كتابة ” cd <CD Allocation>:boot “، ثم اضغط على زر الإدخال والآن نكتب ” bootsect/nt60<flash drive>: “. سيتعين عليك استبدال جزء ” محرك الأقراص المحمول ” بحرف محرك الأقراص والضغط على زر الإدخال.
- للإنهاء، سيتعين عليك كتابة “exit” والآن سيتعين علينا فتح Windows Explorer.
- سيتعين علينا النقر بزر الماوس الأيمن على محرك الأقراص واختيار الخيار الذي يشير إلى “نسخ” بهذه الطريقة يمكنك نسخ محتويات نظام التشغيل.
- للانتهاء، سيتعين عليك فتح محرك أقراص USB ولصق كل هذا المحتوى بحيث يظل على محرك الأقراص القابل للإزالة وهذا كل شيء.
نأمل أن يكون من الواضح لك كيفية إنشاء أو إنشاء قسم تمهيد باستخدام DiskPart في نظام التشغيل Windows . ومع ذلك، في حالة استمرار وجود أي أسئلة، يمكنك تركها في الأسفل حيث يمكنك العثور على قسم التعليقات وسنكون سعداء بمساعدتك في حلها في أقرب وقت ممكن.