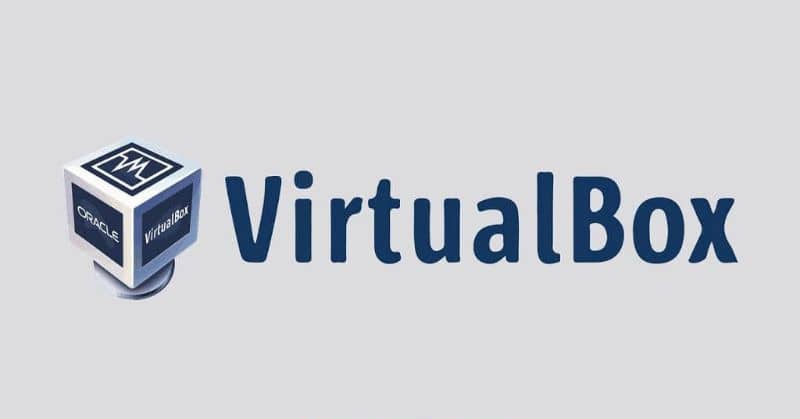إذا كنت تريد معرفة كيفية تكوين شبكات المضيف فقط أو شبكات NAT في VirtualBox، فابق واقرأ هذه المقالة المخصصة لك. سنتحدث معك عن 3 شبكات على الأقل وكيفية تكوينها أو كيفية تكوين الأجهزة الافتراضية وتوصيلها عبر Wifi أو شبكة خارجية في VirtualBox
كيفية تكوين محول الجسر والشبكة الداخلية؟
عند الحديث عن Bridge Adaptor، فهو عبارة عن اتصال بواجهة الشبكة الفعلية أو البطاقة الافتراضية. يتم إنشاؤها باستخدام برامج عرض أخرى مثل VMWare وتكوينها بسيط جدًا من البيئة الرسومية.
![]()
سيكون عليك فقط تحديد بطاقة الشبكة أو تثبيت بطاقة شبكة لاسلكية على جهاز الكمبيوتر في حالة عدم وجود واحدة في جهاز الكمبيوتر المكتبي الخاص بك. ستتمكن من خلال الأوامر معرفة محولات الجسر التي يمكنك استخدامها في هذه الحالة كأوامر:
- قائمة VBoxManage Bridgedifs // ستكون هذه قائمة شبكات الجسور المتاحة
من المهم أن تضع في اعتبارك أنه إذا تم فصل واجهة الشبكة التي تتصل بها بسبب نقص الكابل أو شبكة Wi-Fi، فلن يكون لديك أي اتصال. لذلك، إذا كان لديك عدة أجهزة متصلة بالمحول، فقط عن طريق فصل شبكة Wi-Fi أو الكابل. سيبقى كل شيء بمعزل عن العالم الخارجي.
كيفية تكوين الشبكة الداخلية؟
![]()
هذه هي الشبكة الثانية التي سنتحدث عنها اليوم. إنها شبكة يتم استخدامها كثيرًا وفي نفس الوقت من السهل جدًا تكوينها. تسمح لك هذه الشبكة الداخلية أو R_Int1 فقط برؤية الأجهزة الافتراضية التي تتصل بها حيث ستتاح لك الفرصة لفصل عدة شبكات داخلية عن بعضها البعض .
يعد تكوين هذه الشبكة بنفس سهولة تكوين الشبكة السابقة. لذا يجب عليك اختيار الشبكة الداخلية التي تريدها، أو كتابة اسم شبكة جديدة إذا كنت ترغب في ذلك. يجب عليك كتابة الأمر التالي حتى تتمكن من رؤية الشبكات الداخلية التي قمت بتكوينها:
- قائمة VBoxManage intnets // ستتمكن من رؤية الشبكات الداخلية المتوفرة
نظرًا لأن هذا النوع من الشبكات لا يحتوي على DHCP. فيجب إجراء التكوين الذي ستقوم به يدويًا أو وضع إحداها لتكون بمثابة DHCP. يبدو الأمر كما لو أنك حددت كبلًا ستضيف إليه أجهزة كمبيوتر.
يتم استخدام هذا النوع من الشبكات عندما تريد عزل الأجهزة. على سبيل المثال لحماية نظامك من فيروس قد يصيبه.
كيفية تكوين شبكة NAT؟
سيسمح لك هذا النوع من الشبكات بالاتصال بالإنترنت تمامًا مثل NAT. ولكن هذه المرة ليس فقط بجهاز كمبيوتر واحد، ولكنه سيسمح لك بتوصيل عدة أجهزة على نفس الشبكة.
يبدو الأمر، إذا جاز التعبير، كما لو أنك قمت بتجميع شبكة داخلية مع إمكانية الوصول إلى الإنترنت. في هذه الحالة ستكون شبكة R_ExtLAB، وكما هو الحال مع البقية. فإن الحقل التالي هو الذي سيحدد الشبكة، ولكن هذه المرة فقط سيتعين عليك تعريفها أولاً.
يمكنك القيام بهذا النوع من التكوين بيانيًا باستخدام VirtualBox أو يدويًا. ولكن في حالة عدم وجوده على جهاز الكمبيوتر الخاص بك، يمكنك تنزيل Virtualbox مجانًا لنظام التشغيل Windows. ومع ذلك، أولاً وقبل كل شيء، من المهم أن تأخذ في الاعتبار بعض الأشياء التي يجب عليك سوف نعرض أدناه.
كنقطة أولى يجب أخذها في الاعتبار. يجب عليك إلقاء نظرة على قيود بروتوكول ICMP إذا كان اختبار ping يعمل بشكل صحيح في حالتك ولكن يبقى أثر التتبع على جهاز التوجيه الافتراضي الخاص بك دون أن تتمكن من معرفة القفزات التالية.
ولكن هذا ليس الشيء الوحيد، يجب أن تضع في اعتبارك أن استقبال بث UDP ليس جديرًا بالثقة. أن بروتوكولات TCP وUDP فقط هي المدعومة، وأنك ستواجه مشكلات في إعادة توجيه المنافذ الأقل من 1024 باستثناء تلك التي تقوم بتشغيلها في الجذر. ومن أجل التغلب على هذه المشاكل يمكنك استخدام شبكة الجسر.
لقد حان الوقت لمعرفة الأوامر التي يمكنك استخدامها حتى تتمكن من تكوين شبكات NAT. أول شيء يجب عليك فعله هو كتابة الأمر الذي سيسمح لك برؤية شبكات NAT التي تم تكوينها.
- قائمة vboxmanage natnets // سيُظهر لك هذا الأمر شبكات NAT التي تم تكوينها
علاوة على ذلك، لن يكون تغيير هذه الإعدادات ممكنًا من الواجهة الرسومية فحسب، بل يمكنك أيضًا القيام بذلك من سطر الأوامر:
- توقف VBoxManage natnetwork | start –netname <شبكتنا> // يقوم بتنشيط الشبكة وإلغاء تنشيطها
- تعديل VBoxManage natnetwork –netname <شبكتنا> –dhcp on| إيقاف // تشغيل DHCP أو إيقاف تشغيله
- VBoxManage natnetwork add –netname <The Network> –network “<تعريف الشبكة>” –enable –dhcp on // ينشئها
- إزالة VBoxManage natnetwork –netname <الشبكة> // إزالته