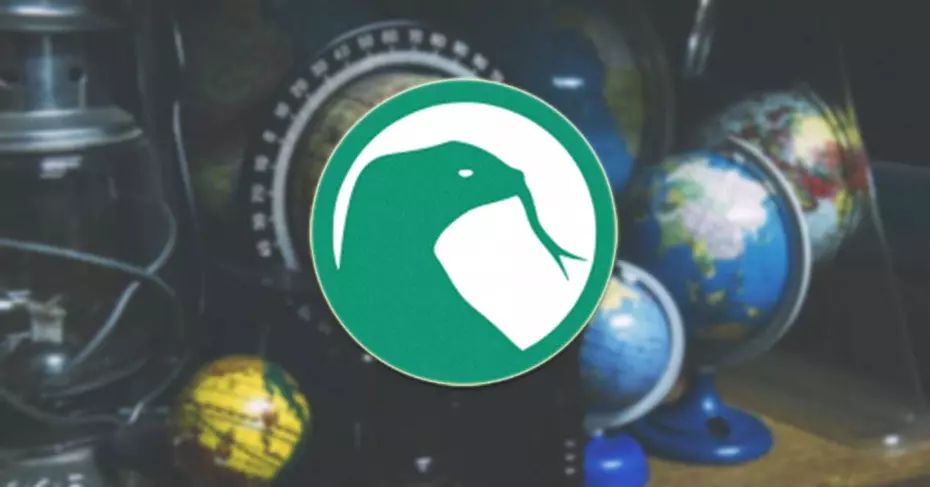للعمل ، تحتاج جميع توزيعات Linux إلى تمهيد kernel . هذا ، بعد كل شيء ، هو جوهر النظام ، ويتضمن قلب نظام التشغيل ، بالإضافة إلى جميع برامج التشغيل والعناصر اللازمة ليعمل على هذا النحو. يعد هذا النواة أحد أهم العناصر التي يجب أن نحافظ عليها دائمًا ، لأنه مع كل تصحيح يتم تصحيح الأخطاء وتحسين الأداء العام للنظام بأكمله. ومع ذلك ، فقد لاحظنا بالتأكيد أكثر من مرة أنه أثناء تحديث النظام ، فإنه يشغل مساحة أكبر على القرص. ما هذا؟
عندما تقوم توزيعة Linux الخاصة بنا بتنزيل تحديث kernel ، فإنها لا تقوم فقط بتنزيل الأجزاء التي تغيرت ، ولكنها تقوم بتنزيل النواة بالكامل مرة أخرى في النظام وتثبيتها بالكامل. أيضًا ، لتجنب المشاكل ، اترك جميع الإصدارات القديمة منه محفوظة على القرص الثابت ، بحيث إذا لم يعمل الإصدار الجديد بشكل صحيح ، فيمكننا تشغيل إصدار أقدم من kernel من قائمة التمهيد GRUB.
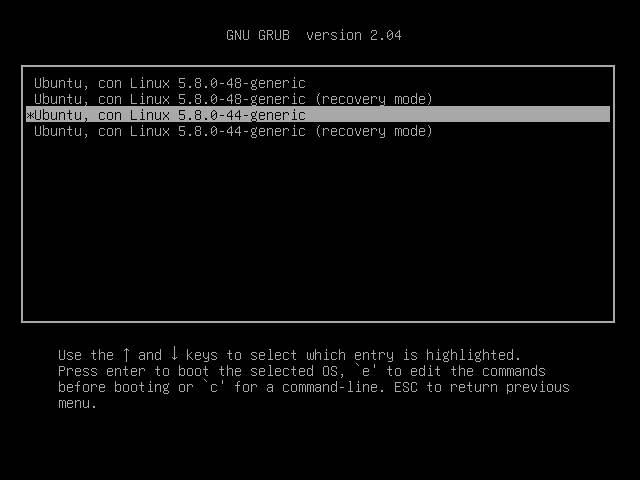
لا يهم إصدارات النواة التي حفظناها ، لأننا سنبدأ واحدة منها فقط ونعمل عليها. لتغيير النواة ، يجب عليك إعادة تشغيل النظام. لذلك ، فإن وجود العديد من الإصدارات لن يؤثر على أداء نظام التشغيل ، على الرغم من أنه سيؤثر بشكل ملحوظ على المساحة الخالية الموجودة على القرص الصلب.
لذلك ، كجزء من الصيانة الأساسية لنظام التشغيل هذا ، يُنصح بالتخلص من جميع الإصدارات القديمة التي لا نستخدمها لتوفير مساحة خالية كبيرة. هذا هو كيف نفعل ذلك.
كيف ترى كل النوى المثبتة في Linux
أول شيء سنفعله هو رؤية جميع النوى التي حفظناها على جهاز الكمبيوتر الخاص بنا. سيتيح لنا ذلك الحصول على فكرة عن عدد إصدارات Linux المختلفة التي لدينا وأين نبدأ في الحذف.
للقيام بذلك ، كل ما يتعين علينا القيام به هو فتح Terminal وتنفيذ الأمر التالي فيها:
dpkg --list | grep linux-imageكما سنرى ، ستظهر قائمة كاملة بجميع النوى.
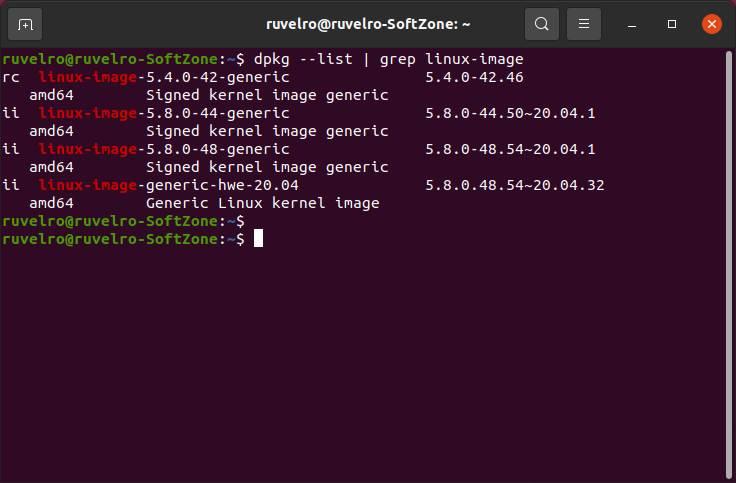
في حالتنا ، لدينا 4 نوى مختلفة مثبتة في أوبونتو. الشيء الطبيعي هو أننا نستخدم الأحدث ، أي في حالتنا « linux-image-5.8.0-48-generic ». لكن يمكننا التحقق من ذلك بسهولة عن طريق تشغيل الأمر:
uname -r

نحن نعلم بالفعل أي نواة نستخدمها يوميًا. وإذا لم تكن لدينا مشاكل ، فسيتبقى كل شيء آخر ، ويمكننا القضاء عليه. لا داعي للقلق ، لأنه إذا احتجنا إلى تثبيت إصدار محدد آخر في المستقبل ، فيمكننا القيام بذلك.
قم بإزالة النواة يدويًا من Linux
هناك عدة طرق لإزالة نواة Linux لا نستخدمها. أبسط شيء ، يدويًا وآمنًا هو القيام بذلك من خلال ” sudo apt purg e”. يستخدم هذا الأمر بشكل أساسي لإزالة البرامج والحزم التي لم نعد نريدها على نظامنا. لذلك ، إذا قمنا بربطها بنواة ، يمكننا إزالتها دون مشاكل.
وبالتالي ، لإزالة أحد النواة ، علينا ببساطة تنفيذ هذا الأمر ، متبوعًا باسم النواة التي نريد حذفها (اسم رأيناه بالفعل في النقطة السابقة). في حالتنا ، للتخلص من 5.8.0-44 سننفذ:
sudo apt purge linux-image-5.8.0-44-generic
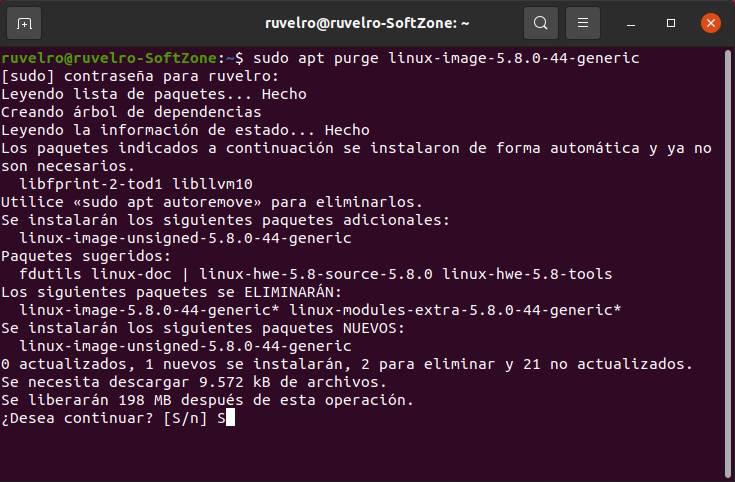
الآن سنكرر العملية لجميع النوى الأخرى التي نريد إزالتها من نظامنا. يجب أن نتأكد من ترك واحد مثبتًا على الأقل ، لأنه إذا لم يكن الأمر كذلك ، فلن نتمكن من بدء تشغيل النظام ، وعندها سنواجه مشكلة.
بمجرد الانتهاء ، يمكننا التحقق من تثبيت Kernel واحد فقط عن طريق تنفيذ الأمر في القسم الأول.
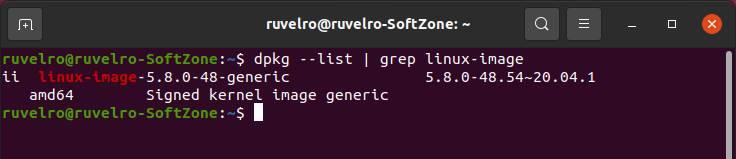
إزالة النواة القديمة والمكونات غير المستخدمة
تمنحنا الطريقة السابقة الكثير من التحكم وتساعدنا على تجنب الأخطاء لأنها عملية يجب أن ننفذها يدويًا. ومع ذلك ، فهي مهمة شاقة للغاية ويفضل العديد من المستخدمين البحث عن طرق أخرى أكثر تلقائية وأسرع للقيام بالمثل.
يمكننا الاستفادة من معلمة ” التطهير ” للأمر “apt” لإزالة كل النواة التي لا نستخدمها في التوزيعة في مسار واحد ، بالإضافة إلى الحزم الأخرى غير المستخدمة في النظام. للقيام بذلك ، علينا فقط تنفيذ الأمر التالي في محطة طرفية:
sudo apt --purge autoremoveسيُظهر لنا Apt جميع إصدارات Linux Kernel التي قمنا بتثبيتها على الكمبيوتر ، وإذا بدا الأمر صحيحًا ، فسيتم حذفه. بالإضافة إلى ذلك ، سنكون قادرين أيضًا على رؤية الحزم الأخرى (مثل تحديثات الرمز الصغير) التي تعد جزءًا من النظام ، والتي ليست ضرورية والتي ستتم إزالتها أيضًا.
نتحقق من كل شيء جيدًا (يجب تجاهل النواة التي نستخدمها) ، ونؤكد بالحرف S ونترك البرنامج يقوم بعمله. عند الانتهاء ، نكون قد أزلنا بالفعل بضع مئات من الميجابايت.
الأهمية! تحديث GRUB
بغض النظر عن الطريقة التي استخدمناها ، من المهم تحديث GRUB للإنهاء. هذا لأنه ، كما أوضحنا ، يحفظ برنامج bootloader نسخة من جميع النواة للسماح لنا بالتمهيد إلى إصدار آخر من خياراته المتقدمة. سيقوم الخيار الافتراضي بتحميل النواة الرئيسية ، لكن الخيارات الأخرى ستظل موجودة.
لتحديثه وإزالة الإشارات إلى الإصدارات التي لم نعد نستخدمها ، سنقوم ببساطة بتنفيذ الأمر التالي في Terminal:
sudo update-grubعند الانتهاء ، يمكننا إعادة تشغيل الكمبيوتر ، والدخول إلى GRUB أثناء تحميله ونرى كيف لم يعد لدينا نواة قديمة.
هل قمت بإزالة كل النواة؟ لم نفقد كل شيء
لقد أشرنا إلى أنه من المهم التأكد من ترك نواة واحدة على الأقل ، الأحدث ، لتتمكن من التمهيد. لكننا لن نكون أول أو آخر من قضينا عليهم جميعًا عن طريق الخطأ. والآن لن يبدأ التوزيع. ماذا نستطيع ان نفعل؟
إذا كان لدينا بالفعل مستوى معين من المعرفة ، فسنكون قادرين على استعادة نظام Linux الخاص بنا دون الحاجة إلى التنسيق. للقيام بذلك ، فإن أول شيء سنفعله هو تنزيل Ubuntu ISO ، وبدء تشغيل نظام Live ، وتركيب القرص الصلب أو القسم حيث تم تثبيت النظام لدينا ، والبدء في العمل معه باستخدام الأمر “chroot” .
بمجرد أن نتحكم في المحطة الطرفية لنظام Linux المحتضر ، يجب علينا تنفيذ الأمر التالي لتثبيت الإصدار العام من النواة:
apt-get install linux-image-genericنقوم بتحديث GRUB مرة أخرى وهذا كل شيء. نغلق ، أعد تشغيل الكمبيوتر وهذا كل شيء. بالطبع ، عندما نبدأ بإدخال memtest ، يجب علينا تنفيذ هذا الأمر لإعادة تكوين النظام: