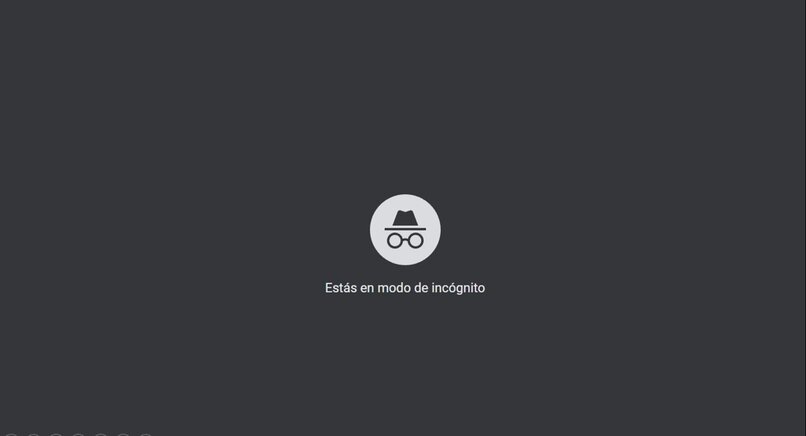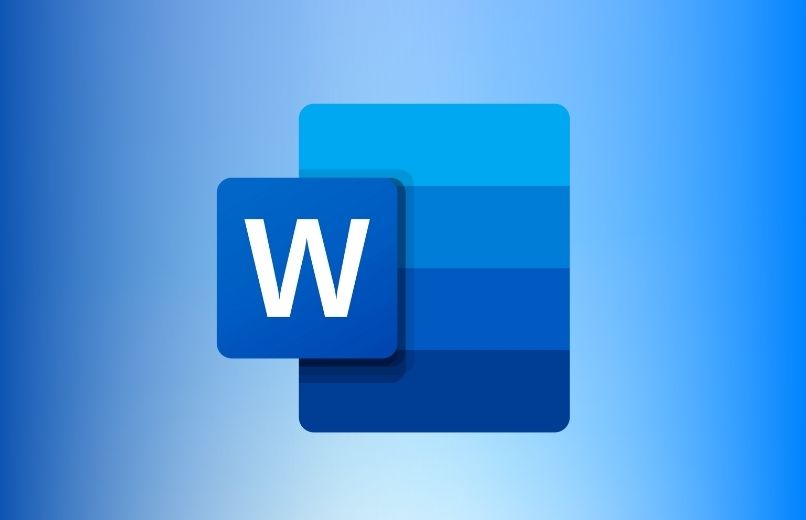عندما نتحرى عن الإنترنت ، ندرك أن هناك أدوات قد تكون غير معروفة. أحدها هو وضع التصفح المتخفي للمتصفحات ، والذي يُطلق عليه أيضًا اسم خاص. إنها وظيفة مؤقتة ضمن الجلسة. يتميز بخصوصية أنه لا يجمع المعلومات ، ولا يحفظ التاريخ ويتم حذف ملفات تعريف الارتباط الخاصة بالمواقع.
كيف أدخل وضع التصفح المتخفي في المتصفح على جهاز الكمبيوتر؟
باستخدام وضع التصفح المتخفي ، لن تتمكن من رؤية ما فعلناه على الكمبيوتر. لكن ضمن سجل الصفحات التي تم فتحها ، سيتم تحديد موعد الزيارة. بالإضافة إلى ذلك ، يجب التأكيد على أنه ليست كل المتصفحات أو محركات البحث تقدم وضع التصفح المتخفي. فقط Google Chrome و Microsoft Edge و Mozilla Firefox يفعلون ذلك.
مع جوجل كروم
عند فتح نافذة هناك مع تنزيل Google Chrome ، فإن أول شيء يتم القيام به هو فتح نافذة جديدة ، تعمل كجسر ، لأننا لن نجري أي بحث بها. الآن ، سنذهب إلى الشريط العلوي وفي أقصى يمين الشاشة سنرى ثلاث نقاط رأسية.

عند النقر فوقها ، سيتم عرض قائمة سياق بها عدة خيارات. من بينها ، الذي يقول “نافذة جديدة للتصفح المتخفي”. إذا اخترناها ، سيتم فتحها. بنفس الطريقة ، يجدر تخطي العملية ، عند الدخول إلى صفحة Google Chrome جديدة. ثم اضغط في نفس الوقت على أزرار “Ctrl + Shift + N”.
من مايكروسوفت إيدج
يتطلب وضع التصفح المتخفي في Microsoft Edge مراعاة أن أداة الكمبيوتر هذه لا تحمل نفس الاسم. هناك ، للإشارة إلى هذا النوع من نافذة التصفح ، سنجدها تحت اسم “InPrivate”.
من أجل استخدام واحد منهم ، سنبقي الصفحة مفتوحة في Edge. هناك نلاحظ أنه في الجزء العلوي الأيمن من الشريط نجد ثلاث نقاط أفقية.
من خلال لمسهم ، سيتم إنزال قائمة ، والتي من خلالها يتعين عليك النقر فوق القائمة المسماة “نافذة InPrivate جديدة”. وبالمثل ، يتم الوصول إلى الصفحة بالضغط على مفاتيح “Ctrl + Shift + N” في نفس الوقت.

مع Mozilla Firefox
إذا أردنا فتح وضع التصفح المتخفي في Mozilla Firefox ، فسيتم اتباع خطوات مماثلة للباقي. سنفتح صفحة هناك وعليك النقر فوق الأشرطة الأفقية الثلاثة الموجودة أعلاه وعلى الجانب الأيمن. يتم عرض قائمة البدائل ، والتي من الضروري فيها اختيار “علامة تبويب خاصة جديدة”.
هنا أيضًا يتلقى اسمًا آخر. في حالة الرغبة في استخدام مجموعة من المفاتيح ، ما سنفعله هو الضغط على المفاتيح “Ctrl + Shift + P”. يمكننا أيضًا منع إعادة تحميل علامات التبويب ، حتى لا تفقد المعلومات عند التصفح.
في Opera
يتم إجراء عمليات البحث على الويب سرا في Opera ، في علامة تبويب المتصفح. ثم ، في الزاوية اليسرى عليك النقر على “القائمة”. ضمن المتغيرات التي ستظهر ، انقر فوق “نافذة خاصة جديدة”.
كيف أخرج من وضع التصفح المتخفي في متصفح الويب الخاص بي؟
بمجرد الانتهاء من مهام التصفح المتخفي ، من المعتاد أن تتساءل عن كيفية إغلاقها. للقيام بذلك ، بغض النظر عن المتصفح الذي تستخدمه ، ما عليك سوى النقر فوق علامة “x” (X) الحمراء على الحافة اليمنى. بهذه الطريقة ، سيتم إغلاق جميع علامات التبويب بدون أي أثر.
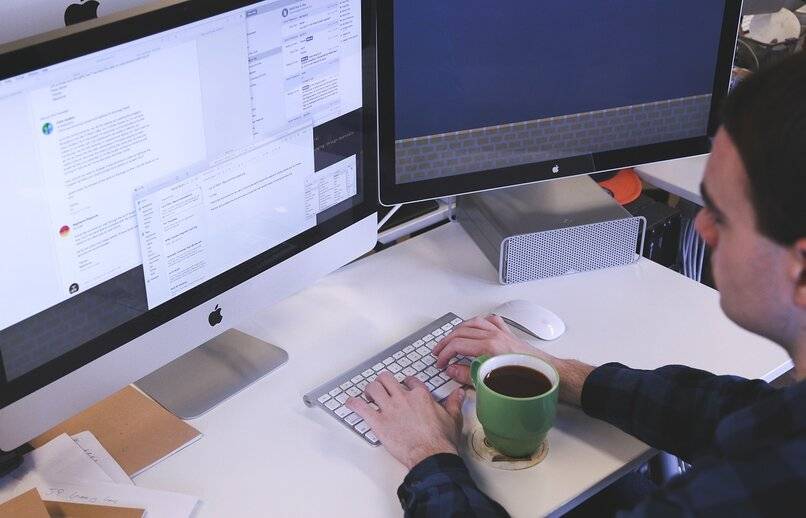
باستخدام أحدث إصدار من Google Chrome ، لكن حدد المربع العلوي الذي يشير إلى “وضع التصفح المتخفي”. ثم تحصل على نافذة منبثقة تقول “أغلق النوافذ”.