في عصر افتراضي حيث يكمن الخطر بنقرة بسيطة ، فلا داعي للقلق قليلاً بشأن الحفاظ على سلامتنا عند تصفح الإنترنت .
يعتني Windows Firewall بالأمان الذي نحتاجه ، ويهتم فقط بالسماح لنا بالوصول إلى مواقع الويب الآمنة وحظر المواقع التي تشكل تهديدًا لأجهزة الكمبيوتر الخاصة بنا والمعلومات التي نخزنها عليها.
بدون مزيد من اللغط ، تقدم لك ميزة Look How It Done هذا البرنامج التعليمي حتى تتمكن من معرفة كيفية استخدام هذه الأداة للسماح بالبرامج وحظرها في جدار حماية Windows Defender .
كيف يمكنني السماح بالتطبيقات على جدار حماية Windows؟
للسماح لبرنامج ما بالمرور عبر جدار الحماية ، يجب أن نفتح لوحة التحكم ، والتي يمكننا من خلالها عرض معداتنا وتكوينها.
من هناك حدد الإعدادات ثم الأمان . من خلال فتح هذه اللوحة ، سنعرض لك المزيد من الخيارات التي سنجد من بينها جدار حماية Windows Defender.
عند فتح الأداة ، يمكننا السماح لأحد التطبيقات بالمرور عبر جدار الحماية ، وإظهار شاشة بالتطبيقات التي يمكننا منح الوصول إليها. الآن نحن فقط نختار ما نريد ، نقبله وسيكون جاهزًا.
ما هي جدران الحماية التي تمنع التطبيقات في Windows Defender؟
تستند جدران الحماية إلى البرامج أو الأجهزة أو كلا النظامين ، وهي متخصصة في منع موقع ويب يعتبر غير آمن من الوصول إلى معلومات جهاز الكمبيوتر الخاص بنا أو الحصول على البرامج التي تعرض أمنه للخطر.
بمعنى آخر ، يمكن القول إنهم يتحكمون في حركة المرور التي تحدث بين الشبكة والكمبيوتر ، ويقومون دائمًا بتصفية ما لا يشكل أي تهديد للكمبيوتر أو معلوماته.
قد يمنعنا أحيانًا من تلقي رسائل بريد إلكتروني تحتوي على معلومات احتيالية أو عند الوصول إلى البرامج التي قد تحتوي على فيروسات وتنزيلها. ومع ذلك ، من الجيد إرفاقه بمضاد فيروسات لمزيد من الوقاية ، طالما أنه يحتوي على جدار الحماية لا يفصلنا تمامًا عن خطر الويب .
ما الذي يجب مراعاته قبل حظر التطبيقات في جدار الحماية؟
عند حظر أحد التطبيقات باستخدام جدار الحماية ، يجب أن نأخذ في الاعتبار أنه لن يكون بإمكانه الوصول إلى الإنترنت ، وإذا كانت وظائفه تعتمد كليًا على شبكة ، فلن نتمكن من فعل أي شيء بها.
من المهم أيضًا أن تتذكر أنه إذا دخل فيروس إلى الكمبيوتر من خلال هذا التطبيق قبل حظره ، فلن تتم إزالته باستخدام القفل . لهذا ، من الضروري استخدام برنامج مكافحة الفيروسات لتنظيف الكمبيوتر.
كيف يمكنني منع التطبيقات من الوصول إلى جدار حماية Windows Defender؟
الخطوات هي نفسها تقريبًا للسماح بالوصول ، كما أوضحنا بضع فقرات أعلاه. في لوحة التحكم نذهب إلى الإعدادات ومن هناك إلى الأمان.
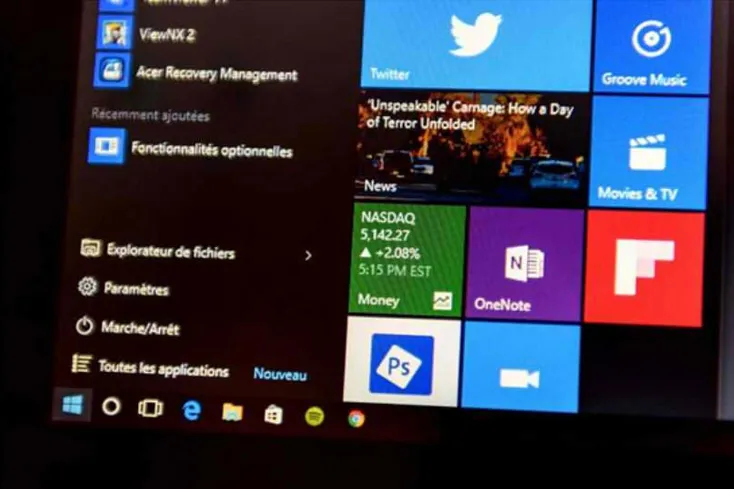
وبالمثل ، نذهب إلى جدار حماية Windows Defender ثم نسمح لتطبيق ما بالمرور عبر جدار الحماية. من الآن فصاعدًا ، سيتغير الإجراء قليلاً اعتمادًا على شكل التطبيقات:
التطبيقات المدرجة
إذا تم إدراج التطبيق ، فإننا نتابع الإجراء كما لو كنا نريد السماح بالوصول إلى جدار الحماية. عندما نعرض الشاشة مع التطبيقات ، يجب علينا إلغاء تحديد التطبيق الذي نريد حظره وحفظ التغييرات بالضغط على قبول.
التطبيقات غير المدرجة
في هذه الحالة ، في الزاوية السفلية من شاشة التطبيقات والميزات المسموح بها ، سنرى زرًا للسماح لأحد التطبيقات ، وسنضغط عليه.
سيظهر هذا شاشة أخرى لإضافة تطبيق يحتوي على الزر التالي الذي سنضغط عليه: تصفح ، والذي سيرشدنا إلى مستكشف Windows حيث سنجد البرنامج الذي نبحث عنه . من المهم جدًا أن يكون المجلد الذي يحتوي عليه موجودًا لإكمال الإجراء بسرعة.
بمجرد العثور عليه ، نختاره ونضغط على الزر فتح. مرة أخرى على الشاشة السابقة ، نقبل ونضيف ، مما أدى إلى إضافة التطبيق إلى القائمة. وبما أن الهدف هو منعه ، يجب علينا إلغاء تحديد المربع المقابل وقبوله مرة أخرى.

ماذا يمكنني أن أفعل إذا لم يسمح لي جدار الحماية بحظر أحد التطبيقات على جهاز الكمبيوتر الخاص بي؟
من بين المشاكل التي يمكن أن يقدمها جدار الحماية هو حقيقة أنه يفشل عند محاولة حظر أحد التطبيقات. أحد الحلول الأكثر فاعلية وعملية هو الذي تقدمه Microsoft نفسها ، من خلال مستكشف أخطاء جدار الحماية التلقائي ومصلحها.
يمكننا العثور عليه في صفحة دعم Microsoft وتشغيله من زر التنزيل. يميل الشرق إلى التخلص من أي مشكلات تمنعنا من استخدام ميزات جدار الحماية بالكامل .
في بعض الأحيان ، يصبح عطل النظام مزعجًا ويقرر أولئك الذين يعتقدون أنهم لا يحتاجون إليه إلغاء تثبيت الأداة. لكن يجب أن نأخذ في الاعتبار أنه بدونها سنتعرض للعديد من المخاطر الافتراضية.




