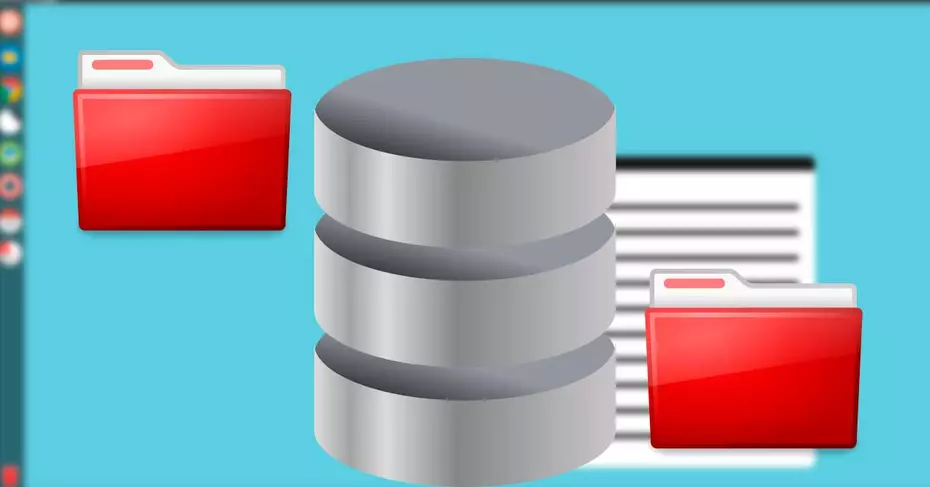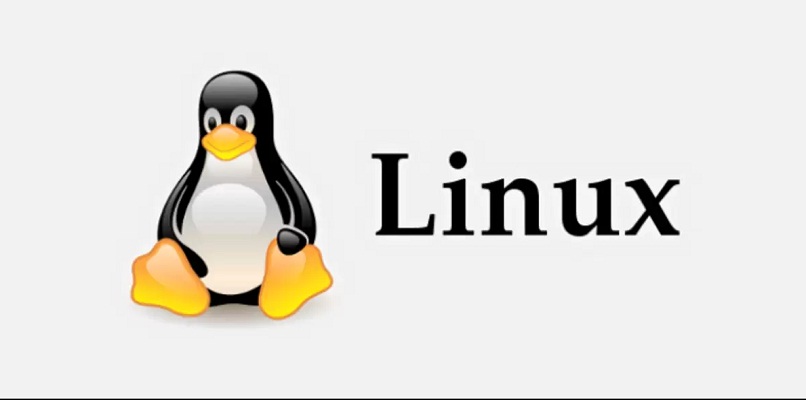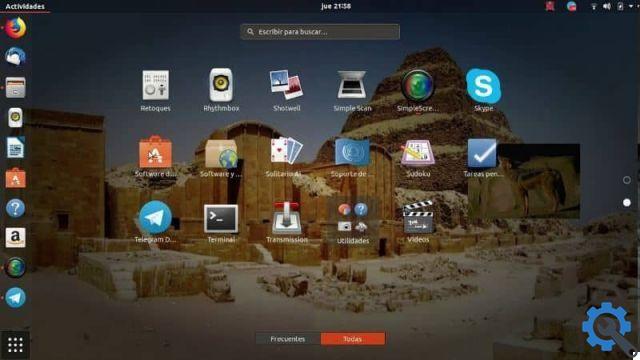تعد نقاط الاستعادة من أكثر الأدوات المفيدة لتجنب المشاكل التي يمكن أن نجدها في Windows. باستخدامهم ، يمكننا إنشاء “نسخ” من النظام في الحالة الحالية بحيث ، إذا حدث خطأ ما ، فيمكننا استعادة النظام كما كان في ذلك الوقت. في نظام macOS ، لدينا أداة مماثلة ، Time Machine ، المسؤولة عن إنشاء نسخ كاملة من النظام وبياناتنا لاستعادتها في حالة حدوث خطأ ما. لكن ماذا يمكننا أن نفعل إذا استخدمنا لينكس؟ الجواب بسيط للغاية: تثبيت TimeShift .
TimeShift هي أداة مجانية لأنظمة تشغيل Linux مصممة للسماح لنا بعمل جميع أنواع النسخ الاحتياطية بسهولة. بفضل ذلك ، سنكون قادرين على حماية نظامنا بالكامل من خلال عمليات النسخ الاحتياطي المتزايدة بحيث ، إذا كانت لدينا مشكلة ، فيمكننا العودة إلى الحالة السابقة بسهولة شديدة ، في ثوانٍ.
هذا البرنامج مستوحى من نقاط استعادة Windows أكثر من MacOS Time Machine. هذا لأنه يقوم فقط بعمل نسخة من ملفات النظام ، وليس الملفات الشخصية. لن يتم نسخ الصور والمستندات والملفات الأخرى التي لا تعد جزءًا من Linux. يتم نسخ النظام احتياطيًا فقط لمساعدتنا في استكشاف الأخطاء وإصلاحها دون الحاجة إلى إعادة تثبيت نظام التشغيل بالكامل. ما لم نغير هذا بالطبع. لكن يجب أن نتأكد من أن لدينا دائمًا مساحة كافية لتخزين كل شيء.
متى يتم النسخ الاحتياطي في Linux
المثالي هو تكوين وعمل نسخ احتياطية دورية لنظامنا. لا نعرف أبدًا متى سيفشل أي شيء وستصبح توزيعة لدينا عديمة الفائدة. إذا كان لدينا نسخة حديثة إلى حد ما ، فيمكننا استعادتها بأقل تأثير ممكن على النظام. في حال كانت النسخة قديمة أيضًا ، لكن ربما فقدنا التحديثات والحزم ولدينا مشاكل ، على سبيل المثال ، مع أحد البرامج.
إذا لم نرغب في عمل نسخ احتياطية تلقائية للكمبيوتر الشخصي ، فيجب علينا على الأقل القيام بها قبل إجراء تكوينات معينة أو تغييرات معينة في النظام. على سبيل المثال ، قبل تثبيت برنامج به العديد من التبعيات والذي قد يتسبب في مشاكل توافق مع الآخرين ، قبل تثبيت تحديثات Ubuntu وقبل كل شيء قبل تثبيت إصدار جديد من التوزيع.
كيفية إنشاء نقطة استعادة في أوبونتو باستخدام TimeShif
أنواع النسخ الاحتياطي
قبل البدء بالبرنامج ، سوف نشرح نوعي النسخ الاحتياطي اللذين يوفرهما لنا TimeShift:
- RSYNC : هذا هو نوع النسخ الاحتياطي القياسي للبرنامج. كما يوحي اسمه ، فإنه يستخدم أداة rsync لإجراء نسخ احتياطي تزايدي. تستغرق النسخة الأولى وقتًا طويلاً ، لكن النسخ الأخرى أسرع بكثير. يمكننا حفظ هذه النسخ على قرص صلب خارجي ، أو أي محرك أقراص آخر ، طالما أنه يحتوي على نظام ملفات متوافق مع Linux.
- BTRFS : متاح فقط إذا كان لدينا Linux مثبتًا على قسم BTFS. يستفيد من وظائف نظام الملفات نفسه (على غرار إصدارات NTFS) لحفظ نسخة بت بت من الملفات. النسخ الاحتياطي الأول لا يأخذ شيئًا ويكون فوريًا. لكن الحجم يزداد كلما تم تعديل ملفات النظام. نظرًا لكونه نُسخ شيئًا فشيئًا ، فمن الممكن استعادة أي ملف إلى أي من الحالات التي كان فيها.
ما هو الخيار الذي يجب أن أختاره؟ على الأرجح الأول ، RSYNC. بالطبع ، على الرغم من أن هذا الخيار يمنحنا مزيدًا من الحرية لعمل نسخ احتياطية ، يجب أن نضع في اعتبارنا أنه لا يعمل على محركات الأقراص التي تعمل بنظام ملفات Windows (مثل FAT أو NTFS) ، ولا على محركات أقراص الشبكة.
قم بتثبيت TimeShift لنسخ Linux احتياطيًا
بعض التوزيعات ، مثل Linux Mint ، لديها هذه الأداة مثبتة بشكل قياسي حتى لا نضطر إلى تثبيت أي شيء آخر. إذا لم يكن الأمر كذلك ، فسنضطر إلى تثبيته بأنفسنا. نظرًا لأنه برنامج شائع ، يتم تضمينه عادةً في مستودعات Linux الرئيسية ، لذلك لتثبيته ، سيتعين علينا ببساطة تنفيذ الأمر التالي:
sudo apt install timeshift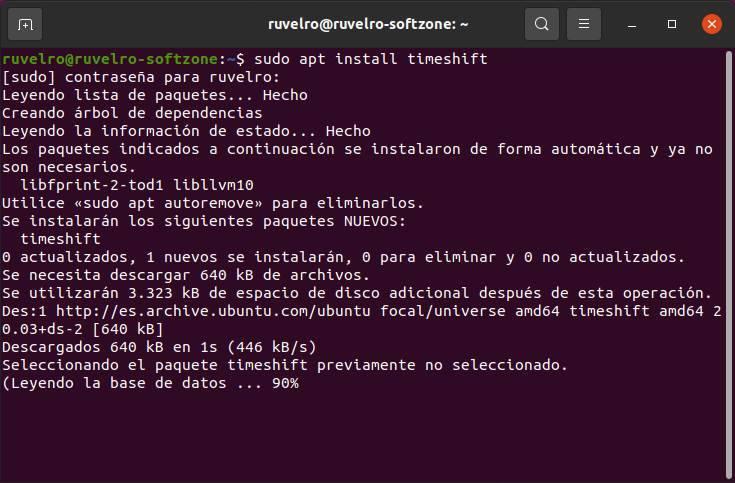
عند الانتهاء من العملية ، سيكون لدينا هذا البرنامج مثبتًا وجاهزًا لبدء عمل نسخ احتياطية لنظامنا.
قم بتكوين نقطة استعادة في Linux
عندما نفتح البرنامج ، سيكون أول شيء سنراه هو المعالج الذي سيرشدنا خلال عملية إنشاء النسخة الاحتياطية. الخطوة الأولى التي سيتعين علينا اتخاذها هي اختيار ما إذا كنا نريد إجراء النسخ الاحتياطي من خلال RSYNC أو من خلال BTRFS. كما قلنا ، ما لم نستخدم نظام الملفات الثاني ، فإن الأكثر شيوعًا هو أنه يتعين علينا اختيار RSYNC .
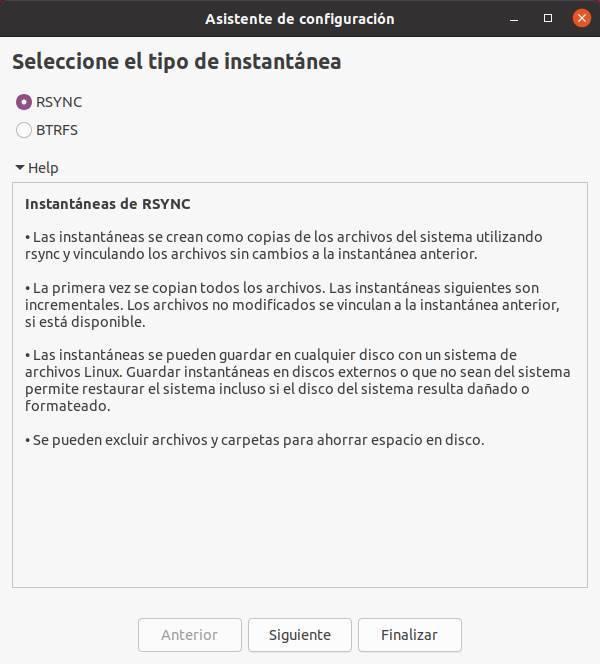
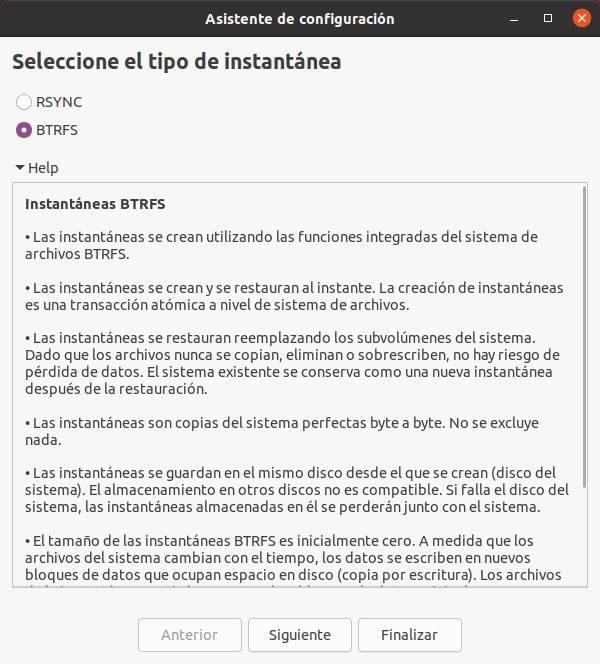
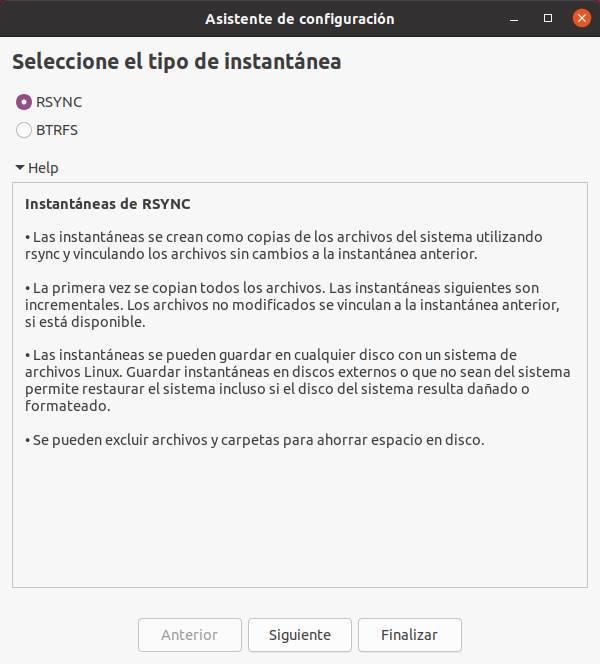
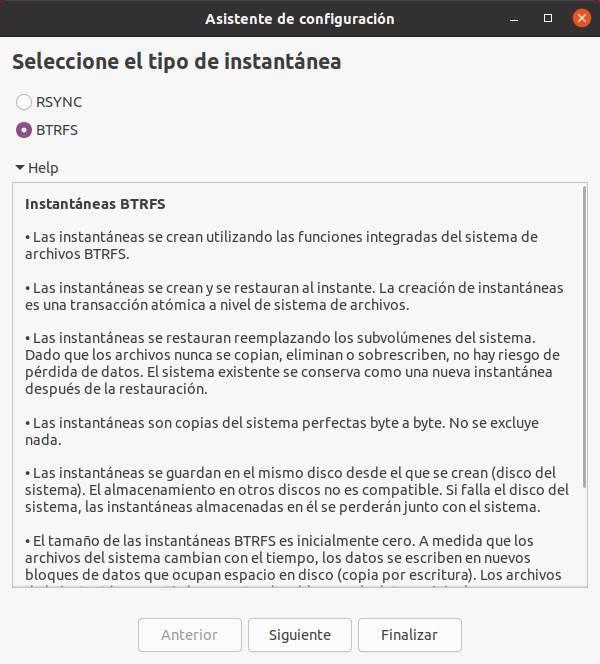
نواصل مع المعالج وسيقوم Ubuntu بحساب المساحة التي ستشغلها النسخة الاحتياطية الخاصة بنا والمساحة الخالية على محركات الأقراص الثابتة. مع وجود نظام نظيف ، سنحتاج إلى 8.5 جيجا بايت على الأقل من مساحة القرص الحرة ، وإلا فلن نتمكن من الاستمرار (حيث قد يؤدي ذلك إلى حدوث خطأ).
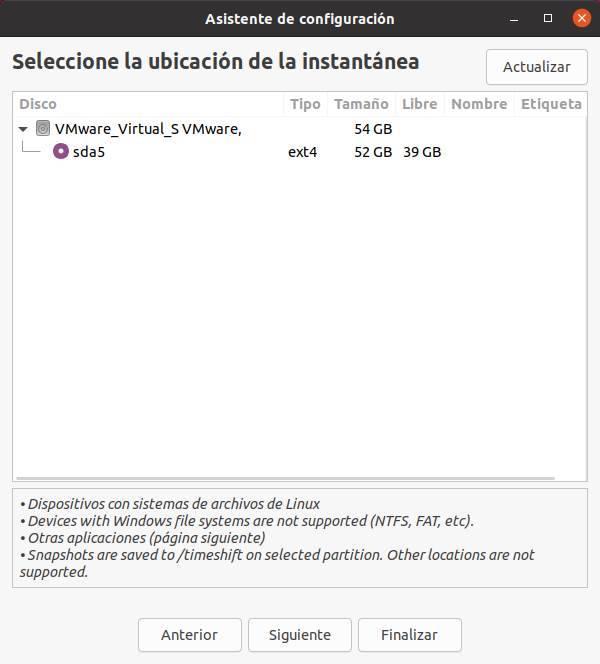
بعد اختيار محرك وجهة النسخ الاحتياطي ، ستكون الخطوة التالية هي جدولة النسخ الاحتياطية التلقائية. إذا استخدمنا BTRFS ، فيمكننا تكوين مستويات النسخ التي نريدها. نظرًا لأن نسختنا هي RSYNC ، فسنضطر إلى تكوين اللقطات المجدولة يدويًا.
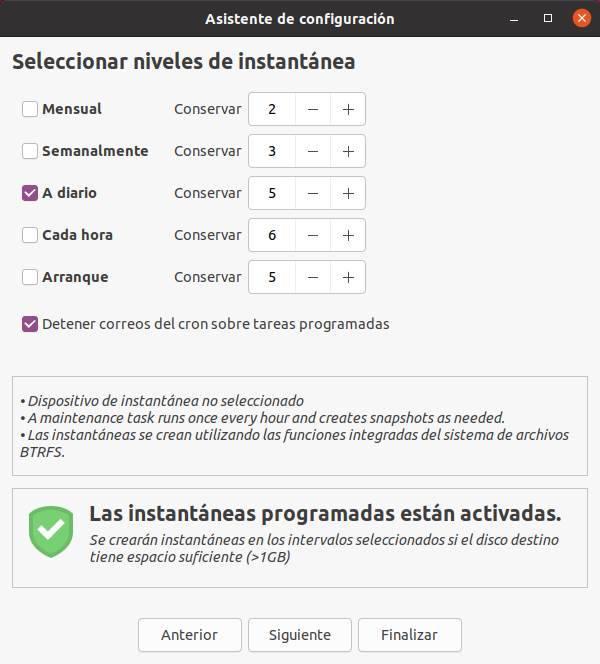
الخطوة التالية من المعالج مهمة. ما سيسمح لنا هو اختيار الأدلة الإضافية التي نريد تضمينها في النسخة. بشكل افتراضي ، يتم تعيين TimeShift لتجاهل المجلد الرئيسي والمجلد الرئيسي. ولكن ، إذا أردنا عمل نسخ احتياطية من هذه المجلدات أيضًا ، فيمكننا القيام بذلك عن طريق وضع علامة على أننا نريد القيام بذلك.
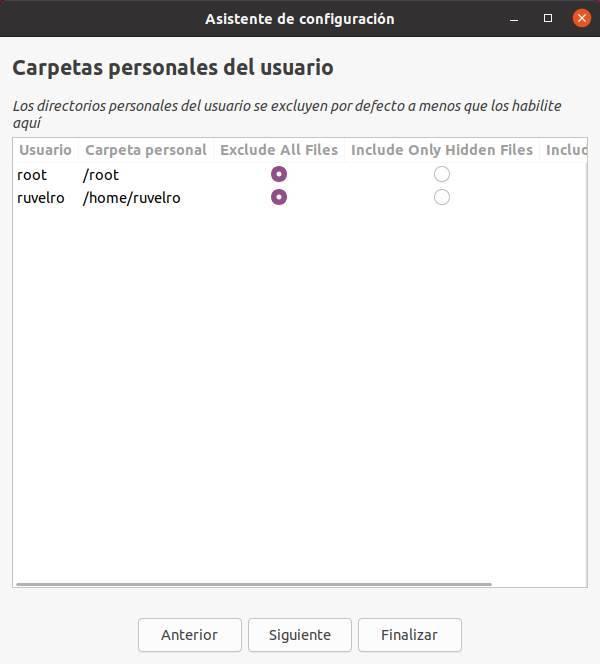
وبهذا نكون قد انتهينا من إعداد النسخة الاحتياطية الخاصة بنا. يمكننا أن نرى سلسلة من النصائح لعمل النسخ الاحتياطية واستعادتها. انقر فوق ” إنهاء ” وهذا كل شيء. بالطبع ، قبل إغلاق البرنامج ، لا يمكننا أن ننسى إنشاء النسخة الاحتياطية الأولى. يمكننا القيام بذلك عن طريق النقر فوق الزر ” إنشاء” وانتظار انتهاء العملية.
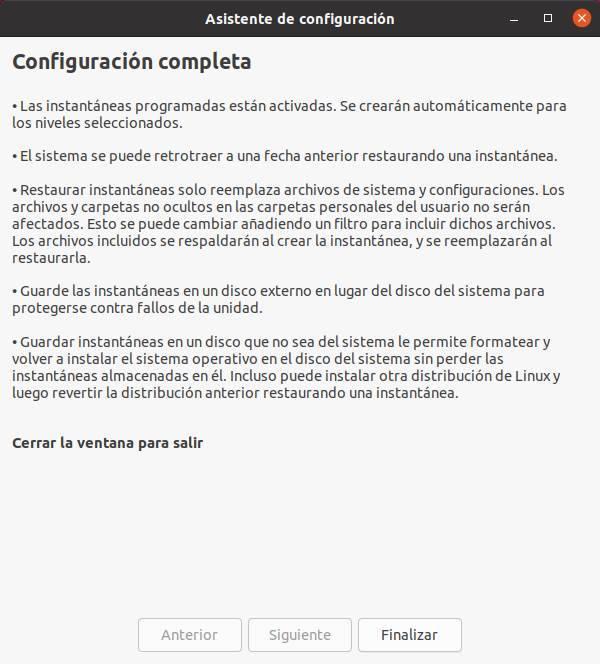
عرض واستعادة نسخ Ubuntu الاحتياطية باستخدام TimeShift
إذا بدأ خطأ ما ، لأي سبب كان ، فقد حان الوقت لإعادة النظام إلى حالته السابقة. للقيام بذلك ، ما يجب علينا فعله هو فتح TimeShift ، وبدلاً من المعالج ، يمكننا رؤية قائمة بجميع نقاط استعادة Linux التي تم إنشاؤها.
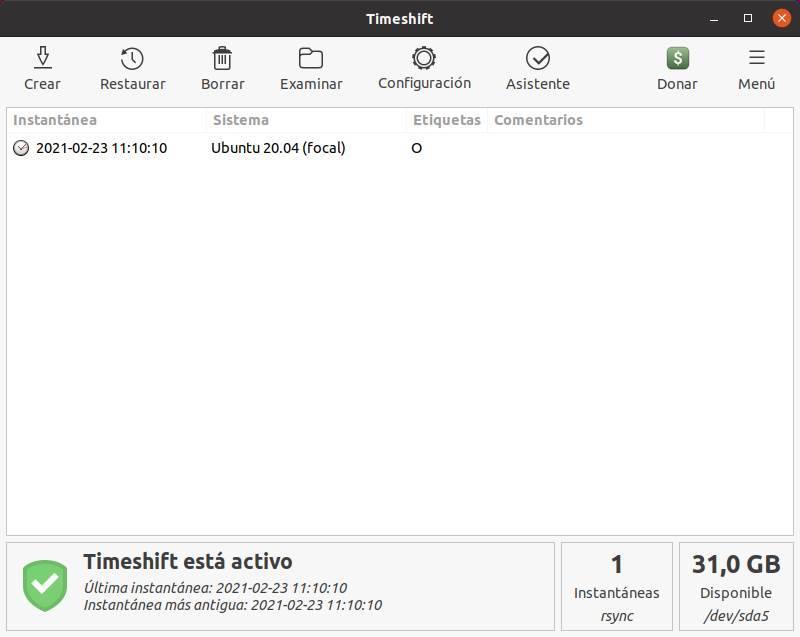
في واجهة البرنامج ، يمكننا أيضًا رؤية وضع النسخ الاحتياطي الذي نستخدمه والمساحة المتوفرة على القرص الصلب لإنشاء النسخ.
لإعادة النظام إلى حالة سابقة ، ما يجب علينا فعله هو تحديد تلك الحالة والنقر فوق الزر “استعادة” . يمكننا أن نرى معالجًا يسألنا أين نريد استعادة نسخة كل نقطة من نقاط التحميل. يمكننا اختيار مكان استعادة الجذر ومحمل الإقلاع ومنزل Linux الخاص بنا.
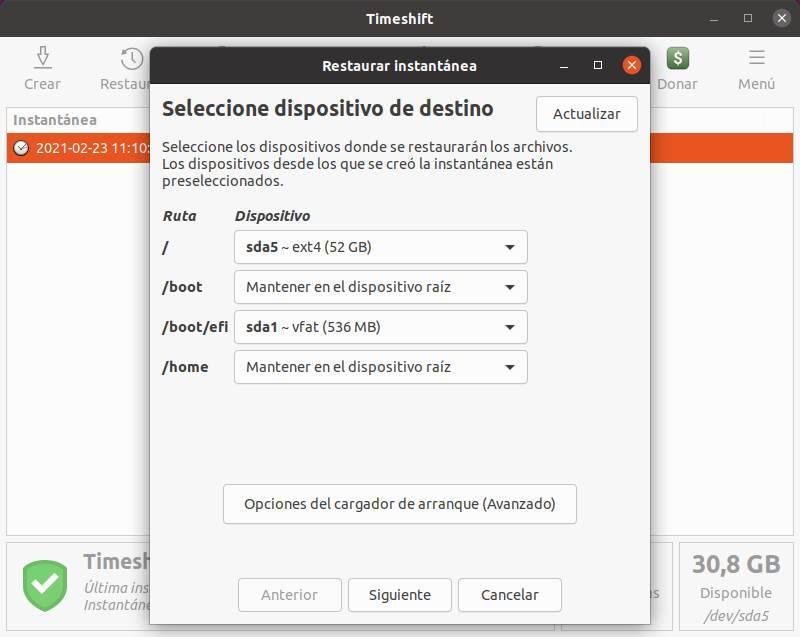
بشكل افتراضي ، سيتم تحديد الوحدات الأصلية. إذا أردنا ، يمكننا تعديل أي من هذه النقاط (إذا عرفنا ما نفعله حقًا) ، وإذا لم يكن الأمر كذلك ، فسنتركه افتراضيًا. بعد ذلك ، سيقوم البرنامج بتحليل النسخة الاحتياطية ومقارنتها بالحالة الحالية لجهاز الكمبيوتر الخاص بنا.
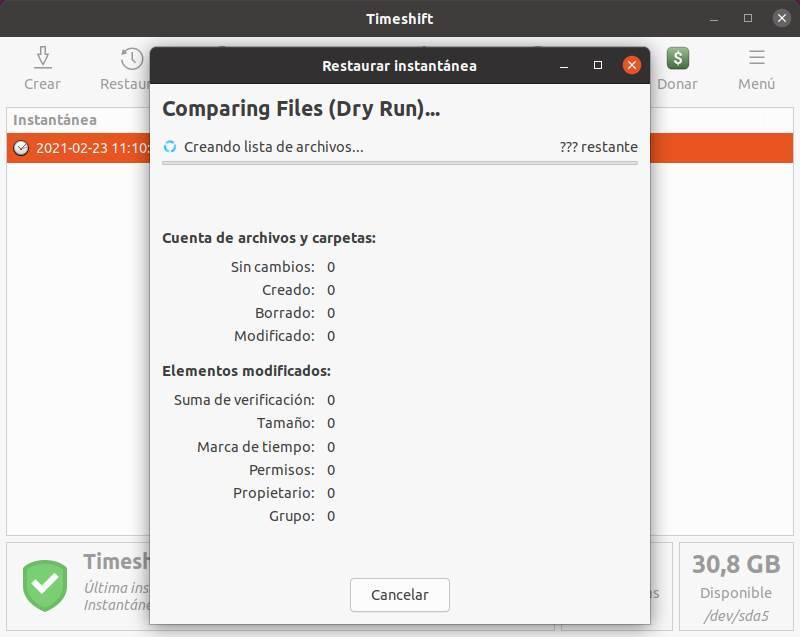
سنكون قادرين على رؤية جميع الملفات التي ستتم استعادتها من النسخة ، وأي منها سيتم حذفه من جهاز الكمبيوتر الخاص بنا (لأنها ، على سبيل المثال ، لم تكن موجودة في وقت النسخ الاحتياطي).
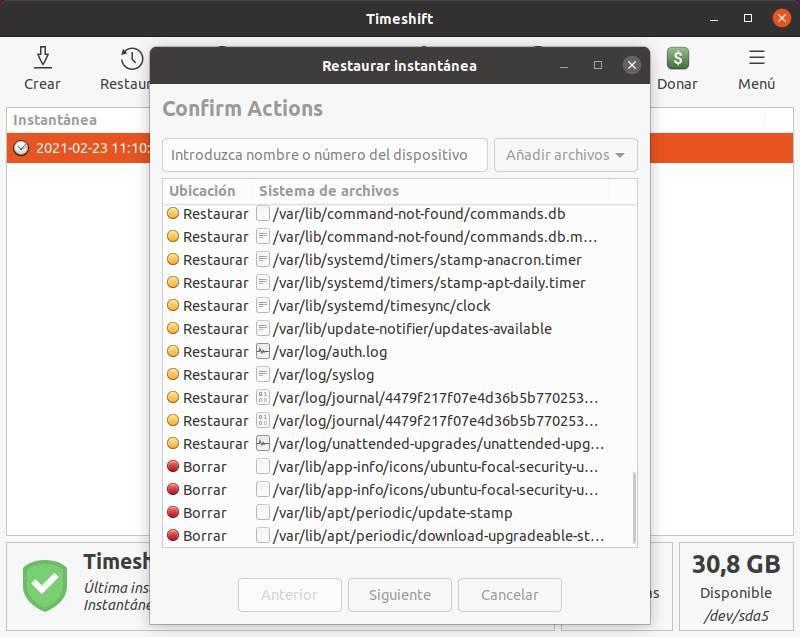
إذا كان كل شيء صحيحًا ، فسنرى نافذة ملخص أخيرة.
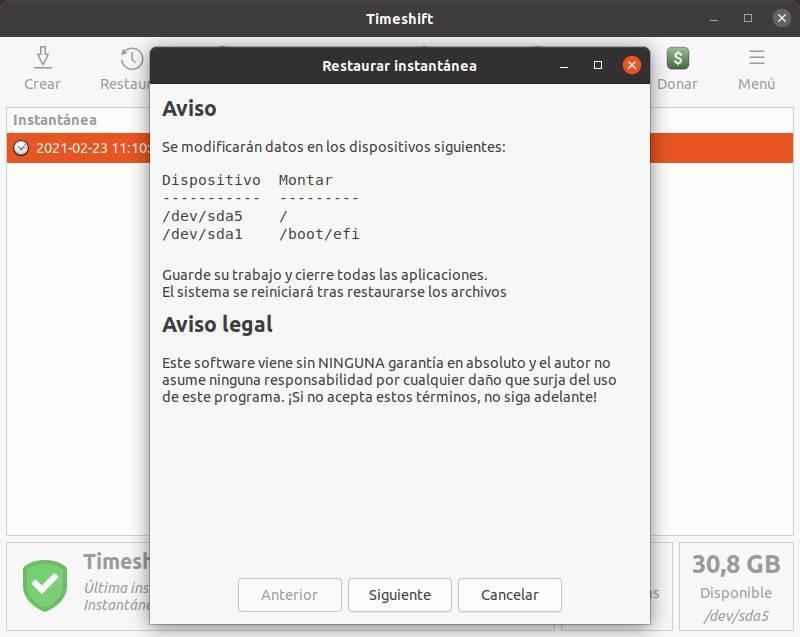
نتحقق من ذلك ، وإذا وافقنا على التغييرات التي يتعين إجراؤها ، نبدأ عملية الاستعادة.
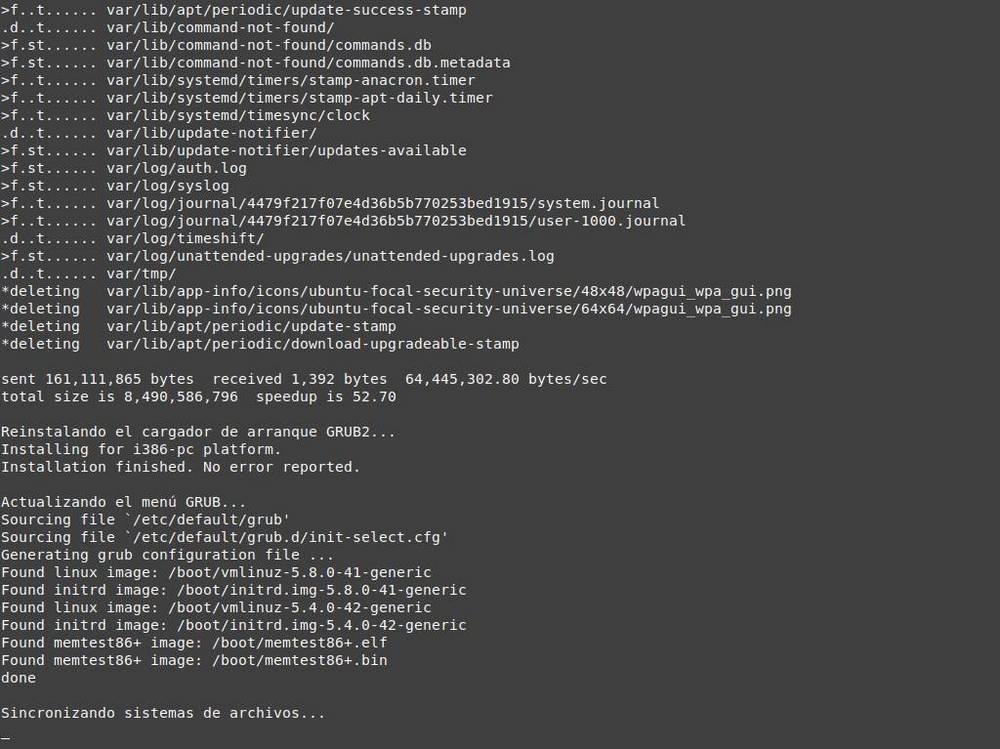
بناءً على عدد الملفات التي تم تعديلها وتحتاج إلى استعادتها ، ستستغرق هذه النسخة وقتًا أطول أو أقل. أثناء وجود هذه النافذة ، لن نتمكن من فعل أي شيء. عند اكتمال عملية الاستعادة ، ستتم إعادة تشغيل الكمبيوتر تلقائيًا . وسيتم تشغيله في نفس الحالة المتطابقة كما كان الحال عندما قمنا بالنسخ الاحتياطي.