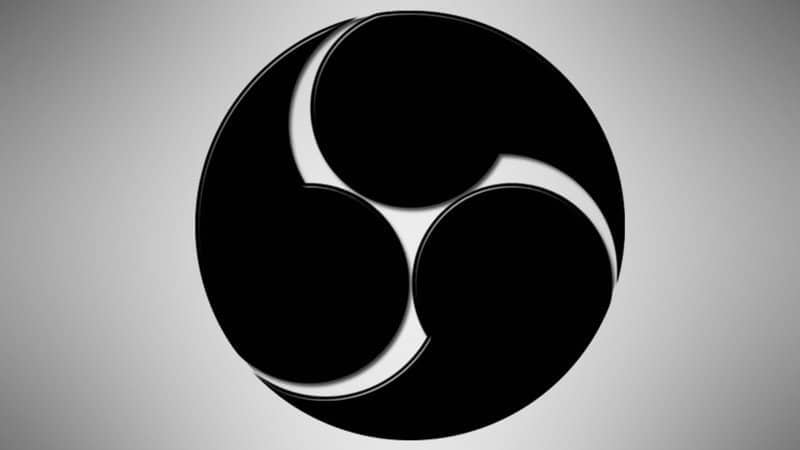سنرى في مقال اليوم كيفية تسجيل شاشة جهاز الكمبيوتر الخاص بي باستخدام OBS Studio بطريقة بسيطة إلى حد ما وقبل كل شيء في خطوات قليلة جدًا.
يعد OSB أحد أفضل البرامج لتسجيل شاشة الكمبيوتر لدينا، ويمكننا أيضًا استخدامه للتسجيل من خلال الكاميرا أو اللعب، ووضع الدردشة في البث المباشر على Twitch وأشياء أخرى مثل تكوين OBS Studio للبث على Twitch. إنه برنامج معقد ولكنه سهل الاستخدام للغاية، وما يمكنك تحقيقه سيعتمد على خيالك.
يمكنك تسجيل PUBG باستخدام OBS أو إنشاء مقاطع فيديو على YouTube، أو تسجيل مقاطع فيديو لتخزينها محليًا أو يمكنك إنشاء بث مباشر من هنا. إنه إلى حد بعيد أحد أفضل البرامج في مجاله والأفضل من ذلك كله أنه مجاني 100%.
قم بتسجيل شاشة جهاز الكمبيوتر الخاص بي باستخدام OBS Studio
بمجرد بدء تشغيل البرنامج، سيسألنا عما إذا كنا نريد تشغيل معالج التكوين بحيث يكون البرنامج مسؤولاً بهذه الطريقة عن تكوين جميع المعلمات تلقائيًا .
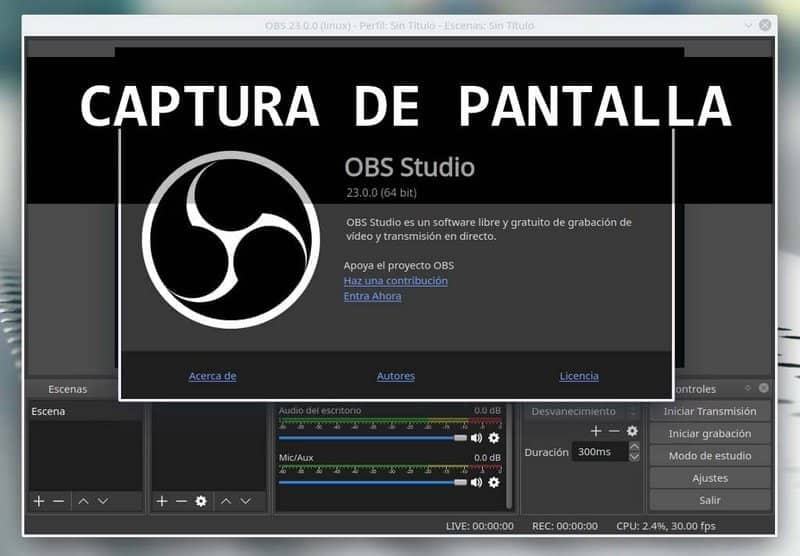
سيكون هذا مثاليًا في حالة عدم استخدام البرنامج مطلقًا، نظرًا لأن المعالج دقيق جدًا في هذا الصدد. ما يجب أن نوضحه هو ما إذا كنا نريد ذلك للبث المباشر (المباشر) أو الإرسال باستخدام بروتوكول SRT ، أو إذا كنا سنقوم بالتسجيل لحفظ الملف المذكور على جهاز الكمبيوتر الخاص بنا.
بعد تحديد الخيار الذي يناسبنا، سيقوم المعالج بتهيئة OBS بالخصائص المثالية مع مراعاة سرعة جهاز الكمبيوتر والإنترنت لدينا. بعد ذلك سيكون لدينا حرية الوصول إلى البرنامج وسنكون قادرين على البدء في تكوين الخيارات المختلفة وأهمها:
- المشاهد : يمكننا إضافة جميع المشاهد التي نريدها. يتم استخدامها لإضافة ما نريد رؤيته على الشاشة. يمكننا إنشاء العديد منها، واعتمادًا على ما نقوم به، نختار واحدة أو أخرى.
- بهذه الطريقة يمكننا إعداد العديد من المشاهد المختلفة اعتمادًا على ما نريد تسجيله وتغييره في غضون ثوانٍ.
- المصادر : المصادر ضرورية أيضًا لأننا بهذه الطريقة نشير إلى ما نريد التقاطه. يمكن أن تكون الشاشة أو الكاميرا أو طريقة اللعب أو كل شيء معًا.
- Mixer : ستجد هنا كل ما يتعلق بالصوت تقريبًا فيما يتعلق بالبرنامج، ويمكنك إضافة المرشحات والعديد من الأشياء الأخرى لتحسين جودة الصوت لكل من الميكروفون وسطح المكتب.
- التحولات : كما تقول الكلمة نفسها، يجب علينا تكوين هذا الخيار عندما نقوم بالتبديل بين المشاهد المختلفة في منتصف التسجيل والإرسال.
- عناصر التحكم : من هنا يمكنك بدء التسجيل أو إيقافه، ويمكنك أيضًا القيام بذلك من خلال البث المباشر (الكلاسيكيات المباشرة) ويمكنك الوصول إلى قائمة التكوين.

كيفية التقاط شاشة جهاز الكمبيوتر الخاص بي باستخدام OBS Studio
لبدء التسجيل، من الضروري أن تقوم بتكوين خيار “الإخراج” الموجود بعد النقر على ” الإعدادات ” الموجود أدناه على اليمين. بالضغط على ” الإعدادات ” سترى من القائمة الموجودة في الشريط الجانبي الأيسر أنك تجد خيار ” الإخراج ” حيث يمكنك تكوين كل ما يتعلق بالتسجيل والبث المباشر.
في “الصوت” يمكنك تعديل كل ما تحتاجه للتسجيل باستخدام الميكروفون أو صوت Windows نفسه. أما باقي الخيارات، إذا كنت لا تفهم الكثير عن كيفية عمل البرنامج، فننصحك بتركها كإعداد افتراضي.
كيفية التقاط شاشة جهاز الكمبيوتر الخاص بي ؟ من قسم المصادر الذي يمكننا رؤيته في الأسفل، يمكنك القيام بذلك. ما عليك سوى النقر على أيقونة الترس وتحديد خيار التقاط الشاشة.
لديك أيضًا خيار التقاط اللعبة مباشرة، في حالة رغبتك في تسجيل اللعب . تفتح نافذة جديدة حيث يجب عليك تحديد اللعبة قيد التشغيل. يجب عليك القيام بذلك بعد فتح اللعبة المعنية.