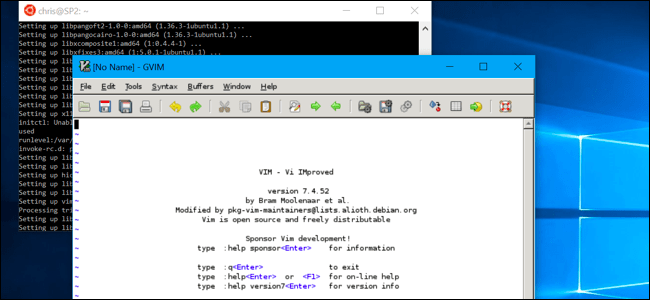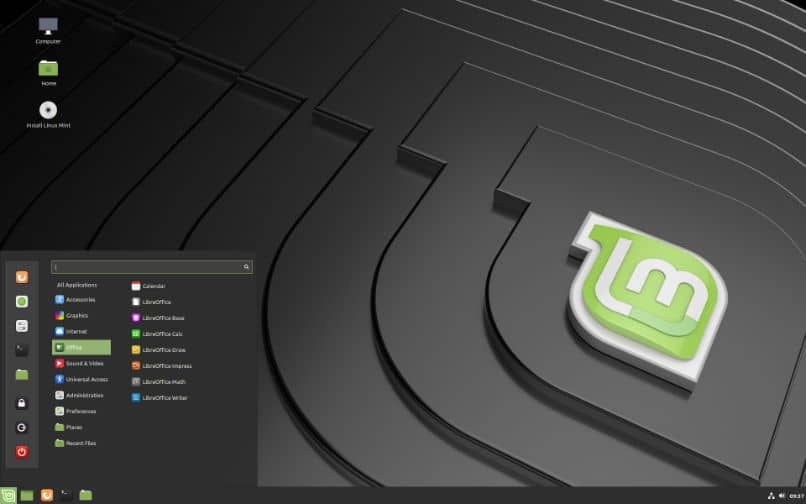لا يدعم Windows 10 Bash shell رسميًا تطبيقات سطح المكتب الرسومية لـ Linux. تقول Microsoft أن هذه الميزة مصممة فقط للمطورين الذين يرغبون في تشغيل أدوات Linux الطرفية المساعدة. لكن “نظام Windows الفرعي لنظام التشغيل Linux” أقوى مما تسمح به Microsoft.
من الممكن تشغيل تطبيقات Linux الرسومية على نظام التشغيل Windows 10 ، لكن لاحظ أنه غير مدعوم رسميًا. لا تعمل جميع أجزاء برامج Linux ، كما أن التطبيقات الرسومية أكثر تعقيدًا وأقل اختبارًا. ولكن يجب أن تصبح هذه أكثر استقرارًا بمرور الوقت حيث تعمل Microsoft على تحسين نظام Windows الفرعي الأساسي لنظام Linux.
يدعم Windows 10 Bash shell فقط ثنائيات 64 بت ، لذلك لا يمكنك تثبيت وتشغيل برنامج Linux 32 بت.
كيف يعمل هذا
أولاً ، دعنا نلقي نظرة على كيفية عمل هذا بالضبط حتى تتمكن من الحصول على نظرة ثاقبة لما نقوم به هنا.
يتضمن Windows 10 “نظام Windows الفرعي لنظام Linux” الذي يمكّن Windows 10 من تشغيل برنامج Linux عن طريق ترجمة مكالمات نظام Linux إلى مكالمات نظام Windows.
عندما تقوم بتشغيل توزيعة Linux مثل Ubuntu ، فإنك تقوم بتنزيل وتثبيت صورة مساحة مستخدم Ubuntu كاملة على جهاز الكمبيوتر الخاص بك. يتضمن ذلك نفس الثنائيات أو التطبيقات بالضبط التي يمكن تشغيلها على Ubuntu. تعمل بيئة “Bash on Ubuntu on Windows” بفضل نظام Windows الفرعي الأساسي لنظام Linux.
لا تريد Microsoft إضاعة الوقت في العمل على البرامج الرسومية ، لأن هذه الميزة مخصصة لأدوات تطوير سطر الأوامر. لكن السبب التقني الرئيسي لعدم دعم التطبيقات الرسومية هو أنها تتطلب “خادم X” لتوفير تلك الواجهة الرسومية. على سطح مكتب Linux النموذجي ، يظهر هذا “خادم X” تلقائيًا عند بدء تشغيل جهاز الكمبيوتر الخاص بك ويعرض جميع سطح المكتب والتطبيقات التي تستخدمها.
لكن حاول فتح تطبيق Bash رسومي في Windows ، وسيشتكي من أنه لا يمكنك فتح شاشة.
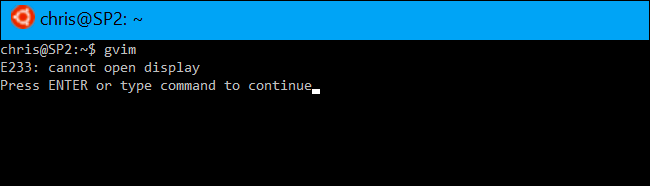
ومع ذلك ، هناك تطبيقات خادم X يمكنك تثبيتها على سطح مكتب Windows. تستخدم بشكل عام لتمثيل تطبيقات Linux التي تعمل على أجهزة كمبيوتر أخرى ؛ بروتوكول “X11” قديم جدًا وقد تم تصميمه بحيث يمكن تشغيله عبر اتصال الشبكة.
إذا قمت بتثبيت تطبيق خادم X على سطح مكتب Windows الخاص بك وقمت بتغيير أحد الإعدادات في Bash shell ، فسوف ترسل التطبيقات مخرجاتها الرسومية إلى تطبيق خادم X وتظهر على سطح مكتب Windows. يجب أن يعمل كل شيء بشكل جيد ، على افتراض أن هذه التطبيقات لا تعتمد على مكالمات نظام Linux التي لا يدعمها نظام Windows الفرعي لنظام Linux حتى الآن.
الخطوة الأولى: تثبيت خادم X.
هناك عدة خوادم X مختلفة يمكنك تثبيتها على Windows ، لكننا نوصي باستخدام Xming . قم بتنزيله وتثبيته على جهاز كمبيوتر يعمل بنظام Windows 10.
عملية التثبيت بسيطة – يمكنك قبول الإعدادات الافتراضية. سيبدأ بعد ذلك تلقائيًا ويعمل في علبة النظام ، في انتظار تشغيل البرامج الرسومية.
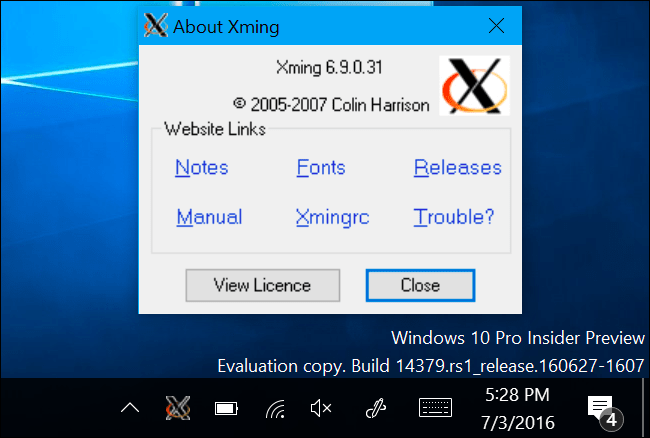
الخطوة الثانية: تثبيت البرنامج
يمكنك تثبيت برامج سطح مكتب Linux الرسومية مثل أي برنامج آخر ، باستخدام الأمر apt-get في بيئة Bash المستندة إلى Ubuntu. على سبيل المثال ، لنفترض أنك تريد تثبيت محرر vim الرسومي المستند إلى GTK. أود تشغيل الأمر التالي في نافذة Bash:
sudo apt-get install vim-gtk
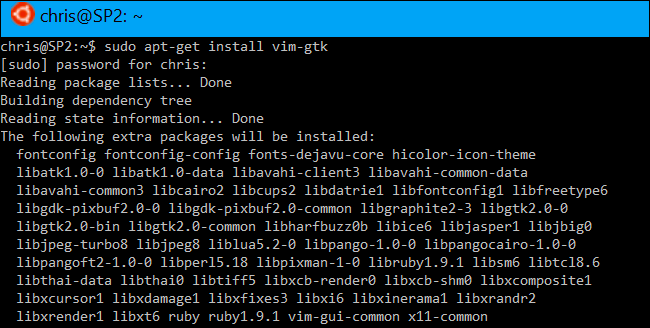
سيخضع لعملية التثبيت في نافذة سطر الأوامر ، تمامًا كما هو الحال في Ubuntu.
الخطوة الثالثة: ضبط متغير بيئة العرض
أنت الآن بحاجة إلى ضبط متغير البيئة “DISPLAY” للإشارة إلى خادم X الذي يعمل على جهاز الكمبيوتر الذي يعمل بنظام Windows 10. إذا لم تقم بذلك ، فلن تبدأ التطبيقات الرسومية.
للقيام بذلك ، قم بتشغيل الأمر التالي في بيئة bash:
exportar DISPLAY =: 0
ينطبق هذا الإعداد فقط على جلسة bash الحالية الخاصة بك. إذا أغلقت النافذة ، فسوف ينسى باش ذلك. سيتعين عليك تشغيل هذا الأمر في كل مرة تعيد فيها فتح Bash وتريد تشغيل تطبيق رسومي.
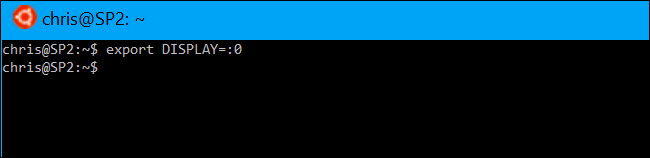
الخطوة الرابعة: تشغيل التطبيق
الآن يمكنك ببساطة بدء تطبيق رسومي عن طريق كتابة اسم ملفه القابل للتنفيذ ، تمامًا كما تكتب أي أمر آخر. على سبيل المثال ، لبدء vim-gtk ، يمكنك تشغيل:
gvim
انه من السهل. إذا تعطل التطبيق بعد بدء التشغيل ، فقد لا يدعم نظام Windows الفرعي لنظام Linux استدعاءات نظام Linux التي يتطلبها. ليس هناك الكثير مما يمكنك فعله حيال ذلك. لكن جربها ، وقد تجد أن التطبيقات التي تحتاجها تعمل بشكل جيد!
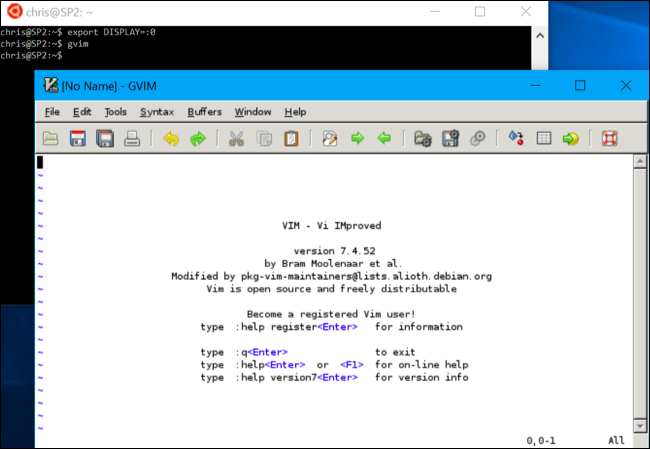
يمكنك أيضًا الجمع بين الخطوتين الثالثة والرابعة ، إذا كنت ترغب في ذلك. بدلاً من تصدير متغير DISPLAY مرة واحدة لجلسة bash shell كاملة ، يمكنك فقط تشغيل تطبيق رسومي باستخدام الأمر التالي:
DISPLAY =: comando 0
على سبيل المثال ، لبدء تشغيل gvim ، يمكنك تشغيل:
PANTALLA =: 0 gvim
تذكر أن هذا غير مدعوم رسميًا ، لذلك قد تواجه أخطاء في التطبيقات الأكثر تعقيدًا. يعد الجهاز الظاهري حلاً أكثر موثوقية لتشغيل العديد من تطبيقات سطح مكتب Linux الرسومية على نظام التشغيل Windows 10 ، ولكن هذا حل أنيق لبعض الأشياء الأبسط.