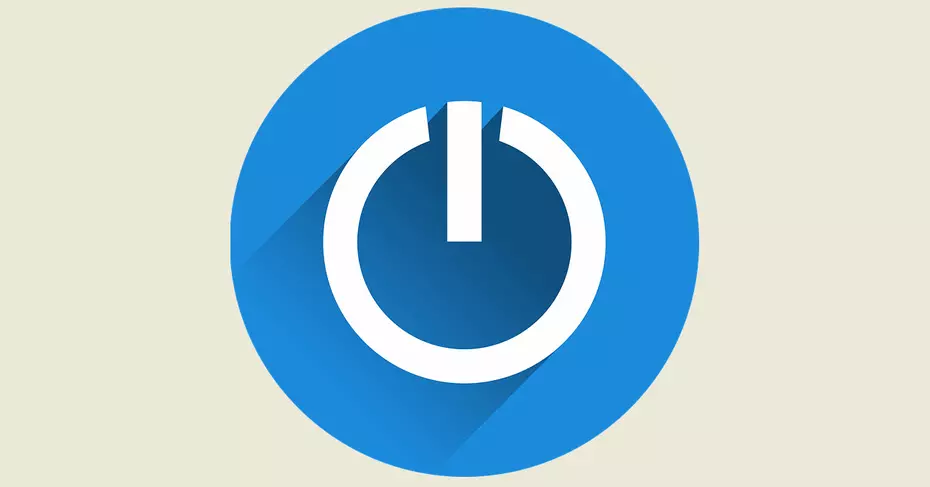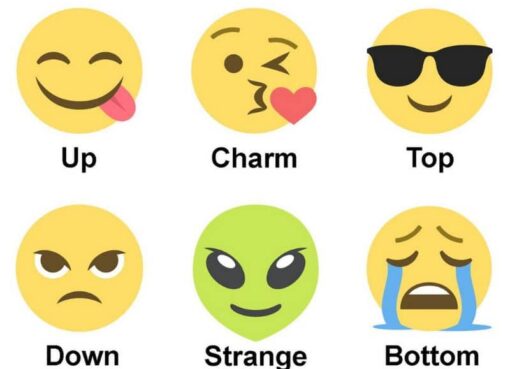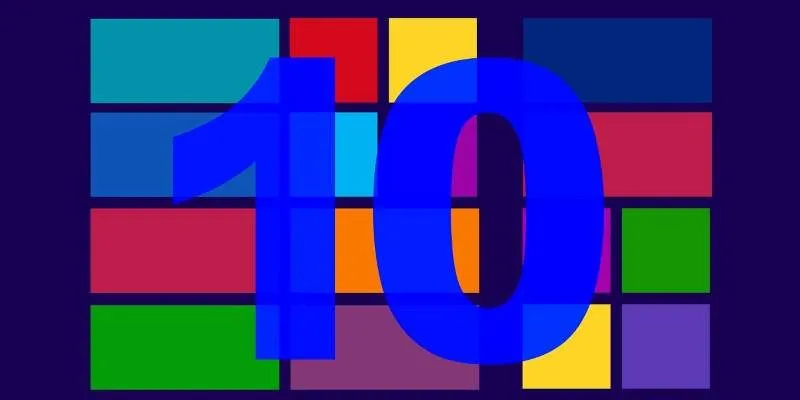في الوقت الحاضر ، يعد الوصول إلى المحتوى عن بُعد هو أمر اليوم. في حالة وصولنا إلى جهاز الكمبيوتر الخاص بنا يوميًا وعدة مرات خلال اليوم ، فقد يعوضنا تركه قيد التشغيل.
ومع ذلك ، يعد الكمبيوتر جهازًا كهربائيًا ، على الرغم من أنه ليس من أكثر الأجهزة استهلاكًا ، إلا أنه في النهاية سينتهي به الأمر إلى زيادة مقدار فاتورة الكهرباء. هل لدينا بديل عند استخدامه في الوقت المناسب؟ الجواب نعم ، يمكننا تشغيله عن بعد عندما نحتاج إليه.
سنشرح في هذا البرنامج التعليمي ماهية Wake on WAN وكيف يعمل وكيف يتم تكوينه حتى نتمكن من تشغيل جهاز الكمبيوتر الخاص بنا بسهولة من خارج المنزل.
ما هو Wake on WAN
يمكننا تعريف Wake on WAN على أنها تقنية تتيح تشغيل الكمبيوتر عن بُعد عبر الإنترنت. سيكون هناك ارتباط وثيق بين Wake on LAN أو WoL باختصار ، مما سيسمح لنا بالقيام بنفس الشيء ولكن يجب بالضرورة أن نكون متصلين بشبكتنا المحلية ، أو الوصول من خلال خادم VPN مستضاف على جهاز التوجيه الخاص بنا أو خادم NAS ، بهذه الطريقة ، يمكننا إرسال رسالة WoL إلى الكمبيوتر المعني وتشغيلها.
يمكن أن تكون هذه الوظيفة مفيدة جدًا للعديد من العمال والأفراد. الميزة العظيمة التي يوفرها هي أنه يمكننا تشغيل الكمبيوتر من أي مكان ، وتحقيق شرطين:
- سنحتاج إلى اتصال بالإنترنت.
- سيتعين علينا تكوين هذا الكمبيوتر بشكل صحيح.
لتنشيط هذا الكمبيوتر ، سنحتاج إلى إرسال ” حزمة سحرية ” إلى بطاقة الشبكة الخاصة به لتنشيطه . بالإضافة إلى ذلك ، من الضروري أن يدعم كل من نظام التشغيل و BIOS / UEFI الخاص بأجهزتنا WoL.
إذا لم يكن الأمر كذلك ، فلن نتمكن من إيقاظه لأنه عند استلام الحزمة السحرية لن يقوم بأي إجراء.
المزايا التي يوفرها لنا Wake on WAN
يمكن أن توفر لنا طريقة العمل هذه العديد من المزايا والفوائد. بعض من أكثر الأشياء إثارة للاهتمام سيكون:
- يمكننا تشغيل الجهاز من أي مكان عن بعد ، طالما لدينا اتصال بالإنترنت. هذا شيء إيجابي للغاية إذا كنا في أي وقت بعيدًا عن المنزل أو المكتب ، ونريد الوصول إلى ملفاتنا أو استخدام برنامج لدينا على جهاز الكمبيوتر الخاص بنا.
- ل توفير الطاقة التي من شأنها أن تترجم إلى فاتورة الكهرباء أقل. من خلال تشغيل جهاز الكمبيوتر الخاص بنا عند الضرورة فقط ، يمكننا إيقاف تشغيله حتى نحتاج إليه.
بمجرد أن نرى ما هو Wake on WAN ، سنرى كيف سيتم إجراء التكوين الكامل لتشغيل جهاز الكمبيوتر الخاص بك عن بُعد.
استيقظ على تكوين WAN لتشغيل أجهزة الكمبيوتر عن بعد
تشبه عملية تكوين Wake on WAN تكوين Wake on LAN ، ولكن يتعين علينا فتح منفذ معين على جهاز التوجيه الخاص بنا وإعادة توجيهه إلى جهاز الكمبيوتر الذي نريد فتحه.
بالإضافة إلى ذلك ، من الضروري تمامًا إجراء العديد من التكوينات السابقة ، مثل التحقق في BIOS / UEFI من أن Wake on LAN الذي قمنا بتنشيطه ، يدعم نظام التشغيل هذا النوع من التكنولوجيا وتكوينه بشكل صحيح ، وأخيراً ، تكوين جهاز التوجيه الخاص بنا بشكل صحيح.
تكوين BIOS / UEFI
إذا أردنا الوصول إلى BIOS / UEFI لجهاز الكمبيوتر الخاص بنا بمجرد بدء تشغيله ، فعادة ما يتم الوصول إليه عن طريق الضغط على مفتاحي F2 أو DEL.
عادة ما توجد الخيارات التي يجب علينا تمكينها في قسم يسمى إدارة الطاقة أو ما شابه ، على الرغم من أنه يتلقى أيضًا أسماء أخرى. في حالة BIOS الذي استخدمته ، يطلق عليه تكوين ACPI .
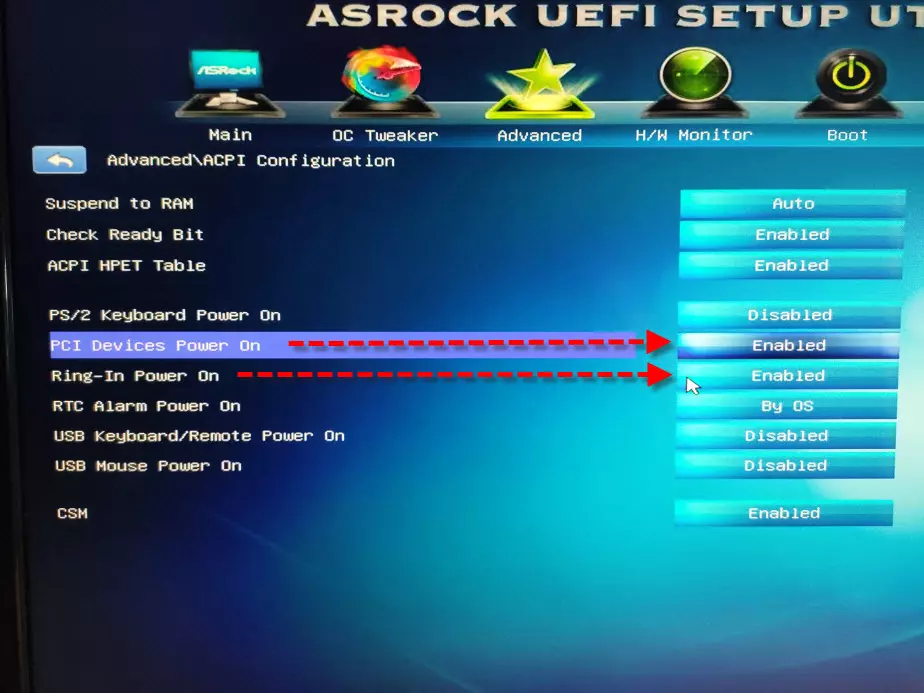
هناك لكي يعمل ، كان علينا تنشيط خيارات تشغيل أجهزة PCI و Ring-In Power On . الأسماء الأخرى التي قد يتلقونها هي Wake on Lan و WOL و Remote Wake Up و Wake on Magic Packet . نظرًا لأن كل مصنع يسميها بشكل مختلف ، وكذلك يختلف الوصول إلى BIOS / UEFI ، فمن المستحسن الرجوع إلى دليل اللوحة الأم في حالة وجود شكوك.
أخيرًا ، في أجهزة الكمبيوتر الحديثة في بعض الأحيان ، ليس من الضروري تكوين أي شيء ويمكننا استخدام Wake on WAN دون الحاجة إلى لمس أي شيء ، لأنه تم تكوينه مسبقًا في المصنع.
تكوين نظام التشغيل
كما علقنا سابقًا ، لا يتعلق كل شيء بأجهزة معداتنا. إذا كان نظام التشغيل غير متوافق مع WoL أو لم نقم بتكوينه بشكل صحيح ، فلن نتمكن من استخدامه. أول شيء سنفعله هو اتباع الخطوات التالية:
- نذهب إلى قائمة ابدأ في Windows.
- نكتب إدارة الأجهزة ونضغط على Enter.
- نذهب إلى قسم محولات الشبكة ونضغط على زر الفأرة الأيمن.
ثم نضغط على علامة التبويب إدارة الطاقة ونقوم بالتكوين مثل هذا:
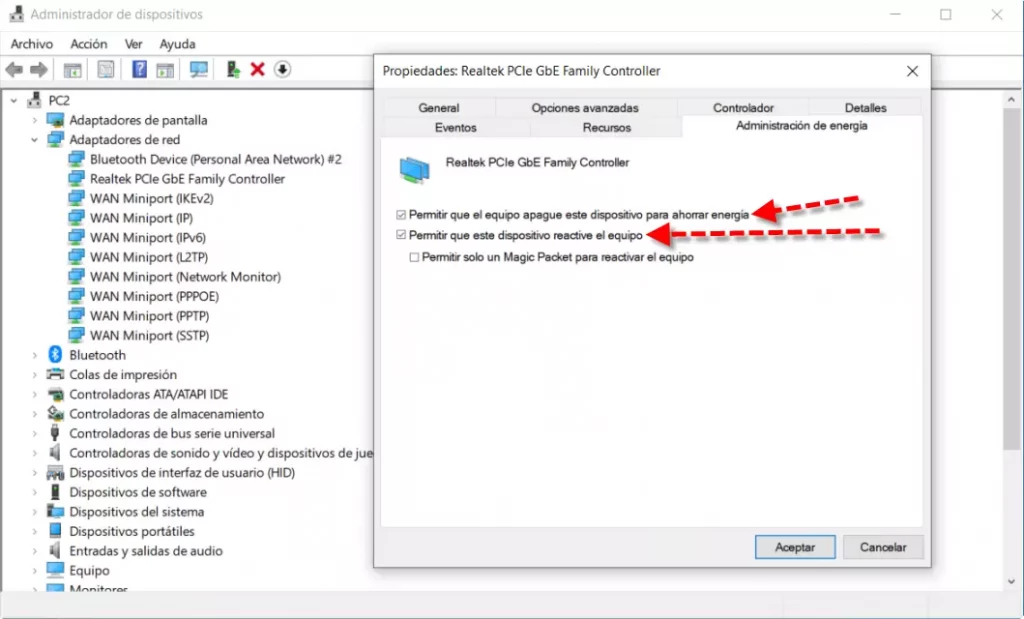
للقيام بالاستيقاظ على WAN ، يجب أن يكون لدينا دائمًا نفس عنوان IP المحلي ، لذلك ، عندما نفتح المنافذ ، فإنه يعرف مكان إرسال الحزمة السحرية. هناك طريقتان للقيام بذلك ، من خلال جهاز التوجيه نفسه عن طريق تكوين Static DHCP لتوفير نفس عنوان IP دائمًا ، أو مباشرة على جهاز الكمبيوتر عن طريق تكوين IP خاص ، نوصي باختيار الخيار الأول وتكوينه مباشرة على جهاز التوجيه.
في حالة رغبتك في تكوين عنوان IP ثابت على جهاز الكمبيوتر ، في هذه الحالة سنقوم بما يلي:
- قائمة ابدأ .
- التكوين .
- الشبكة والإنترنت .
- في الحالة ، انقر فوق تغيير خيارات المحول .
- نختار بطاقة شبكة Ethernet الخاصة بنا وننقر بزر الماوس الأيمن على خصائص .
هناك نضغط مرتين على Internet Protocol version 4 وننقر نقرًا مزدوجًا لتكوينه.
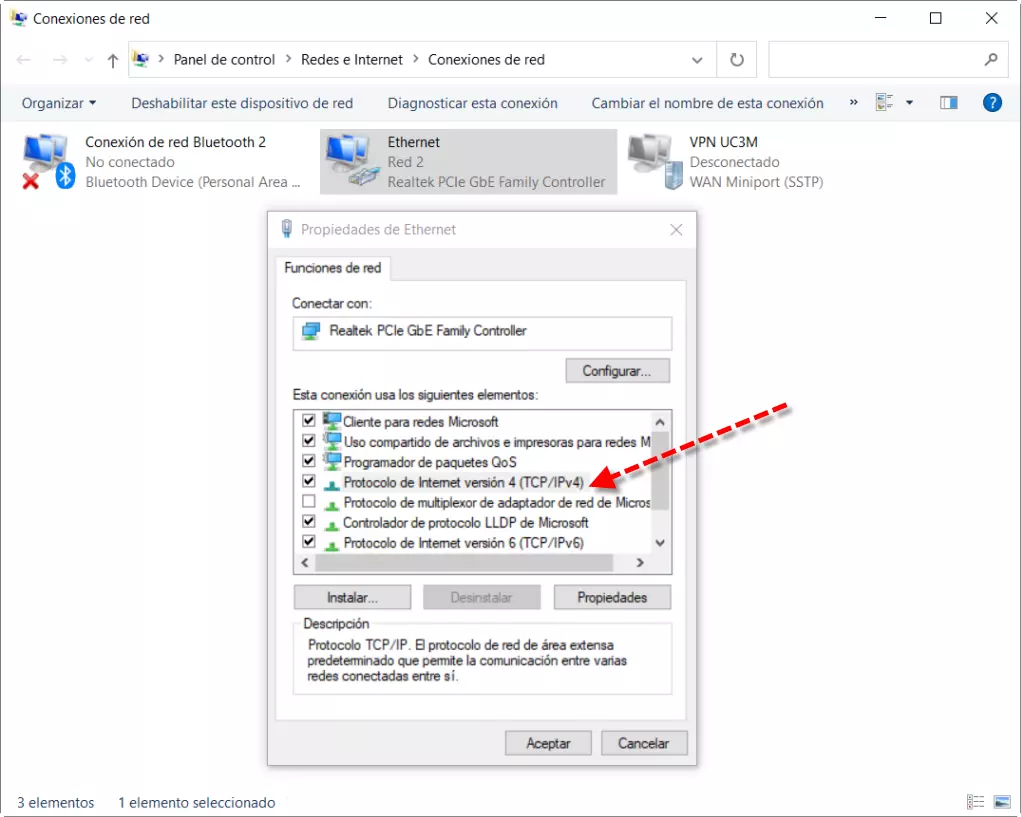
ما يتعين علينا تكوينه هو الأقسام المشار إليها بالأسهم باللون الأحمر:
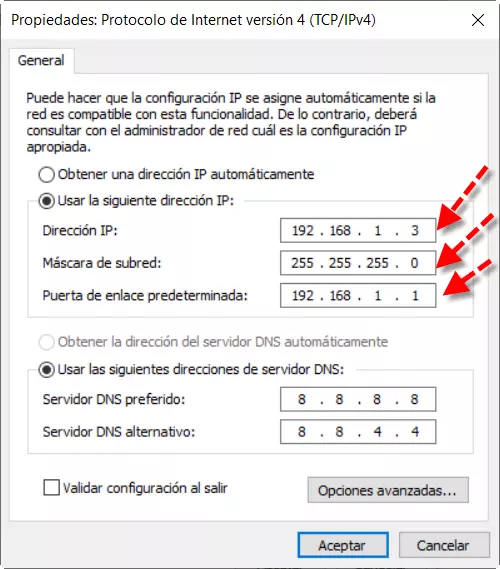
هنا ما يتعين علينا القيام به هو وضع بوابتنا الافتراضية وهي عنوان IP الذي نستخدمه للوصول إلى تكوين جهاز التوجيه. ثم نضع عنوان IP محليًا يقع في نطاقه 192.168.1.X ولا يستخدمه أحد.
على الرغم من أننا نعرف عنوان IP لجهاز التوجيه الخاص بنا ، إلا أننا سنحتاج إلى معرفة القيم الأخرى مثل عنوان MAC لبطاقة شبكة Ethernet الخاصة بنا. للقيام بذلك ، من قائمة ابدأ نفتح نافذة موجه الأوامر . بعد ذلك ، نقوم بتنفيذ الأمر التالي:
ipconfig /allثم ستظهر لنا بعض النتائج مثل هذه:
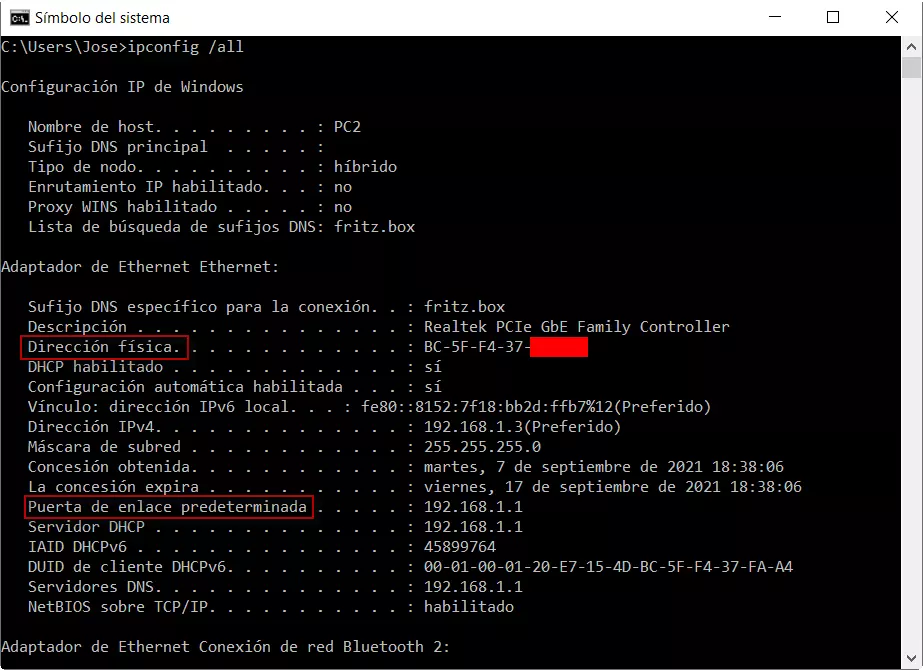
في هذه الحالة ما يهمنا أمران:
- العنوان الفعلي الذي يتوافق مع MAC .
- البوابة الافتراضية وهي عنوان IP لجهاز التوجيه. هناك حاجة للوصول إلى جهاز التوجيه أو تكوين بروتوكول الإنترنت الإصدار 4 الذي تحدثنا عنه من قبل.
نظرًا لأننا سنصل إليه من الخارج باستخدام اتصال الإنترنت الخاص بنا ، فسنحتاج إلى معرفة عنوان IP العام الخاص بنا.
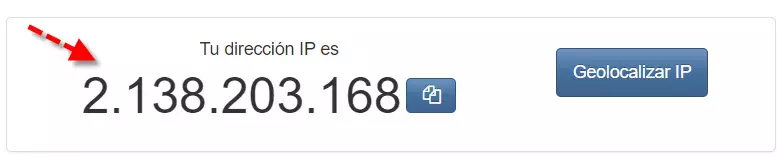
على الأرجح ، لديك عنوان IP عام ديناميكي ، أي أنه يتغير من وقت لآخر. لحل هذه المشكلة ، يجب أن يكون لديك خدمة مثل DynDNS أو No-IP أو DuckDNS أو ما شابه ذلك ، بحيث يمكنك معرفة الخدمة الجديدة عندما تتغير.
تكوين جهاز التوجيه
هنا علينا أن نفعل شيئين. الأول هو تعيين عنوان IP ثابت محلي للكمبيوتر الذي نريد إيقاظه. يمكن القيام بذلك بطريقتين ، واحدة مع Windows TCP / IP الإصدار 4 الذي رأيناه سابقًا. سيكون الآخر في جهاز التوجيه في قسم يسمى عادةً Static DHCP لكن الاسم ومكان العثور عليه يعتمد على كل مصنع.
لنبدأ بوضع البوابة في شريط عنوان المتصفح. ثم نقوم بإدخال اسم المستخدم وكلمة المرور والوصول إلى تكوين جهاز التوجيه. بعد ذلك ، إن أمكن ، سنقوم بتعيين عنوان IP ثابت محلي لجهاز التوجيه على النحو التالي:
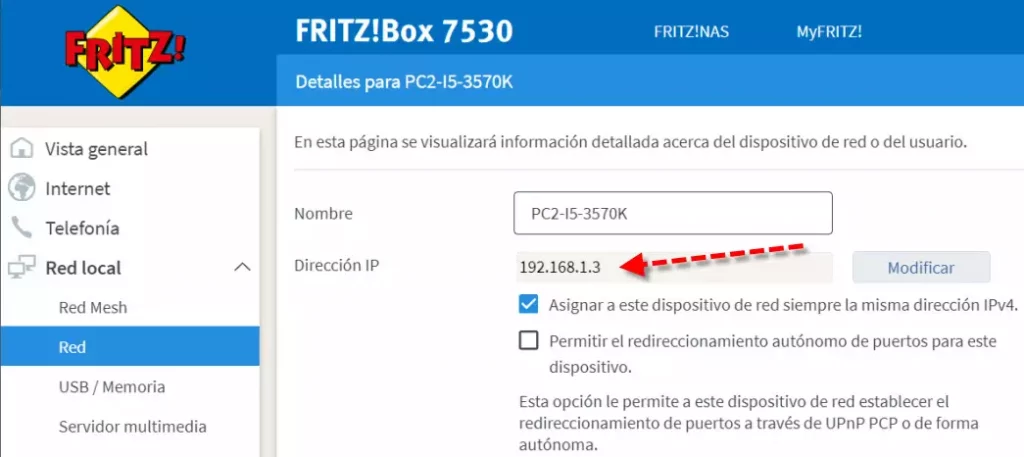
عنوان IP الذي قمنا بتعيينه في جهاز التوجيه أو في TCP / IP هو الذي يتعين علينا فتح المنافذ إليه. إذا لم نفعل ذلك ، فعندما نحاول الوصول من الإنترنت ، لن يعرف أي من أجهزة الكمبيوتر الموجودة على شبكتنا لتقديم الطلب. إذا قمت بتعيين IP الثابت على جهاز الكمبيوتر يدويًا ، فليس من الضروري تعيين IP في هذا الخيار ، بالإضافة إلى ذلك ، توصيتنا باستخدام Static DHCP للموجه مباشرة وعدم لمس تكوين IP لأجهزة الكمبيوتر.
الخطوة الثانية هي فتح منفذ UDP رقم 7 لعنوان IP المحلي هذا ، على الرغم من وجود بعض البرامج التي تستخدم منفذ TCP 7.
هنا كان علينا إنشاء قاعدتين مختلفتين لأنه لا يُسمح لأحدهما عادةً بالقيام بذلك. إذا كان جهاز التوجيه الخاص بك يدعم إنشائه مع كليهما في نفس الوقت ، فافعل ذلك. هذا مثال على كيفية تكوين منفذ جهاز التوجيه الخاص بي:
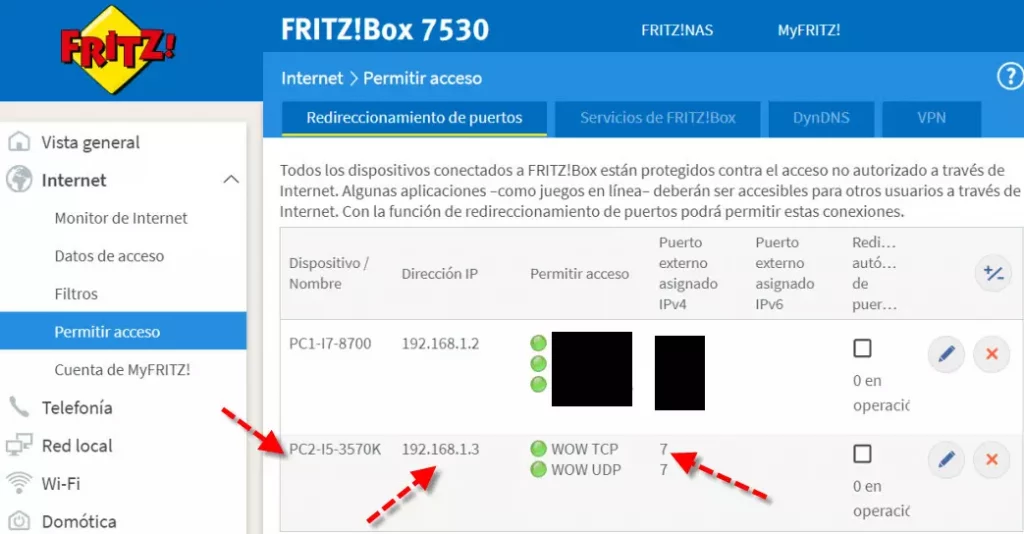
بالنسبة للقاعدة ، يجب تضمين عنوان IP الثابت المحلي الذي قمنا بتعيينه بالإضافة إلى المنفذ . أيضًا في بعض المناسبات ، على الرغم من أنه ليس شائعًا ، يجب عليك تكوين بعض الخيارات الإضافية في جهاز التوجيه في قسم ما أو جدار الحماية الخاص به.
إذا لم ينجح الأمر معك ، يجب عليك الرجوع إلى دليل جهاز التوجيه. في حالة FRITZ! Box الذي استخدمناه لإنشاء هذا الدليل في ” الشبكة ، الشبكة المحلية ” ، نختار الجهاز الذي نفتح المنافذ إليه ونفعّل الخيار الذي يسمح لنا بالاستيقاظ على الشبكة المحلية عبر الإنترنت.
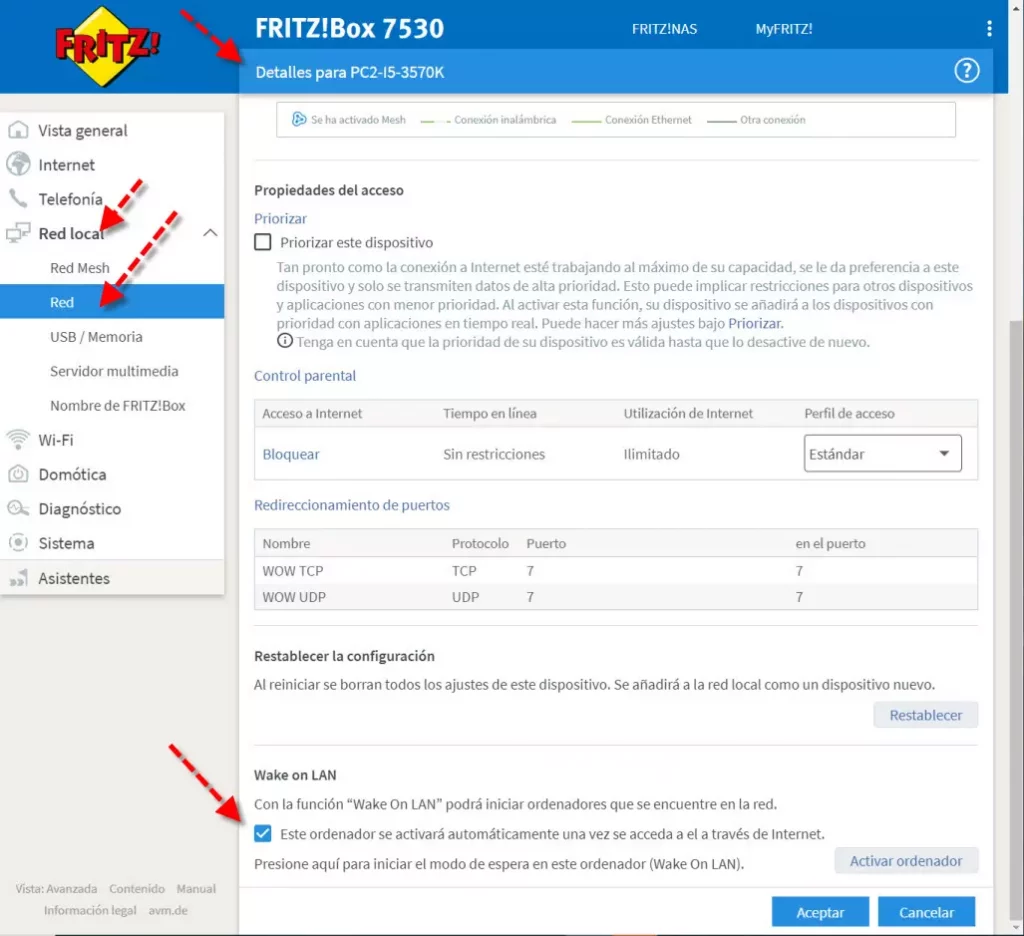
بعد إجراء تغييرات من هذا النوع ، انقر فوق “قبول” وسيتم تطبيق التغييرات دون الحاجة إلى إعادة تشغيل جهاز التوجيه.
كيفية تشغيل الكمبيوتر باستخدام Wake on WAN
الخطوة التالية هي أن يكون لديك برنامج يرسل حزمة سحرية ويوقظ الفريق. يمكن القيام بذلك باستخدام برامج Windows و Linux وأيضًا باستخدام أنظمة تشغيل الأجهزة المحمولة. كل واحد يختار الخيار الذي يناسبه بشكل أفضل. ربما يكون الشيء الأكثر راحة اليوم هو استخدام تطبيق على هاتفك المحمول. سنقترح اثنين يمكنك تنزيلهما من متجر Google Play:
بغض النظر عن البرنامج الذي نستخدمه ، سنحتاج إلى جمع المعلومات التي علمتك إياها سابقًا لمعرفة:
- عنوان MAC.
- الملكية الفكرية العامة لفريقنا.
- المنفذ الذي نفتحه في جهاز التوجيه الخاص بنا لاستخدام Wake on Wan
هذا هو التكوين الذي قمت بإنشائه باستخدام تطبيق Wake On LAN:
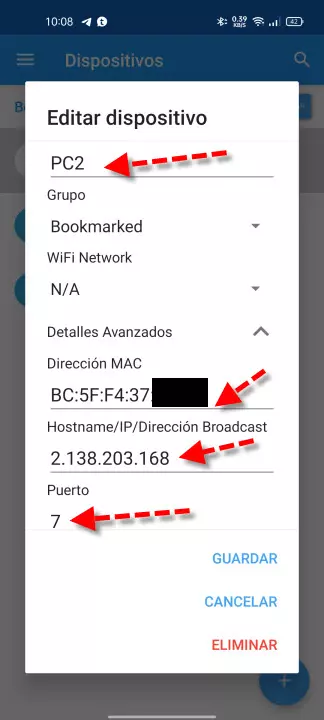
وباستخدام Wake On Lan / Wan ، قمت بذلك بنفس الطريقة:
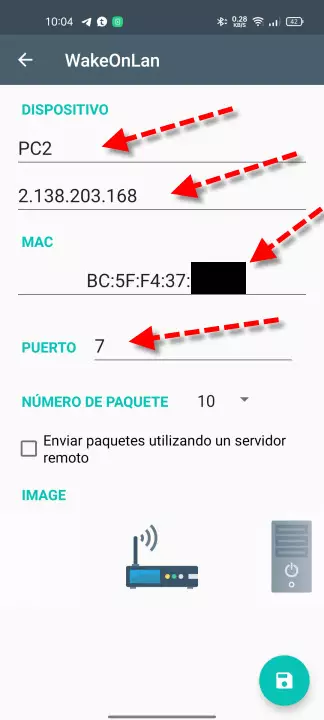
طريقة سهلة للتحقق من أن كل شيء على ما يرام عن طريق إيقاف تشغيل شبكة Wi-Fi المحمولة واستخدام بيانات الهاتف المحمول ، وبهذه الطريقة ، يمكننا التحقق بشكل موثوق من أننا قمنا بذلك بشكل صحيح.
أخيرًا ، باستخدام أي من التطبيقين والنقر فوق PC2 أو الاسم الذي أعطيته له ، يمكنك القيام بـ Wake on WAN. بعد فترة وجيزة سترى كيف يتم تشغيل جهاز الكمبيوتر الخاص بك.