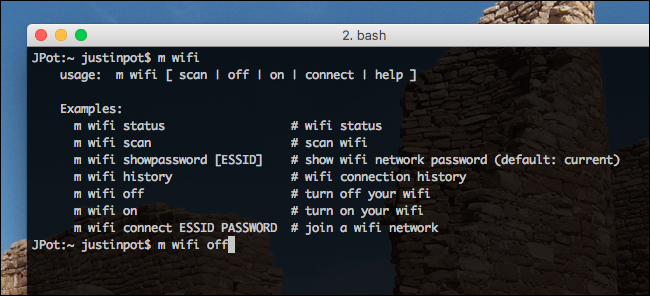Skype عبارة عن نظام أساسي يسمح لمستخدميه بالدردشة مع مستخدمين آخرين داخل النظام الأساسي وحتى الاتصال بهم عن طريق مكالمة صوتية أو مكالمة فيديو ؛ من جهاز كمبيوتر Mac الخاص بك ، يمكنك إجراء مكالمة فيديو عبر Skype باستخدام الكاميرا الخاصة بالجهاز ، ولكن عليك أولاً إجراء بعض التعديلات.
لماذا لا يتم تنشيط كاميرا الويب افتراضيًا عند الاتصال بـ Skype؟
من أجهزة Mac ، تحتاج إلى منح أذونات للتطبيقات للوصول إلى وظائف الكمبيوتر. يجب اعتماد الميكروفون والكاميرا ، من بين وظائف أخرى ، حتى تتمكن التطبيقات من الاستفادة منها .
في حالة التطبيقات التي تتطلب استخدام كاميرا أو ميكروفون كمبيوتر Mac الخاص بك ، مثل Skype ؛ تحتاج إلى منح الإذن حتى يتمكن التطبيق من استخدام الكاميرا عند إجراء مكالمة فيديو أو مكالمة. تهدف كل هذه الإعدادات إلى تحسين خصوصية المستخدمين وأمانهم.
كيف تمنح أذونات إذا رفضت بالفعل مرة واحدة؟
عند فتح تطبيق يتطلب الوظائف المدمجة بجهاز كمبيوتر Mac الخاص بك ، قد يُطلب منك إذنك للوصول إليها. إذا رفضت هذا التكوين في ذلك الوقت ؛ لا تقلق ، يمكنك منح هذه التطبيقات الإذن بنفسك.
لمنح الإذن للتطبيقات ؛ يجب عليك الذهاب إلى قائمة Apple والوصول إلى “تفضيلات النظام” مرة واحدة هنا ، يجب عليك الوصول إلى قسم “الأمان والخصوصية”.
انقر فوق علامة التبويب “الخصوصية” ، ثم انقر فوق “الكاميرا” في الشريط الجانبي. يجب عليك تحديد المربع بجوار كل تطبيق موجود على جهاز Mac الخاص بك ؛ في هذه الحالة ، حدد مربع تطبيق “Skype” لمنح الإذن.
ربما يجب عليك إغلاق تطبيق Skype قبل استخدام الكاميرا عليه . يضمن ذلك حفظ التغييرات ويمكنك الآن استخدام الكاميرا في مكالمات فيديو Skype.
ما الذي يمكنك فعله لتحسين جودة كاميرا الويب أثناء مكالمة الفيديو؟
في بعض الحالات . عند إجراء مكالمة فيديو ، قد لا تعرض الكاميرا جودة الصورة المطلوبة ؛ يمكنك اللجوء إلى طرق لجعل صورتك واضحة ولا تبدو منقطة أو متقطعة.
أولاً ، يجب أن تعرف هذا ، يؤثر اتصال الإنترنت بشكل كبير على جودة الفيديو الذي تعرضه الكاميرا. في اتصالات الإنترنت البطيئة . قد تلاحظ تدهورًا في الصورة ، لذا يُنصح بالتحقق من اتصال الإنترنت.
نصيحة هي أن تظل قريبًا من نقطة الوصول إلى الإنترنت ، يجب أن تتجنب ذلك بين جهاز الكمبيوتر الخاص بك ونقطة الوصول هناك مسافة كبيرة عند إجراء مكالمة فيديو ، لذلك يتطلب هذا الإجراء إشارة ثابتة ليتم تنفيذها بسلاسة.

يمكنك أيضًا محاولة توصيل جهاز Mac الخاص بك بنقطة الوصول عبر Ethernet . وهذا سيمنع تداخل الاتصال بسبب الأجهزة أو الأجهزة الأخرى التي قد تؤدي إلى تدهور الإشارة.
بهذه الطريقة . لا يوجد إعداد يعمل على تحسين جودة الكاميرا على الفور عند إجراء مكالمة فيديو على Skype. على الرغم من أنه من المستحسن التأكد من حصولك على أحدث إصدار من Skype للحصول على التحديثات والتحسينات التي تم تنفيذها من حيث الأمان وخيارات النظام الأساسي الأخرى.
يمكنك الحصول على تحديثات لتطبيق Skype الخاص بك عن طريق فتح التطبيق والضغط على خيار “Skype” الموجود في شريط القائمة أعلى يسار الشاشة حتى تتمكن من البحث عن التحديثات .
كيف تستخدم كاميرا هاتفك الخلوي ككاميرا ويب على جهاز Mac الخاص بك؟
إذا كانت جودة الكاميرا الخاصة بك عند إجراء مكالمة فيديو لا تقنعك وتريد تجربة خيار آخر . يمكنك اختيار استخدام هاتفك الخلوي ككاميرا لجهاز Mac الخاص بك وتكون قادرًا على إرسال صورة واضحة ونقية في مكالمات الفيديو الخاصة بك ؛ يعتمد أيضًا على جودة كاميرا هاتفك .

لتوصيل هاتفك الخلوي بجهاز كمبيوتر Mac الخاص بك والتمكن من استخدامه ككاميرا ويب. يجب عليك تنزيل تطبيق “EpocCam” . حيث يحتوي هذا التطبيق على الأدوات الأساسية لتنفيذ هذا الإجراء على جهاز كمبيوتر يعمل بنظام التشغيل Mac.
يجب عليك تنزيل التطبيق وتثبيته على هاتف Android أو iPhone الخاص بك . ويجب عليك تثبيت برامج التشغيل اللازمة على جهاز كمبيوتر Mac الخاص بك من موقع الويب. بمجرد الانتهاء من ذلك . افتح التطبيق على هاتفك المحمول وسيقوم تلقائيًا بالاتصال بجهاز Mac الخاص بك.
الآن ، يجب عليك إعداد Skype على جهاز كمبيوتر Mac الخاص بك . للقيام بذلك ، يجب عليك فتح التطبيق والانتقال إلى “الإعدادات” والدخول إلى قسم “الصوت والفيديو”. يجب عليك تغيير الخط من خلال تطبيق EpocCam في علامة تبويب الخيارات.
ما الذي يمكن عمله إذا كانت الكاميرا لا تعمل أو لا يتم التعرف عليها؟
إذا واجهت أي مشكلة في توصيل هاتفك اللاسلكي بجهاز Mac. فيمكنك استخدام وسيط سلكي وتخطي خطوات تنزيل التطبيق وتثبيته السابقة. في حالة حدوث أخطاء عند توصيل الجهازين وتعذر توصيل الكاميرا أو عدم التعرف عليها بواسطة كمبيوتر Mac . يمكنك استخدام طريقة أخرى.
هذا البديل المعني هو استخدام كابل لتوصيل هاتفك الخلوي بجهاز Mac الخاص بك. إنه كبل USB أو الكابل الذي عادة ما تشحن به هاتفك الخلوي.

يجب عليك توصيل كل طرف من طرفي USB أو كابل الشحن بالمنافذ المقابلة على هاتفك المحمول وجهاز كمبيوتر Mac الخاص بك. لإجراء الاتصال . يجب عليك الانتقال إلى Skype وتغيير الخط من الكاميرا المدمجة إلى كاميرا هاتفك المحمول.