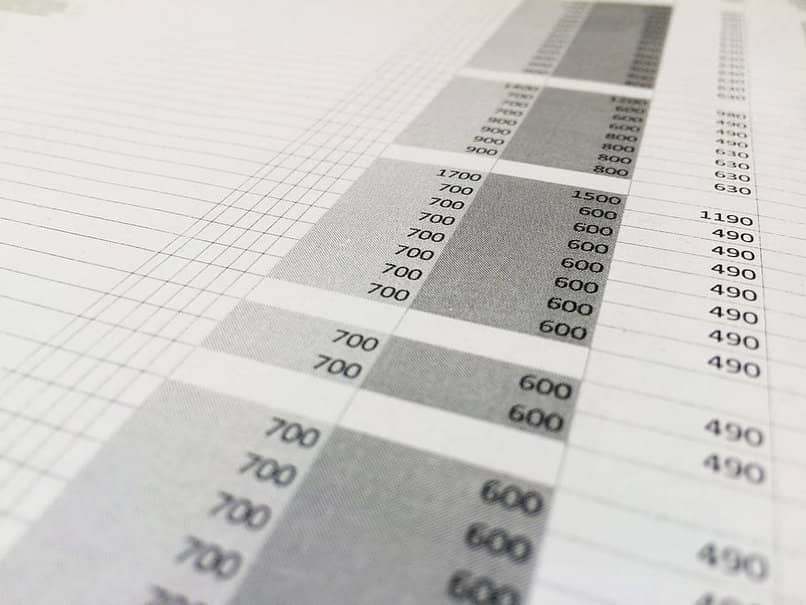CapCut هو تطبيق لتحرير الفيديو يقدم الكثير للتحدث عنه مؤخرًا ، وعلى الرغم من أنك قد لا تعرفه ، فإن هذا التطبيق هو أخت شبكة التواصل الاجتماعي الشهيرة TikTok ، نظرًا لأنهما من نفس المطور. هذا يجعلنا نستشعر الجودة الجيدة للتأثيرات والعناصر التي تحتوي عليها.
سنعلمك في هذه المقالة كيفية إنشاء تأثير “Aura” داخل تطبيق CapCut ، المتوفر في متجر Play ، بطريقة سهلة وبسيطة.
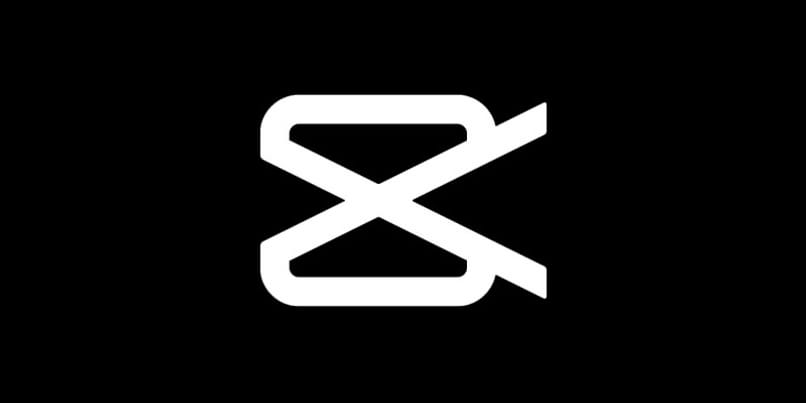
ما هو التأثير الذي يجب استخدامه لتظليل “الهالة”؟
سنجد في CapCut مجموعة كبيرة ومتنوعة من التأثيرات لاستخدامها في إصداراتنا ، ومع ذلك ، نظرًا لوجود عدد كبير جدًا. يصعب علينا العثور على العنصر الذي نريده. وأكثر من ذلك إذا كنا لا نعرف حتى اسمه. يمكن العثور على هذا على وجه التحديد في قسم “التأثيرات” وفي علامة التبويب “الحالة المزاجية”. هناك سنجد الآخرين أيضًا كتأثير شبح .
يجب أن نتذكر أنه لتطبيق التأثيرات ، من الضروري استخدام مقطع فيديو معني ، لذلك نفتح التطبيق ، انقر فوق “مشروع جديد”. وحدد الفيديو المعني وهناك إذا كان بإمكاننا البدء في التحرير. وتطبيق العديد من العناصر مثل التأثير البطيء .
كيف تضبط تأثير “Aura” في كل فيديو CapCut الخاص بك؟
شيء غريب حول CapCut هو أنه يسمح لنا بإضافة جميع التأثيرات والرسوم المتحركة والعناصر الأخرى في نمط الطبقات على الجدول الزمني للمحرر. هذا يجعل الأمر أكثر سهولة إذا أردنا إضافة مجموعة متنوعة من التأثيرات. حيث أنه في المحررين الآخرين يصبح الأمر مملاً عند تقسيم العنصر السمعي البصري الذي نريد تعديله إلى أجزاء.
عندما نطبق أي تأثير ، يقوم CapCut بتغطيته لفترة قصيرة من الوقت ، إذا أردنا تعديل العنصر ، في هذه الحالة “Aura” ، في جميع مقاطع الفيديو الخاصة بنا . يجب علينا تحديد التأثير في المخطط الزمني (والذي يتم تحديده بواسطة اللون الأرجواني) ، على جوانب العنصر سنرى بعض الأسهم الصغيرة.
لزيادة وقت هذا التأثير . علينا فقط الضغط على السهم وتحريكه من نفس الطرف إلى اليمين حتى نهاية المشروع بأكمله. على الرغم من أنه يمكننا أيضًا نقله في أي مكان في الجدول الزمني للتحرير.
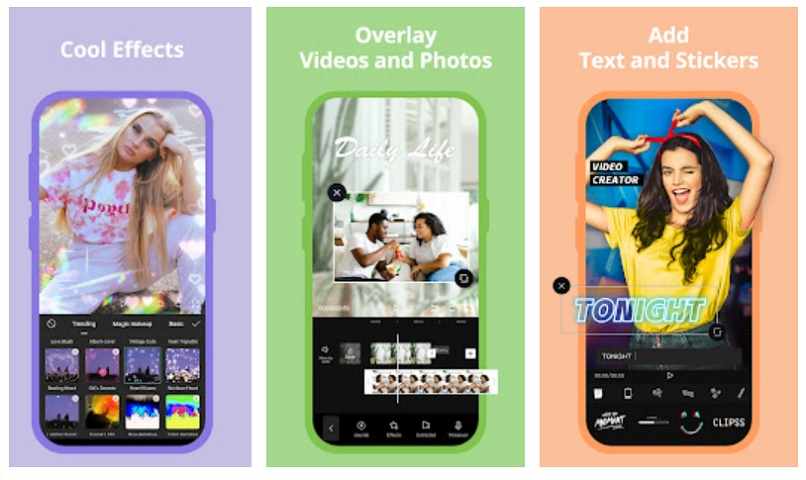
ما الذي يجب فعله لإضافة نصوص أسفل تأثير “الهالة” لمقطع الفيديو الخاص بك؟
في CapCut ، يتم فرض النصوص فوق أي عنصر آخر لدينا في مشروعنا. مما يعني أنه من غير الممكن وضعها دون بعض التأثير. ومع ذلك ، ليس من المستحيل تحقيق ذلك. للقيام بذلك. يجب علينا تصدير الفيديو باستخدام عنصر النص فقط ، ثم نقوم بإنشاء مشروع جديد بالملف الذي تم إنشاؤه حديثًا وإضافة التأثيرات التي نريدها.
إنه أمر مزعج بعض الشيء أن تضطر إلى تنفيذ إجراءات مثل هذه ، لكنها واحدة من العيوب القليلة التي يشتمل عليها تطبيق تحرير الفيديو الرائع هذا ، ومع ذلك. مقارنة بالآخرين ، هنا حتى من الممكن تطبيق واستخدام أدوات متقدمة مثل مفتاح Chroma أو شاشة خضراء .
كيف تقوم بتصدير نهاية الفيديو المحرر الخاص بك في CapCut؟
بعد قضاء وقت ممتع في التحرير ومراجعة كل التفاصيل ومشاهدة مشروع التحرير مرارًا وتكرارًا وإقناع أنفسنا بأن كل شيء كما نرغب ، اتبع خطوة تصدير جميع أعمالنا في ملف فيديو. في CapCut يكون الأداء بسيطًا للغاية هذا الإجراء ، على الرغم من أنه يختلف قليلاً حسب الجهاز الذي نستخدمه.
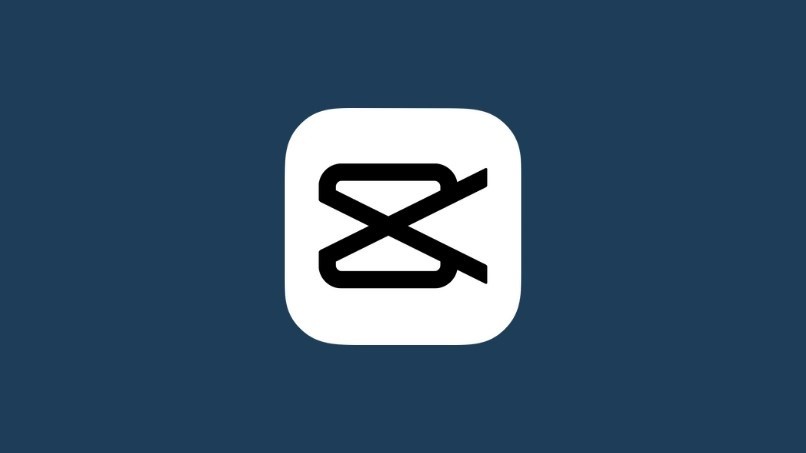
مع هاتف Android الخاص بك
بمجرد أن يكون كل شيء جاهزًا ، علينا فقط الانتقال إلى الجزء الأيسر العلوي من نافذة التحرير ، فمن السهل تحديده لأنه رمز سهم لأعلى. على يمين هذا الزر . نجد قسمًا يمكن فيه تعديل حجم أو جودة الفيديو ، افتراضيًا يكون 720 بكسل .
عند النقر فوق “تصدير”. ستبدأ عملية العرض تلقائيًا بنسبة تقدم تصل إلى 100. وستعتمد مدة هذا الإجراء على جودة الفيديو ووقته والتأثيرات المضافة مسبقًا.
على جهاز iPhone الخاص بك
في iOS ، لا تتغير العملية كثيرًا . عليك فقط أن تأخذ في الاعتبار عدد الإطارات في الثانية (FPS) هو ملف الفيديو الذي قمنا بتحريره في الأصل. من المهم مراجعة هذا القسم على iOS إما بمعدل 60 إطارًا في الثانية أو 30 إطارًا في الثانية. بمجرد تحديد ذلك ، نضغط أيضًا في الجزء الأيسر العلوي وسيتم تصديره تلقائيًا إلى بكرة لدينا.