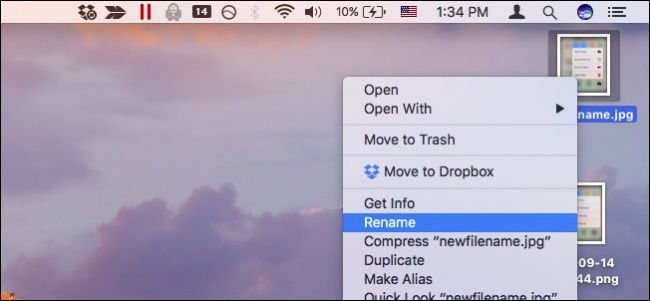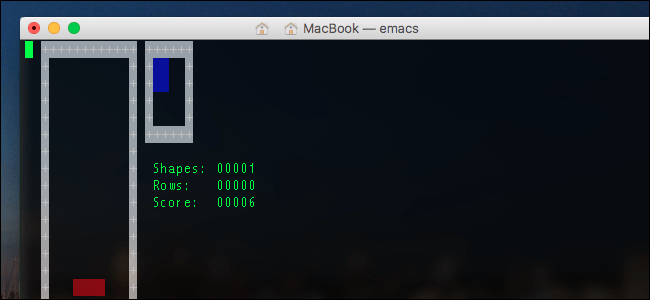أصبحت أجهزة الكمبيوتر أدوات مهمة جدًا في حياة الكثير من الأشخاص. وبفضلهم، يمكن تنفيذ العديد من المهام الشخصية والتعليمية وحتى المهنية.
وبالمثل، تسمح لنا أجهزة الكمبيوتر عمومًا باستخدام المساحة الشخصية التي نطلق عليها اسم ” المستخدمين “. ضمن هذه المساحة، يمكننا تخصيص سطح المكتب الخاص بنا، مثل تغيير أيقونات ومجلدات سطح المكتب، بالإضافة إلى تخزين أي نوع من المعلومات.
بهذه الطريقة، يتمتع كل مستخدم بمساحة شخصية وخاصة يمكنه من خلالها حفظ البيانات والمستندات والإعدادات الخاصة التي تم إجراؤها. واحدة من أهم ميزات كل هذا هو أن كل مستخدم لديه مساحة خاصة حيث يمكنهم تنظيم أنفسهم، ولهذا يحتاجون إلى أذونات ووصولات مختلفة لا يمكن أن يمنحها لهم سوى المسؤول.
وينشأ هذا من أجل منع المستخدمين الذين يدخلون إلى الكمبيوتر من إجراء تعديلات متعددة تؤدي، بطريقة أو بأخرى، إلى تغيير إعدادات الخصوصية والأمان للنظام.

مستخدم Mac القياسي
هذه هي الخطوة الأولى التي نتخذها، عندما نبدأ في إنشاء مستخدم داخل أي جهاز يعمل بنظام التشغيل Mac OS ، حيث يتم إنشاء هذا المستخدم افتراضيًا، باعتباره مستخدمًا يتمتع بالامتيازات القياسية. ومع ذلك، للوصول إلى النظام، سيكون لديك حدود متعددة.
ما هي حدود هذا المستخدم؟
- لديك إمكانية تثبيت تطبيقات مختلفة بالإضافة إلى تكوينها، ولكن ليتم استخدامها من قبل مستخدم محلي فقط.
- ليس لديك الأذونات اللازمة لإضافة مستخدمين أو تكوينهم.
- لا يمكنك تحرير معلمات الأمان المختلفة الموجودة في النظام.
امتيازات المستخدم المسؤول
- يمكن للمستخدم الذي لديه أذونات المسؤول تحرير أو إضافة مستخدمين آخرين.
- يمكنك تعديل امتيازات أي مستخدم داخل الجهاز وحتى تغييرها من قياسي إلى مسؤول.
- لديك القدرة على تثبيت وتحرير وحتى حذف أي تطبيق داخل جهاز الكمبيوتر.
كيفية التبديل من مستخدم Mac القياسي إلى المسؤول
بعد ذلك، سنعلمك خطوة بخطوة كيفية تعديل الامتيازات التي يتمتع بها مستخدم معين، ولكن قبل القيام بذلك، يجب أن تكون على دراية بالتأثير الذي يمكن أن يحدثه ذلك على جهاز الكمبيوتر الخاص بك وتشغيله.
نظرًا لأنه إذا قام الشخص الذي تمنحه هذا الوصول بتنفيذ إجراءات تضر بتشغيله، فقد يتعرض جهاز الكمبيوتر الخاص بك للتلف . للبدء، يجب عليك تنفيذ الخطوات التالية:
- للبدء، يجب أن تبدأ بالوصول إلى تفضيلات النظام لديك. يمكنك القيام بذلك باستخدام أي من هذه الطرق:
باستخدام Focus المتوافق أيضًا مع نظام التشغيل Windows وستجده لأنه عبارة عن أيقونة عدسة مكبرة موجودة في أعلى اليمين، وبشكل أكثر تحديدًا في الزاوية، ستكتب “التفضيلات” وعندما تحصل على النتائج ستضغط على “ النظام ” خيار ” التفضيلات “.
من خلال تحريك المؤشر فوق أيقونة “تفضيلات النظام”، فإن الضغط عليها فقط سيسمح لك بالوصول إلى هذه التفضيلات.
- عند الوصول إلى تفضيلات النظام باستخدام أي من الخيارات السابقة، ستظهر لك نافذة سيتم فيها عرض سلسلة من الخيارات، والتي يجب عليك الضغط فيها على خيار ” المستخدمون والمجموعات “. بمجرد فتحه، سوف نرى نافذة منبثقة
- في هذه النافذة يجب علينا الضغط على أيقونة القفل، حيث سنتمكن على الفور من الوصول إلى بيانات الاعتماد الخاصة بنا كمسؤول. هناك يجب علينا الضغط على زر ” لفتح” وسنرى تلقائيًا أنه يمكننا البدء في إجراء تعديلات متعددة داخل المستخدم.
- إذا كنت ترغب في رفع امتيازات ذلك المستخدم، فما عليك سوى البدء بتحديد الزر ” السماح للمستخدم بإدارة هذا الكمبيوتر “. بمجرد القيام بذلك تلقائيًا، سيتم عرض نافذة المعلومات التالية: mac-user-permissions-4.jpg
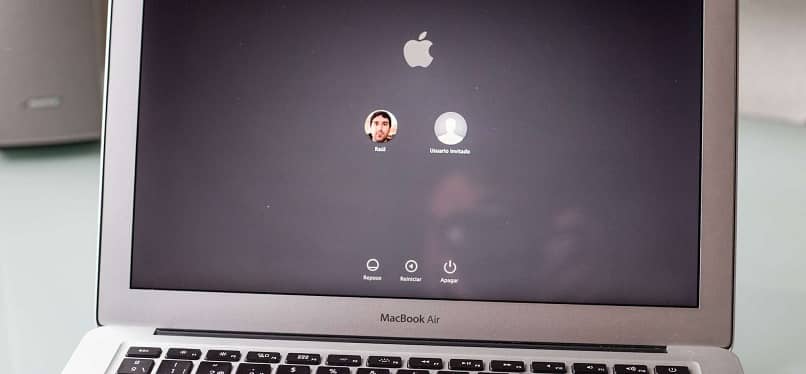
بمجرد الانتهاء من كل هذه الخطوات، علينا فقط الضغط على الزر ” موافق ” ويمكننا أن نرى تلقائيًا أنه تم حفظ جميع التغييرات التي أجريناها. الشيء الوحيد الذي يتعين علينا القيام به حتى تدخل هذه التغييرات حيز التنفيذ هو إعادة تشغيل الكمبيوتر وهذا كل شيء. تذكر أنه يمكنك حذف حساب مستخدم عندما ترى ذلك ضروريًا. سيحصل المستخدم الذي حددته منذ تلك اللحظة على جميع امتيازات المسؤول.