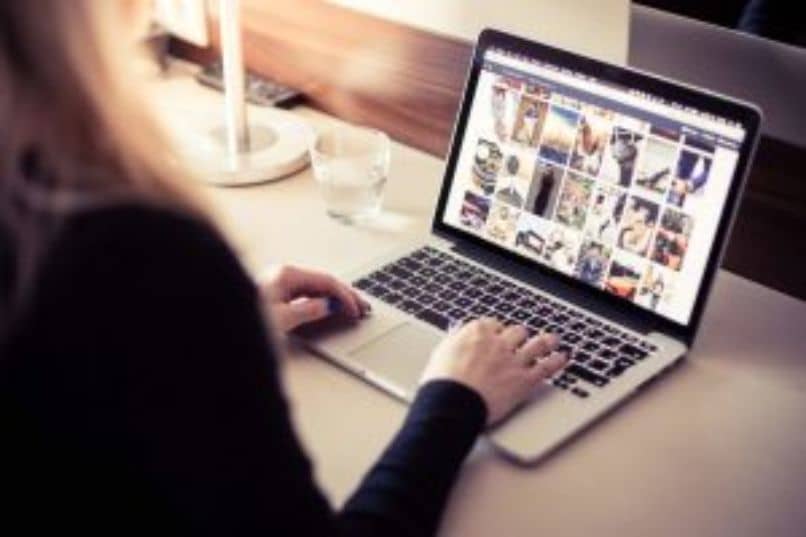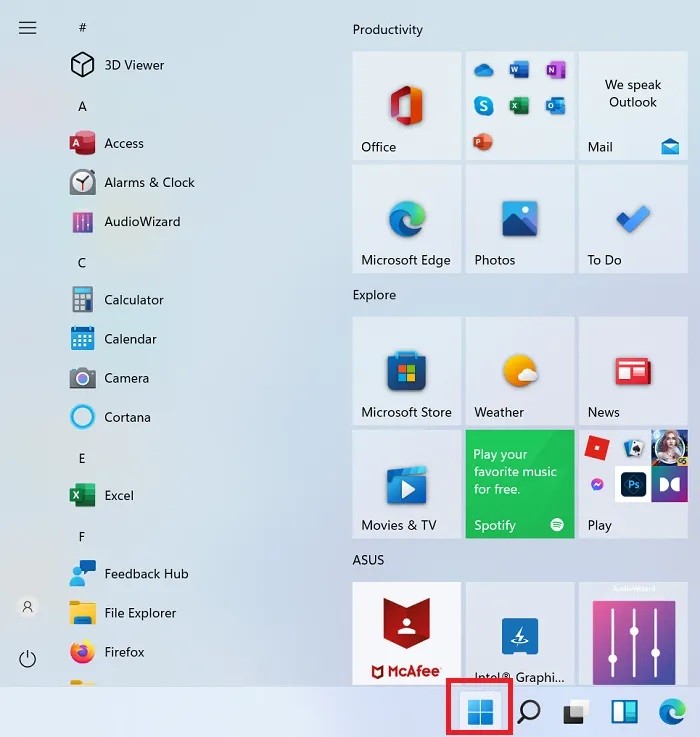في الوقت الحاضر، يكاد يكون من المستحيل عدم العثور على عائلة تمتلك جهاز كمبيوتر شخصي. والحقيقة هي أن استخدامها انتشر في جميع أنحاء العالم وأصبح حاجة أساسية. سواء لتنفيذ مشاريع العمل أو للاستخدام اليومي للطلاب.
لكن لسوء الحظ، لا نعرف بعض إعداداته العامة. لهذا السبب سنعلمك كيفية تغيير أو ضبط دقة الشاشة في نظام التشغيل Windows 10.
تعد تغييرات التكوين هذه شائعة جدًا، خاصة عندما أجرينا بعض التحديثات الأخيرة على أجهزتنا. وأيضًا إذا قمت بإجراء أي تحسينات، مثل تثبيت بطاقة الرسومات. ومهما كان سبب هذه الأخطاء، فمن الممكن عكسها بل والأفضل من ذلك إضفاء لمستنا الشخصية عليها.
من المهم أن نثقف أنفسنا أكثر فأكثر في كل ما يتعلق بأجهزة الكمبيوتر لدينا. هناك اعتقاد بأن الفني فقط يمكنه إصلاحه، ولكن إذا كانت هناك مشكلات في التكوين ، فيمكننا القيام بذلك بأنفسنا.
على سبيل المثال، يختفي سطح مكتب Windows 10 أو يتغير مؤشر الماوس.

كيفية تغيير أو ضبط دقة الشاشة في نظام التشغيل Windows 10
في البداية، يجب أن نوضح لك أنه عند حدوث بعض التغييرات في جهاز الكمبيوتر الخاص بنا، فإنه يبدأ تلقائيًا في البحث عن برامج التشغيل التي تسمح له بالعمل بشكل صحيح. يحدث نفس الشيء عند تثبيت Windows، فإنه سيبحث عن برامج التشغيل التي تسمح لنا بالعمل مع شاشتنا.
يتيح لنا ذلك إجراء التعديلات اللازمة اعتمادًا على الشاشة المتوفرة لدينا حتى تكون الصورة التي تقدمها لنا هي الأفضل. طالما يمكنك العثور على برامج التشغيل التي تسمح بذلك. خلاف ذلك، قد يكون للصورة والأيقونات عيوب ملحوظة للغاية وهذا لا يرضي العين على الإطلاق.
إذا قمنا بتغيير الشاشات بشكل متكرر، فيجب تنفيذ عملية التكوين التلقائي هذه تلقائيًا. إذا لم يكن الأمر كذلك، يمكننا المتابعة على النحو التالي، نضع المؤشر في أي منطقة من الشاشة ونقوم بعمل مقطع صحيح. بعد ذلك، سيظهر مربع صغير به خيارات، يجب علينا اختيار إعدادات العرض.
عند الضغط على الخيار، ستظهر نافذة تخصيص العرض، وفي أسفل تلك النافذة ستجد خيار إعدادات العرض المتقدمة .
نضغط على هذا الخيار وسيأخذنا إلى نافذة أخرى، هناك سنجد عدة خيارات ولكننا مهتمون فقط بقسم الدقة .
إذا قمنا بعرض الخيارات في هذا القسم، فيمكننا تحديد الدقة التي تبدو أفضل بالنسبة لنا ولكن يمكننا أن نرى أن هناك دقة موصى بها من قبل النظام. نختار ثم نضغط على زر التطبيق، وبهذه الطريقة يمكننا معرفة الدقة الأكثر ملاءمة لشاشتنا.
قم بتخصيص شاشتك في نظام التشغيل Windows 10
الآن، إذا كانت الطريقة التي استخدمتها سابقًا لم تعطيك الحل الذي توقعته، فيمكنك القيام بما يلي. ارجع إلى الشاشة وانقر بزر الماوس الأيمن، وسيظهر مربع به خيارات واختر إعدادات العرض . وستظهر النافذة لتخصيص شاشتك.
ستجد هنا خيار شريط التمرير الذي ينص على تغيير حجم النص والتطبيقات والعناصر الأخرى إلى 100% (مستحسن). يمكنك تمرير الزر والتوقف عند النقطة التي تحددها وستتمكن من رؤية أن حجم الحروف والتطبيقات قد تغير بشكل كبير. يمكنك اختيار ما يصل إلى 125%.
تذكر أنه إذا قمت بتغيير القيم الموصى بها فسوف يزيد حجم الحروف والتطبيقات ولكنك ستفقد التعريف والدقة . إذا لم يتحسن هذا الوضع، فيجب علينا التحقق من تثبيت برامج التشغيل على جهاز الكمبيوتر الخاص بنا. يمكننا القيام بذلك على النحو التالي لتغيير أو ضبط دقة الشاشة في نظام التشغيل Windows 10.
نحن نضع أنفسنا في النظام والمقطع الصحيح ونختار الخصائص. ستفتح لك نافذة وعلى اليسار يمكنك رؤية عدة خيارات وسنختار Device Manager . سينقلنا إلى نافذة جديدة حيث تظهر جميع الأجهزة الموجودة بالكمبيوتر.

سيظهر في القائمة بمثلث أصفر في الأسفل، أحدده وانقر فوق تثبيت برنامج التشغيل وسيقوم بذلك تلقائيًا. إذا لم يكن لدي برنامج التشغيل، فيمكننا البحث عنه على الإنترنت وتنزيله ثم تثبيته وبهذه الطريقة تعلمت كيفية تغيير أو ضبط دقة الشاشة في نظام التشغيل Windows 10.