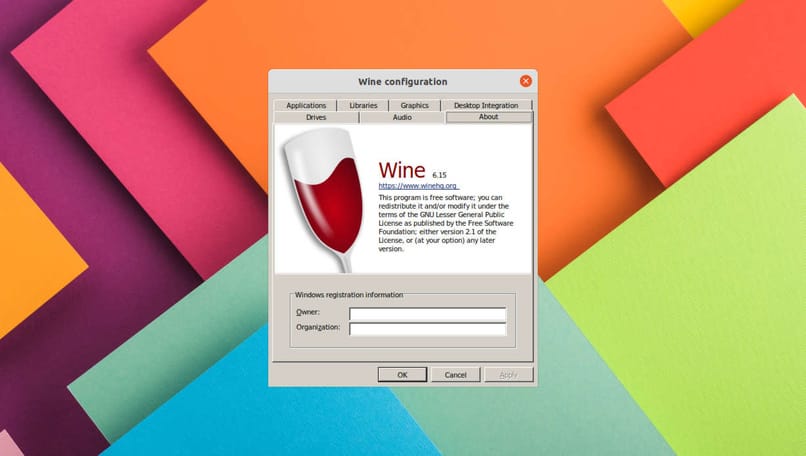القسم هو الاسم الذي يطلق على كل قسم من الأقسام الموجودة على جهاز تخزين فعلي واحد. على سبيل المثال، للتوضيح، إذا كان لديك عدة أقسام، فسيكون الأمر كما لو كان لديك العديد من محركات الأقراص الثابتة على محرك أقراص ثابت فعلي واحد وسيكون لكل منها نظام ملفات خاص به وتشغيله مختلفان عن الآخرين.
يمكنك استخدام هذه الأقسام لعدة أشياء. على سبيل المثال، يمكنك استخدامها فقط لتخزين البيانات المهمة مع اتخاذ إجراءات أمنية، ويمكنك أيضًا عمل نسخ احتياطية من ملفاتك واستخدامها لتثبيت أنظمة تشغيل مختلفة.
في أنظمة التشغيل مثل Linux، سيسمح لك ذلك بتقسيم القرص إلى أقسام لجميع الملفات المختلفة التي يستخدمها هذا النظام. وهذا ليس كل شيء، يمكنك أيضًا تغيير حجم هذه الأقسام على محرك الأقراص الثابتة لديك، وحتى تثبيت نظام تشغيل على محرك أقراص ثابت خارجي .
سنوضح لك في هذه المقالة كيفية تغيير حجم أقسام القرص الصلب في Ubuntu بسهولة من وحدة التحكم الخاصة بك. هذه المرة سوف نستخدم نظام التشغيل Ubuntu 13.04 للقيام بجميع الإجراءات.
كيفية تغيير حجم أقسام القرص الصلب؟

على الرغم من أن وجود نظام Linux يوفر لك العديد من المزايا، إلا أن الحقيقة هي أن أحد عيوبه هو أنه على عكس Windows، لا يمكنه تغيير حجم أقسام القرص الصلب أو النظام الذي تستخدمه. يحدث هذا لأنه من أجل تنفيذ هذا النوع من الإجراءات، من الضروري إلغاء تحميل وحدة التخزين وتغيير حجمها . بالإضافة إلى ذلك هناك اختلافات بين أقسام القرص.
نقول أن هذا من عيوب Linux. لأنه للقيام بنفس الإجراء في Windows، ما عليك سوى الانتقال إلى أداة إدارة القرص الأصلية الخاصة به ومن هناك يمكنك تغيير حجم وحدة التخزين حتى لو كنت تستخدم نفس محرك الأقراص حيث يعمل نظام التشغيل Microsoft يتم استضافتها.
على عكس Linux، لن يكون من الضروري إلغاء تحميل وحدة تخزين محرك الأقراص ويمكنك تنفيذ الإجراء في بضع دقائق فقط.
إذا كنت هنا فذلك لأنك ستنفذ هذا الإجراء باستخدام Linux. ولكن نظرًا لأنه مختلف عن Windows. فأنت بحاجة إلى القيام بذلك من قرص مضغوط مباشر أو Ubuntu Live USB. سنوضح لك في هذه المقالة كيفية القيام بذلك من Live USB لنظام Ubuntu الإصدار 13.04 كما ذكرنا سابقًا.
الخطوة الأولى التي يجب عليك اتباعها هي إعادة تشغيل نظامك وتشغيله باستخدام Ubuntu 13.04 Live USB. يمكنك برمجة هذه العملية مباشرة من BIOS عن طريق تحديد جهاز USB. بمجرد تشغيل نظامك باستخدام Live USB. يجب عليك فتح برنامج Yumi.
تم تثبيته مسبقًا. واختر من الشاشة الرئيسية خيار توزيعات Linux ثم خيار تجربة Ubuntu 13.04 ولكن بدون تثبيته على القرص الصلب. بمجرد رؤية سطح مكتب Ubuntu على الشاشة. يجب عليك اتباع هذه الخطوات الجديدة التي سنقدمها لك أدناه.
ما هي الخطوات التي يجب اتباعها لتغيير حجم الأقسام؟
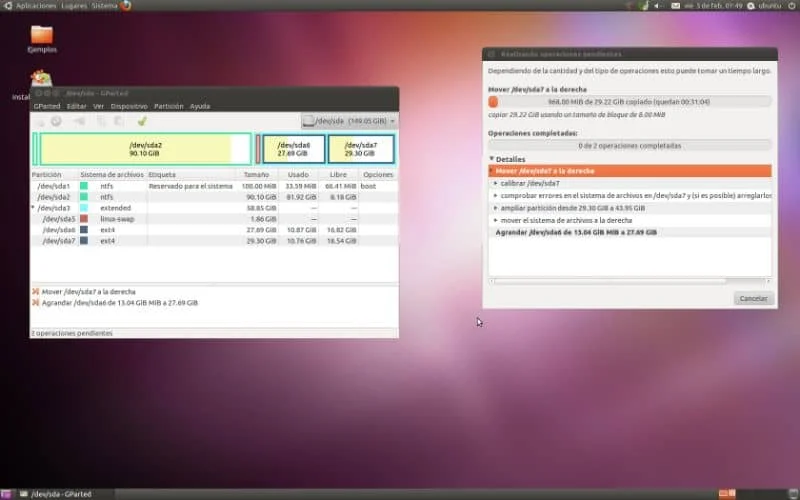
بمجرد قيامك بتمهيد نظامك من Distro Live. يجب عليك الانتقال إلى Dash وكتابة ما يلي: gparted
الآن يجب عليك النقر على الأيقونة وستظهر نافذة gparted الرئيسية تلقائيًا على الشاشة. وهي النافذة التي ستسمح لك بإدارة وحدات محرك الأقراص الثابتة لديك.
يجب عليك تحديد قسم Linux الذي يحتوي على تنسيق EXT. ويجب وضع مؤشر الماوس فوقه والنقر بزر الماوس الأيمن، وفي الخيارات التي تم عرضها اختر خيار Resize/Move.
ستتمكن من رؤية نافذة جديدة تظهر حيث سيتعين عليك تعديل القسم الذي حددته ولكن دون الإضرار بنظام التشغيل Ubuntu 13.04 الذي سيتم استضافته هناك.
لكي تتمكن من تغيير حجم قسم Linux. عليك الانتقال مباشرة إلى التكوين والكتابة في مربع النص مقدار المساحة التي تريدها في القسم أو عن طريق تحريك الشريط العلوي إلى اليسار أو اليمين حتى تحصل على الحجم المطلوب.
عند الانتهاء من هذا الإجراء والحصول على الحجم أو البعد المطلوب. يجب عليك النقر مرة أخرى على خيار Resize/Move وستبدأ العملية .
سوف يستغرق الأمر بضع ساعات على الأقل حتى يصبح جاهزًا. وسيكون هذا هو كل الإجراء الذي ستنفذه، وستتمكن الآن من الحصول على قسم Linux الذي تم تغيير حجمه . على الرغم من أن الأمر قد يبدو معقدًا بعض الشيء، إلا أن الحقيقة هي أنه عندما تبدأ العملية سترى أنها ليست صعبة على الإطلاق.