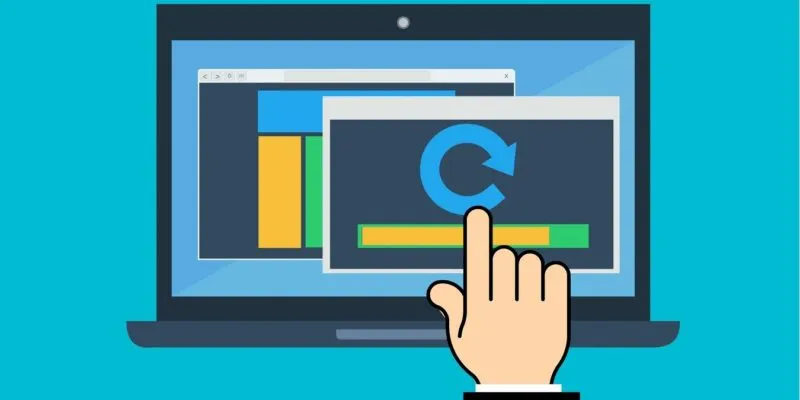عندما نقوم بتشغيل جهاز الكمبيوتر الخاص بنا ونرى واجهة Windows 10، نلاحظ أنها مزيج بين قوة Windows 7 وابتكار Windows 8. وهكذا أصبح نظام التشغيل لدينا اليوم. مما يتيح لنا العديد من الخيارات مثل: تغيير حجم الأيقونات والمجلدات في نظام التشغيل Windows 10.
يتمتع نظام التشغيل هذا بميزة واحدة. يمكن تعديلها لمسة شخصية. ; على سبيل المثال، يمكنك وضع خلفية متحركة في Windows 10، وكذلك إزالة أو تغيير صورة تسجيل الدخول في Windows 10، أو حتى وضع أفضل الأدوات الذكية والتطبيقات المجانية لسطح مكتب Windows 10.
نقدم لك هذه المرة أفضل طريقة لتغيير حجم الأيقونات والمجلدات في نظام التشغيل Windows 10 بسهولة. حتى تتمكن من الاستمرار في تخصيص المظهر المرئي لنظام التشغيل Windows 10 الخاص بك حسب رغبتك.
كيفية تغيير حجم الرموز في ويندوز
هل تعلم أن هناك عدة إصدارات من نظام التشغيل Windows 10؟ الشيء المذهل هو أن الإعدادات التي سنشرحها لك يمكن إجراؤها في أي إصدار من Windows 10. وهناك عدة طرق للقيام بذلك. تغيير حجم الرموز ; أحدها هو الانتقال مباشرة إلى سطح المكتب وستضع المؤشر في أي مساحة فارغة. ثم تضغط بالماوس على الزر الأيمن.
ستظهر قائمة منسدلة بالخيارات. هناك ستختار الخيار الأول الذي يقول شاهد ، ويمكنك الاختيار بين 3 أحجام، أيقونات كبيرة، أيقونات متوسطة أو أيقونات صغيرة.
يصعب على بعض الأشخاص رؤية الأيقونات على سطح المكتب بسهولة، وقد يعتمد ذلك على ما إذا كانوا يواجهون بعض الصعوبة في الرؤية، أو حتى أن السمات، أي الصور التي يضعونها كخلفية، واضحة جدًا أو تحتوي على رسومات تمنع رؤية الرموز بسهولة. لهذا السبب هذا الخيار جيد جدًا بالنسبة لهم.
![]()
كيفية تغيير حجم المجلدات
يمكنك تغيير المجلدات. كل من الحجم والعرض الذي ستنظمهم به. إنه موجود مباشرة على الزر الذي يحمل هذا الاسم: عرض. الذي ستضع فيه مؤشر الماوس. وعلى الجانب الأيمن يوجد سهم يظهر خيارات أخرى عند الضغط عليه؛ سيسمح لك ذلك برؤية المجلدات التي تحتوي على أيقونات كبيرة جدًا أو أيقونات كبيرة أو أيقونات متوسطة أو أيقونات صغيرة.
إنها مشابهة جدًا للخطوة التي قمت بها من قبل . في الواقع يمكنك أيضًا القيام بذلك بالطريقة التالية: عندما تدخل إلى المجلد ويتم حفظ المجلدات الفرعية، في مساحة فارغة على الشاشة. انقر بزر الماوس الأيمن ثم اضغط على خيار العرض ، لذلك سوف تظهر نفس الخيارات.
بالإضافة إلى هذا الخيار لتغيير حجم المجلد . لديك 4 خيارات أخرى؛ أحد هذه الخيارات هو خيار “تم” ، وهو يقوم بترتيب المجلدات، كما يشير اسمها. في قائمة مرتبة أبجديًا؛ يوجد أيضًا خيار التفاصيل. والذي سيمنحك البيانات الخاصة بتاريخ التعديل لكل عنصر في القائمة.
لاحقًا ، يظهر عمود الكتابة ، والذي سيخبرك ما إذا كان العنصر عبارة عن أغنية أم فيديو أم ملف نصي ؛ و الحجم وهو الوزن الذي يشغله هذا العنصر في ذاكرتك.
في خيار الفسيفساء ستظهر نفس التفاصيل. لكن أول شيء ستراه على اليسار هو صورة مصغرة تحدده؛ وأخيرًا، في المحتوى . يعرض لك جميع الخيارات الموضحة أعلاه، ولكن معًا.
![]()
وبدورك. يمكنك الطلب بالطريقة التي تريدها لرؤية الخيار الذي اخترته؛ للقيام بذلك، عليك فقط الانتقال إلى الخيار الثاني، الخيار الموجود أدناه . واختيار خيار الفرز حسب. هناك يمكنك اختيار عرض العناصر بترتيب تصاعدي أو تنازلي، ويمكنك أيضًا اختيار عرضها مرتبة حسب الاسم أو تاريخ التعديل أو النوع أو الحجم.
هذه الخيارات مفيدة للغاية، لأنه إذا كان لدينا مجلد نضع فيه المعلومات ونجمعها فقط، فسيكون الحصول على ملف بسهولة مهمة معقدة للغاية. أو إذا كانت الملفات تنتمي إلى نفس المجموعة، أي ابحث فقط عن الصور أو عن الأغاني فقط، وبهذه الطريقة، فإن تنظيم مجلداتنا ورؤية الأيقونات بحجم جيد سيجعل حياتنا أسهل.