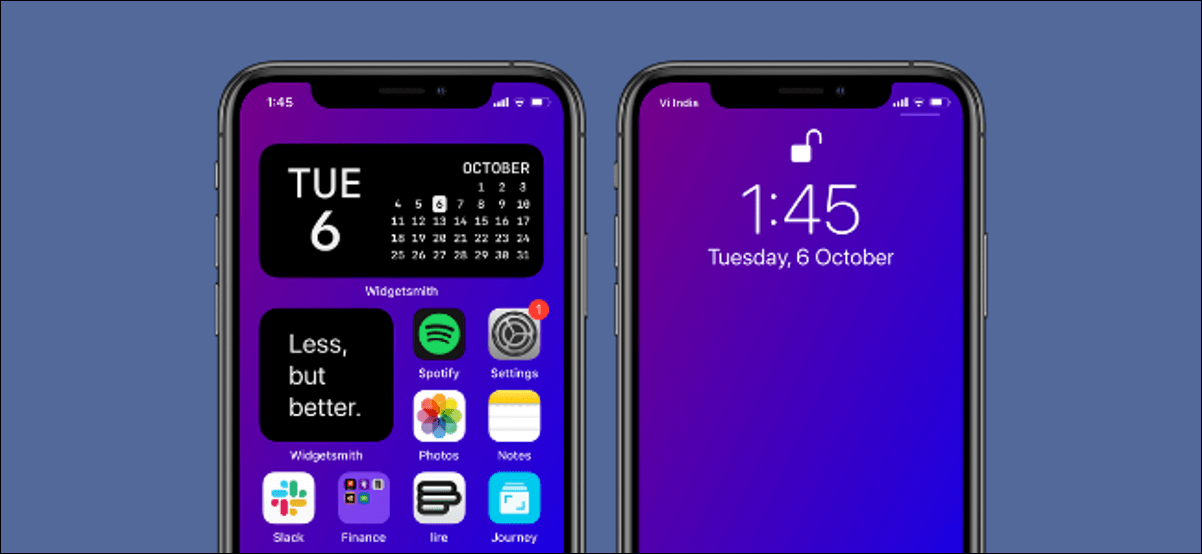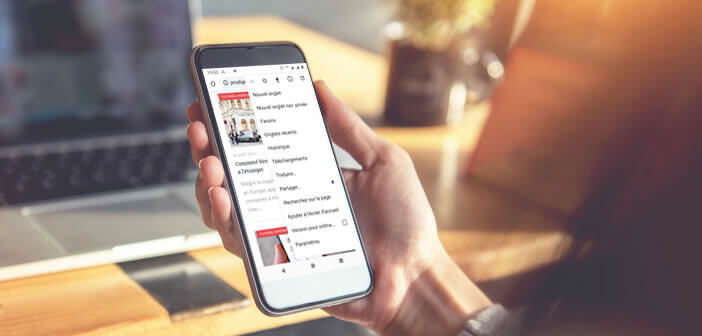وإن لم يكن ذلك للتخصيص كما الروبوت، اي فون الخاص بك أو تطلب الشركة يمكن تغيير الرموز التطبيق و إضافة الحاجيات إلى الشاشة الرئيسية . أكمل شاشتك الرئيسية الديناميكية عن طريق تغيير الخلفية تلقائيًا باستخدام تطبيق Shortcuts.
إذا كان لديك جهاز iPhone أو iPad يعمل بنظام iOS 14.3 أو iPadOS 14.3 أو إصدار أحدث ، فيمكنك الوصول إلى إجراء “تعيين الخلفية” الجديد في تطبيق الاختصارات المدمج . كما يوحي الاسم ، فإنه يتيح لك تعيين الخلفية من أي إدخال.
على سبيل المثال ، يمكنك إنشاء اختصار يقوم بتغيير الخلفية عشوائيًا إلى أي صورة من ألبوم محدد — ويمكن تشغيل هذا في أي وقت. لجعل الأمور أكثر إثارة للاهتمام ، يمكنك استخدام ميزة الأتمتة في الاختصارات لتغيير خلفية الشاشة تلقائيًا في أي وقت من اليوم أو كلما قمت بتغيير الموقع.
في هذا المثال ، سنقوم باستيراد اختصار جاهز يقوم بتغيير الخلفية بشكل عشوائي من ألبوم. بعد ذلك ، سننشئ أتمتة بحيث تحدث كل يوم في الساعة 9 صباحًا. وبهذه الطريقة ، سيكون لديك خلفية جديدة في انتظارك كل صباح.
كيفية إضافة وتخصيص اختصار AutoWall
قبل أن نبدأ ، سيتعين عليك القيام بأمرين. الأول هو التأكد من تمكين ميزة “الاختصارات غير الموثوق بها” . والثاني هو إنشاء ألبوم يحتوي على جميع الخلفيات التي تريد التنقل خلالها.
بمجرد أن تصبح جاهزًا ، افتح رابط اختصار AutoWall في المتصفح على جهاز iPhone أو iPad ، ثم انقر فوق الزر “Get Shortcut”.
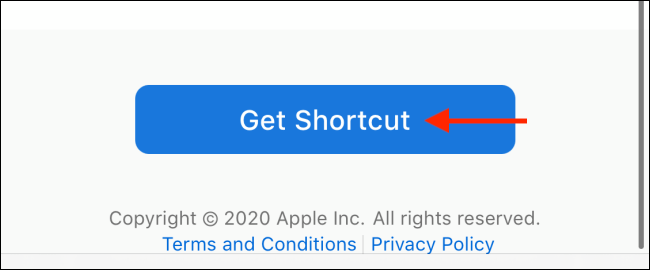
من تطبيق “الاختصارات” ، مرر لأسفل وانقر على زر “إضافة اختصار غير موثوق به”.
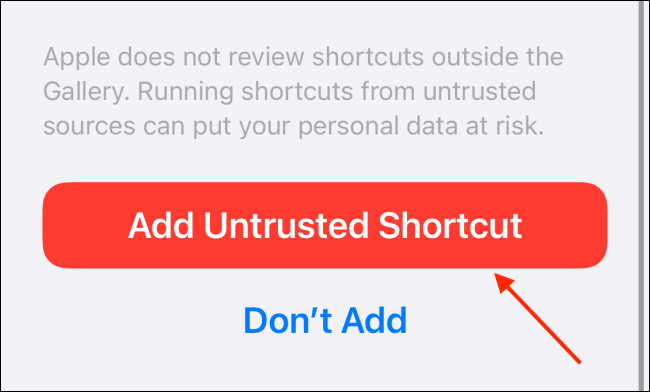
الآن ، انتقل إلى علامة التبويب “My Shortcuts” واضغط على زر القائمة ثلاثي النقاط في اختصار “AutoWall”.
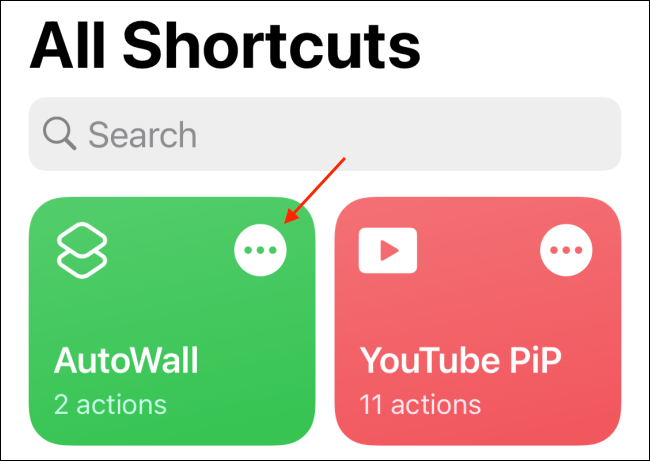
هنا ، اضغط على زر “السماح بالوصول” من قسم “الصور”.
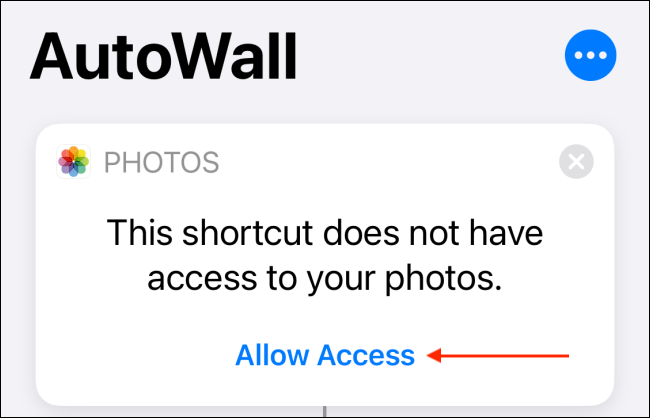
قم بالتأكيد عن طريق النقر على زر “موافق”. يمكن للاختصار الآن الوصول إلى تطبيق الصور.
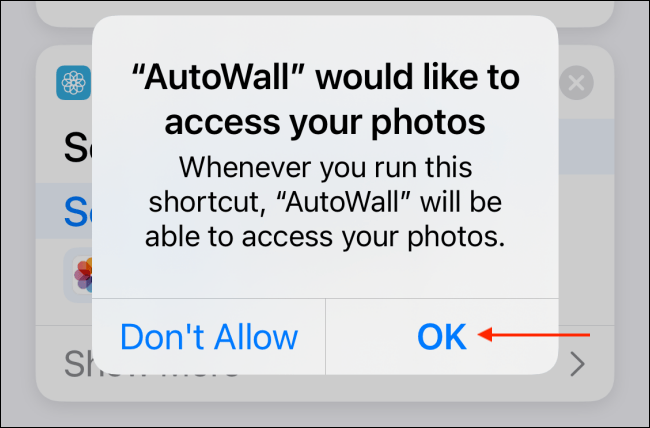
الآن ، اضغط على رابط “الأخيرة”.
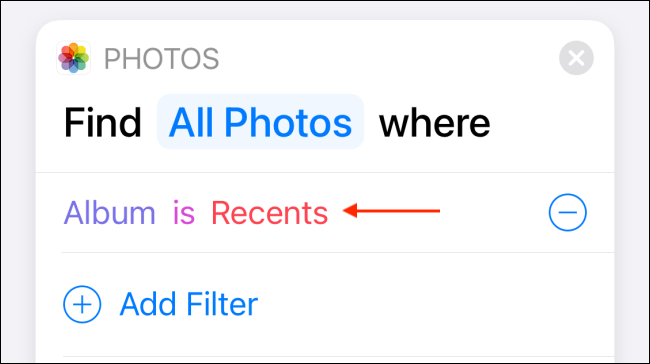
اختر المجلد الذي قمت بإنشائه بالخلفيات التي تريد التنقل خلالها.
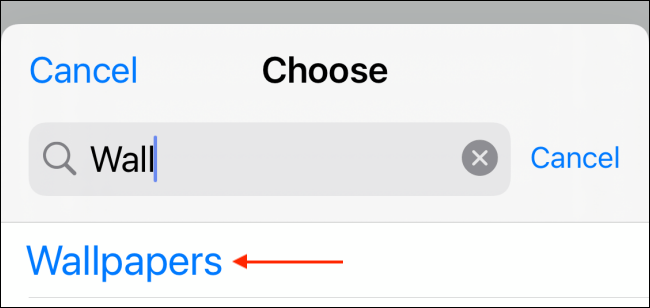
اضغط على زر “تم” لحفظ الاختصار.
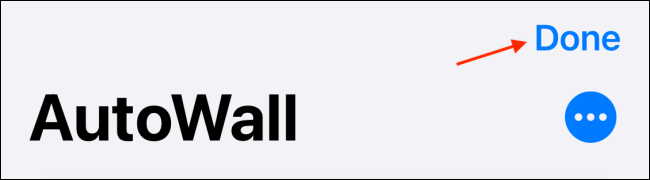
اكتمل الآن الاختصار الأساسي لتغيير الخلفية. عند تشغيل اختصار AutoWall ، فإنه يقوم تلقائيًا بتغيير شاشة القفل وخلفية الشاشة الرئيسية إلى صورة عشوائية من الألبوم.
كيفية إنشاء أتمتة لتغيير الخلفية في الاختصارات
بينما يمكنك تغيير خلفية الشاشة على جهاز iPhone أو iPad الخاص بك بنقرة واحدة ، فهي ليست عملية تلقائية حقًا. لذلك دعونا نضبط الأتمتة التي ستطلق الاختصار تلقائيًا في وقت معين.
من تطبيق “Shortcuts” ، انتقل إلى علامة التبويب “Automation”.
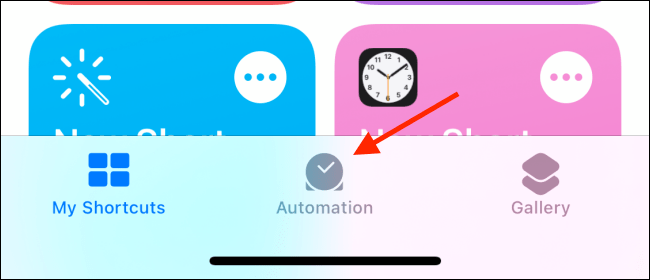
هنا ، اضغط على زر “+” الموجود في الزاوية العلوية اليمنى من الشاشة.
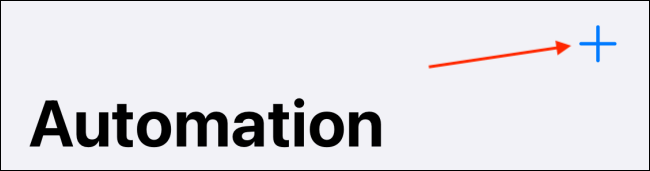
اضغط على زر “إنشاء أتمتة شخصية”.
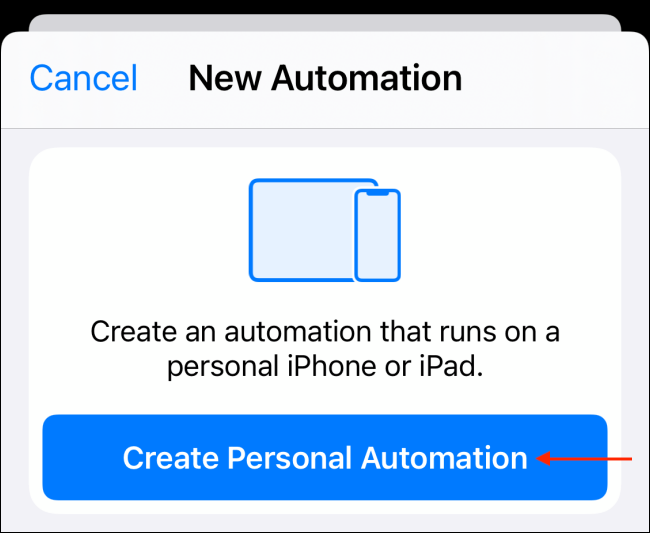
هنا ، اختر خيار “الوقت من اليوم”. يمكنك أيضًا اختيار مشغلات تعتمد على الموقع هنا.
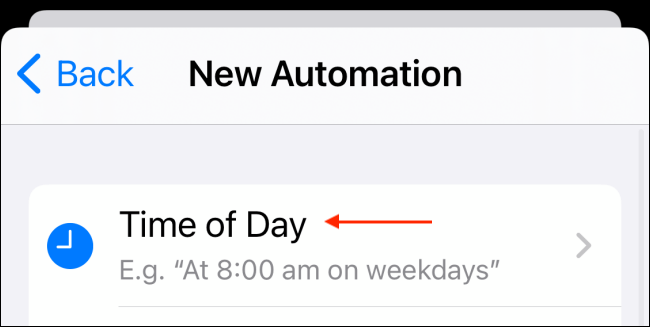
اضبط وقت الأتمتة وتأكد من ضبط التردد على “يوميًا” في قسم “التكرار”.
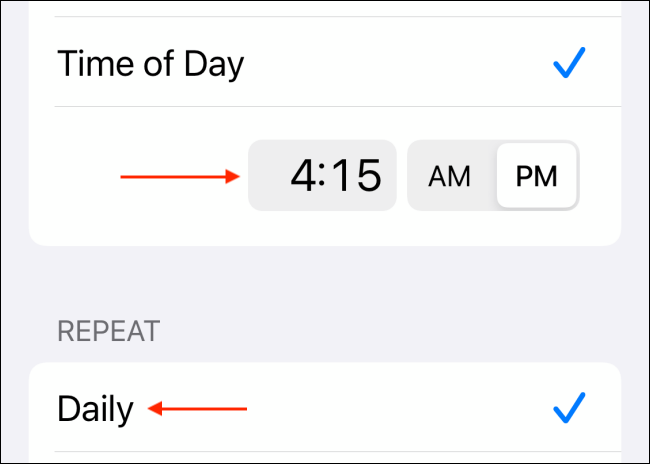
اضغط على زر “التالي”.
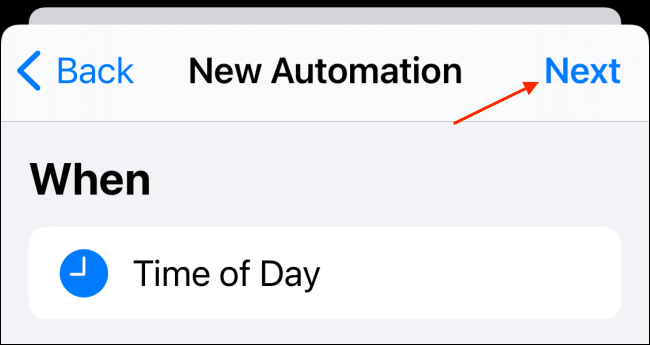
من الشاشة التالية ، انقر فوق الزر “إضافة إجراء”.
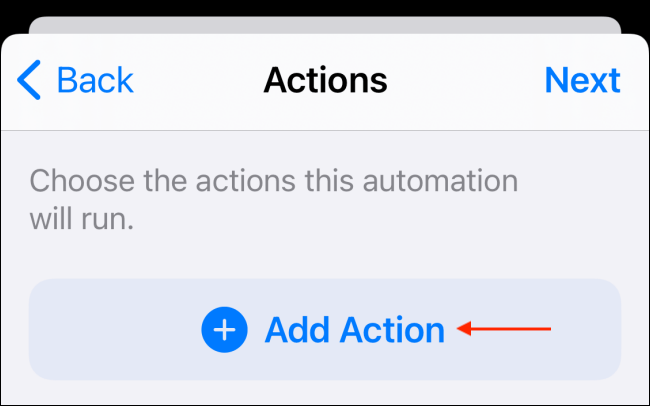
هنا ، ابحث عن الإجراء “Run Shortcut” واختره.
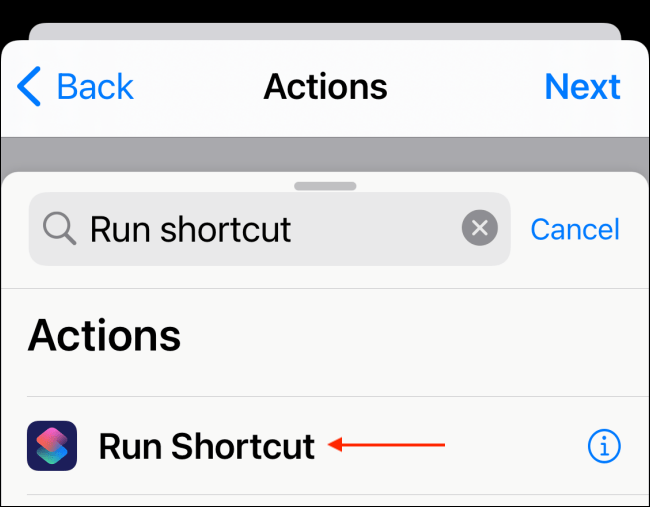
اضغط على رابط “الاختصار”.
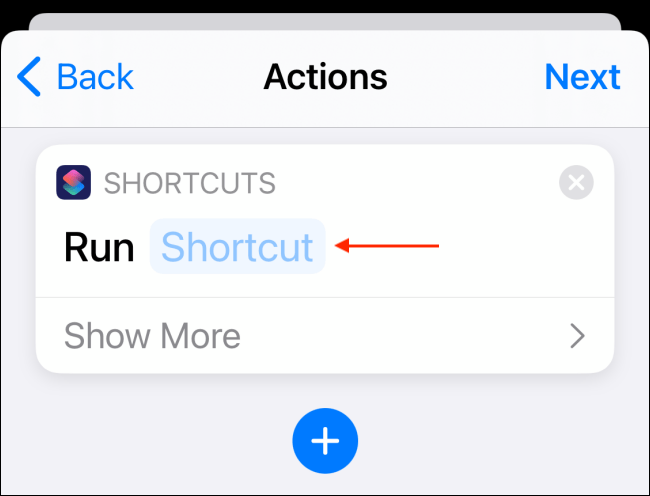
اختر اختصار “AutoWall” الذي أضفناه في القسم أعلاه.
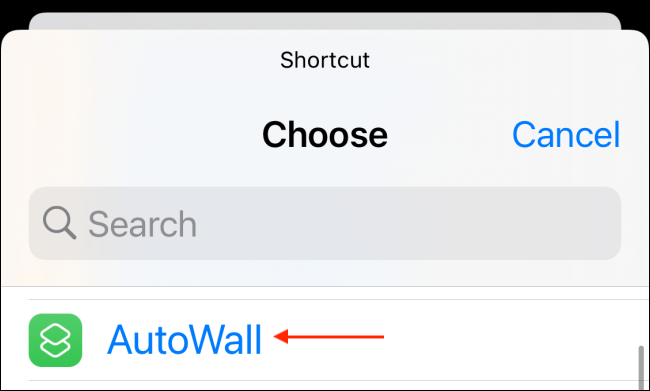
اضغط على زر “التالي”.
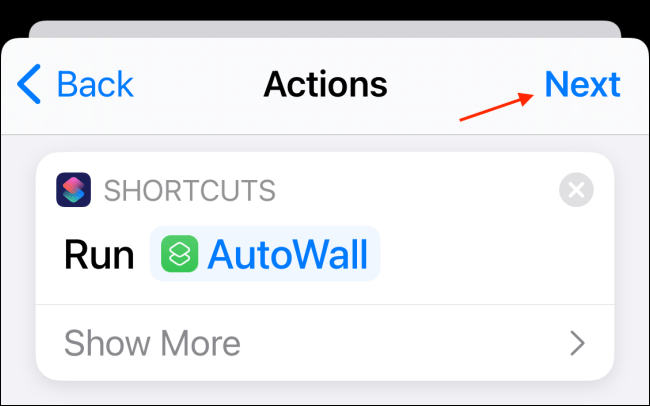
هنا ، اضغط على مفتاح التبديل بجوار خيار “السؤال قبل التشغيل”.
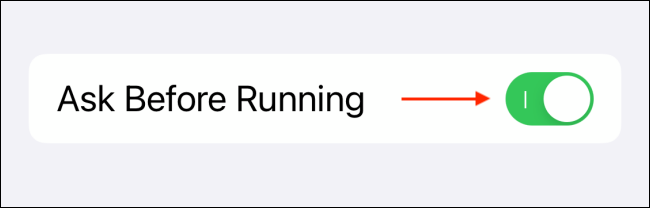
اضغط على زر “لا تسأل” للتأكيد. هذا يضمن أن الأتمتة يتم تشغيلها تلقائيًا.
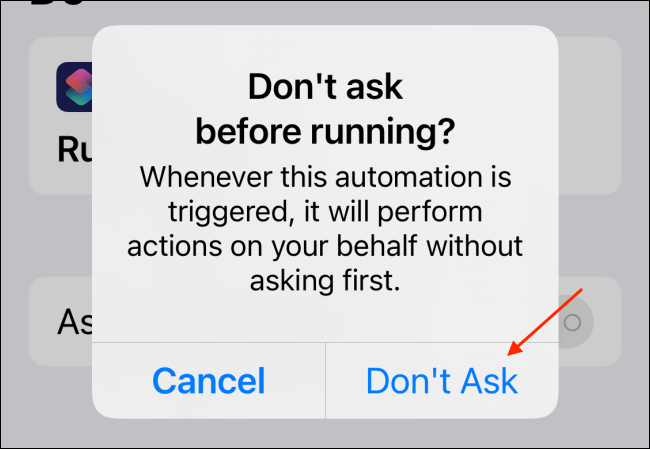
اضغط على زر “تم” من الأعلى.
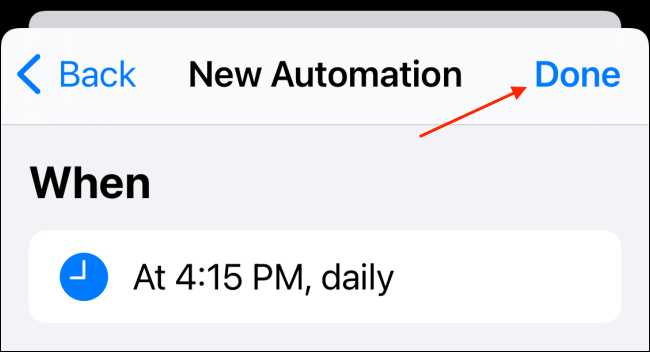
وهذا كل شيء. تم تعيين الأتمتة الخاصة بك. في الوقت المحدد ، ستتلقى إشعارًا بأنه قد تم تشغيل الاختصار ، وفي غضون ثانية ، سترى أن ورق الحائط الخاص بك قد تغير.
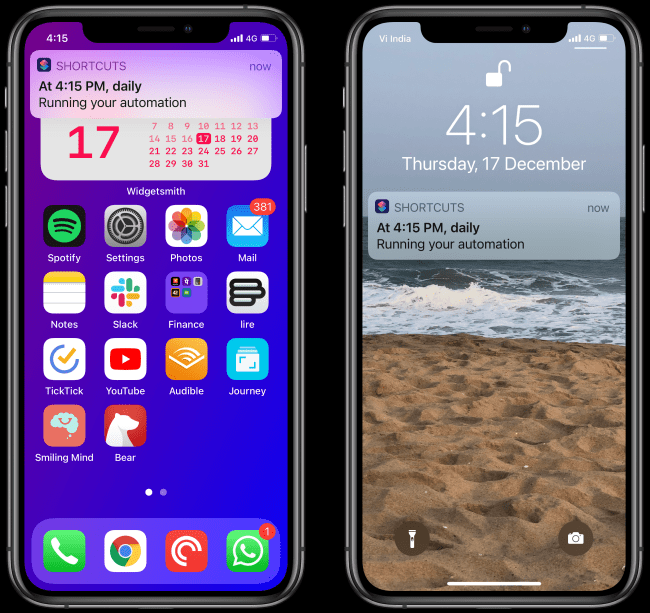
هل تريد إنشاء خلفيات ملونة متدرجة أو صلبة لجهاز iPhone أو iPad؟ يمكنك القيام بأي منهما بسهولة تامة باستخدام اختصار بسيط !