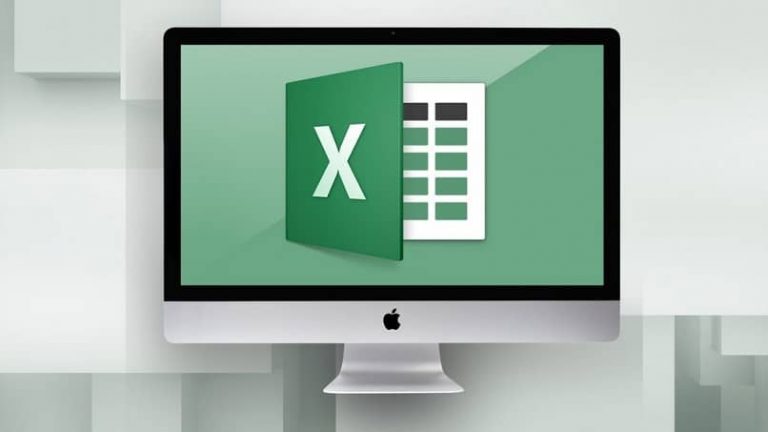من الأدوات الرائعة الأخرى التي يمكننا استخدامها من مجموعة Microsoft Office Office جدول بيانات Excel . ومن خلاله يمكننا عمل رسوم بيانية، وحسابات إحصائية، وعملنا المحاسبي، باختصار، سلسلة من العمليات. لكن في بعض الأحيان قد يؤدي شيء بسيط مثل تغيير عرض العمود وارتفاع الصف في برنامج Excel إلى تعقيد حياتك وهنا سنخبرك بما يجب عليك فعله.
عندما نعمل على جدول بيانات ونحتاج إلى ملء المعلومات، فإننا نستخدم الخلايا المختلفة للقيام بذلك. ولقد اعتقدنا دائمًا أن هذه العناصر يجب أن تكون ثابتة، أي أن تكون لها نفس الأبعاد دائمًا.
سنوضح لك في المقالة التالية كيف يمكنك تغيير عرض العمود وارتفاع الصف في إكسيل.
يعد Excel أحد الأدوات الأكثر استخدامًا من قبل مستخدمي بيئات Windows لإنشاء جداول البيانات الخاصة بهم. يحتوي على عدد كبير من الوظائف ووحدات الماكرو التي تتيح لك أداء مهام مختلفة. من المهم جدًا أن تكون لديك هذه المعرفة، حيث لا يمكنك فقط تعديل عرض العمود أو الصف وارتفاعه، بل يمكنك أيضًا تغيير لون الخلية، اعتمادًا على نصها.
كيفية تغيير عرض العمود وارتفاع الصف في إكسيل
لقد تحدثنا بالفعل في مناسبات أخرى عن التغييرات التي نفذتها مايكروسوفت، بحيث يمكن للمستخدم إجراء تغييرات كانت مستحيلة فعليًا من قبل. في هذه الحالة، إذا أردنا تخصيص أو تغيير عرض العمود وارتفاع الصف في Excel، بحيث يتطابق حجم البيانات في الخلايا.
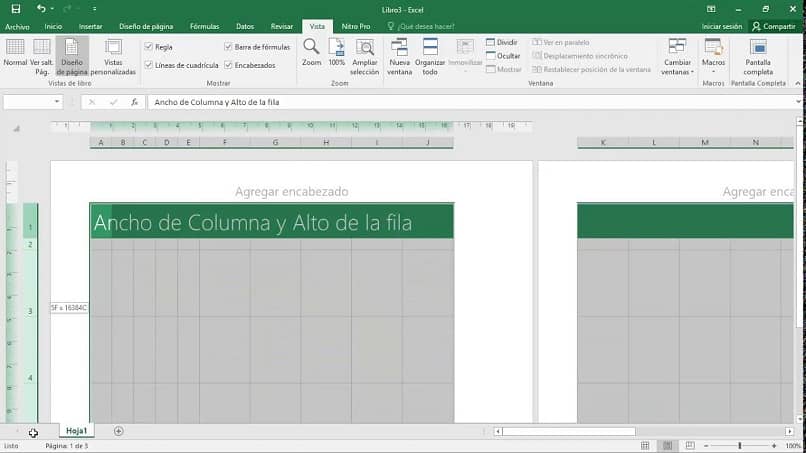
يقدم لنا Excel في هذه الحالة وظيفة تسمى الضبط التلقائي حتى نتمكن من تغيير هذه المعلمات بطريقة سهلة وبسيطة للغاية. بالطبع عليك أن تتعلم كيفية استخدامه لتحقيق أقصى استفادة منه. بعد ذلك، سنخبرك بالخطوات التي يجب عليك اتباعها حتى تتمكن من تنفيذ هذه الوظيفة كخبير حقيقي.
خطوة لتغيير عرض العمود وارتفاع الصف في إكسيل
هناك بعض الخصائص القصوى والدنيا التي يجب أن تتمتع بها الأعمدة والصفوف ويجب أن نكون واضحين بشأن هذه المعرفة قبل إجراء هذه التعديلات. على سبيل المثال، يمكن أن يصل الحد الأقصى لعرض الأعمدة إلى 255. ويمثل Y الحد الأقصى لعدد الأحرف التي يمكن أن تحتوي عليها، بحجم خط قياسي.
من ناحية أخرى، يمكن أن يبلغ الحد الأقصى لارتفاع الصفوف 409، حيث يكون ارتفاع الصف افتراضيًا 15. عند إضافة معلومات في عرض عمود قياسي وتتجاوز هذا العرض. يسمح برنامج Excel للبيانات التي لا يتم احتواؤها في هذا العمود بالانتقال إلى أعمدة أخرى . حتى يتأقلموا فيما بعد.
للقيام بذلك، سنقوم بما يلي، حدد العمود، ثم انتقل إلى علامة التبويب الصفحة الرئيسية ثم انقر فوق خيار الخلايا. ثم يتعين عليك النقر فوق خيار التنسيق وفي قائمة الخيارات الخاصة به سنقوم بتحديد حجم الخلية. سنلاحظ أن لدينا ثلاثة خيارات مختلفة لتعديل عرض العمود.
يتيح لنا خيار عرض العمود إدخال رقم عرض العمود يدويًا. لكن الأمر أكثر صعوبة من مجرد سحب العمود إلى العرض المطلوب، لذلك لن يكون مفيدًا في حالتنا. الخيار الثاني هو AutoFit Column Width، وهذا هو الخيار الذي نبحث عنه.
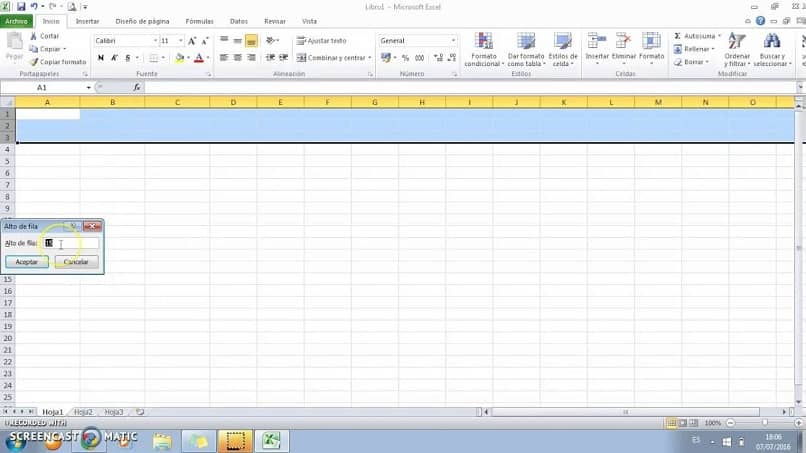
باستخدام هذا الخيار يمكننا ضبط الحجم الجديد الذي يجب أن يكون عليه العمود، اعتمادًا على طول المحتوى. وبهذه الطريقة قمنا بتغيير عرض العمود تلقائيًا . الآن لضبط ارتفاع الصف يجب علينا القيام بما يلي، تحديد الصف مع خيار قص النص ثم يجب النقر فوق تنسيق.
ثم اختر خيار AutoFit Row Height، وهذا سيسمح لـ Excel بملاءمة ارتفاع الصف مع النص دون أي مشكلة. بهذه الطريقة تعلمت بطريقة بسيطة جدًا كيفية تغيير عرض العمود وارتفاع الصف في Excel.