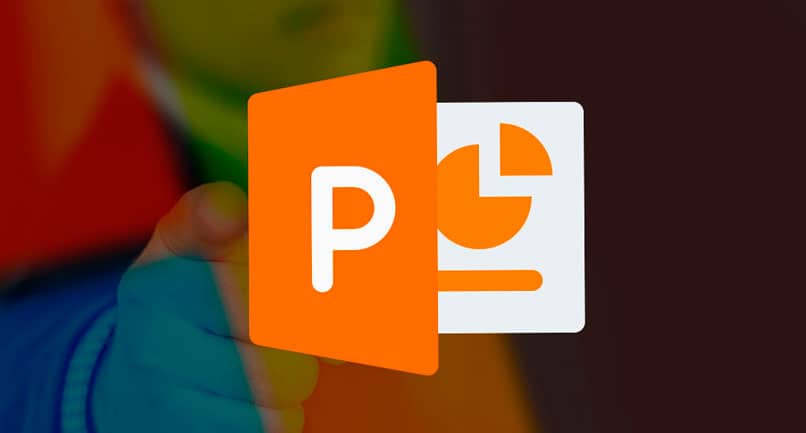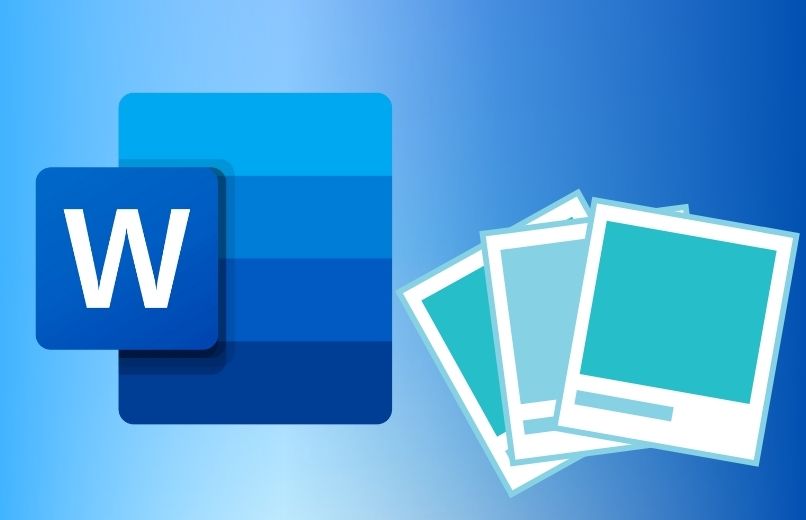يحتوي Microsoft Office على أدوات متعددة للعمل من جهاز الكمبيوتر الخاص بك. يعد PowerPoint أداة قديمة ويتم تجديدها كل يوم بخيارات أفضل مع كل تحديث. لكن إحدى الميزات التي تجذب المستخدمين أكثر هي إمكانية تغيير لغة المدقق الإملائي للقيام بعمل لا تشوبه شائبة وخالي من الأخطاء .
عادةً ما نصنع جميع الشرائح بلغتنا الأم. ومع ذلك، هناك احتمال أنك قد ترغب في تغيير اللغة لإنشاء مستند لمنطقة أخرى أو ترجمة عمل إلى لغة أخرى .
كيفية تغيير لغة المدقق الإملائي؟
كما يقول المثل “كل الطرق تؤدي إلى روما”، هناك أكثر من طريقة لتغيير لغة المدقق الإملائي في PowerPoint. يمكنك تغيير اللغة لمستند واحد أو مباشرة في التطبيق لجميع المستندات التي تقوم بتحريرها من الآن فصاعدًا.
تغيير اللغة من شريط الأدوات
في الإصدارات الأحدث من PowerPoint، يعد تغيير لغة المدقق الإملائي أمرًا بسيطًا.
- انقر فوق علامة التبويب مراجعة التطبيق
- حدد خيار اللغات ثم خيار ضبط لغة الاختبار.
- يتم فتح نافذة جديدة باللغات المتاحة ويتم تحديد اللغة المستخدمة افتراضيًا.
- في القائمة المعروضة، ابحث عن اللغة التي تريدها وحدِّدها.
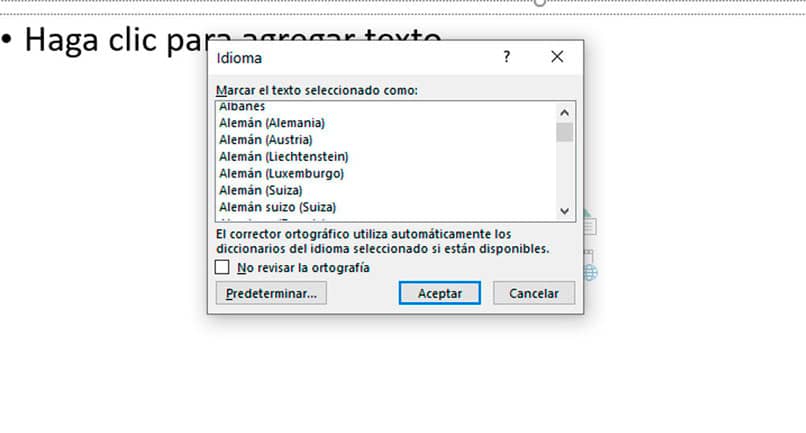
ضمن علامة التبويب نفس اللغات، يمكنك تكوين ما إذا كنت تريد المدقق الإملائي للمستند . بالإضافة إلى ذلك، يمكنك تعيين اللغة التي تحددها كلغة افتراضية لهذا المستند وجميع اللغات المستقبلية التي تقوم بتحريرها.
تغيير اللغة من شريط الحالة
اعتمادا على الإعدادات الموجودة في التطبيق، يوجد في شريط الحالة وصول سريع إلى لغة المدقق الإملائي .
- ما عليك سوى النقر على اللغة المحددة في شريط الحالة الموجود أسفل يسار التطبيق.
- يتم فتح نافذة اللغة، مع مجموعة اللغة الافتراضية وقائمة بجميع اللغات الأخرى المتاحة .
- بعد تحديد اختيارك، اضغط على زر القبول. سيتم حفظ التغييرات تلقائيا .
تغيير اللغة من القائمة ملف
- انقر فوق قائمة الملف أو قم بالوصول إليه عبر أمر الاختصار Alt + A.
- اختر الخيار الأخير المتاح الذي سيوجهك إلى نافذة خيارات PowerPoint الجديدة .
- في اللوحة اليسرى، حدد خيار اللغة .
- ومن هنا يمكنك تغيير خيارات تحرير اللغة .
من خيارات PowerPoint، يمكنك إزالة لغة من قائمتك الافتراضية أو تعطيلها. مثلما يمكنك اختيار لغة واجهة المستخدم. أي أنه سيغير لغة التطبيق.
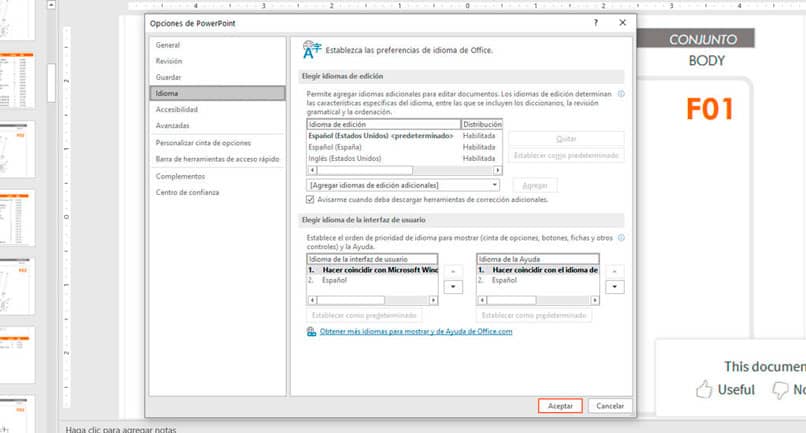
أداة الترجمة
تحتوي الإصدارات الأحدث من برنامج PowerPoint على ميزة إضافية لترجمة النص . يحتوي Office على خدمات ذكية مضمنة يتم استخدامها لترجمة المستندات التي يدعمها Microsoft Translator .
فهو لا يعمل فقط في PowerPoint، ولكن في جميع أدوات Microsoft Office. يساعد على تحسين الكتابة. قم بإنشاء عروض PowerPoint التقديمية الديناميكية وتحديد أولويات رسائل البريد الإلكتروني في Microsoft Outlook.
للوصول إلى هذه الأداة من PowerPoint، انقر فوق فحص ثم خيار الترجمة.
تخصيص شريط الأدوات والخيارات
إذا كنت تريد المضي قدمًا والحصول على إصدار خاص بك من PowerPoint يناسب احتياجاتك، فيمكنك تكوين شريط أدوات الوصول السريع والشريط .
- قم بالوصول إلى قائمة “ملف” باستخدام الأمر المختصر Alt + A وانقر على خيار الخيارات.
- لتخصيص شريط الأدوات، انقر فوق خيار شريط أدوات الوصول السريع.
- تظهر قائمتان: قائمة بالأوامر المتاحة وواحدة على يمين الأوامر التي يمكنك إضافتها إلى الوصول السريع . يمكنك الاختيار من بين تلك التي تستخدمها أكثر من غيرها أو البحث في القائمة عن ما تحتاجه بشكل خاص.
- لتخصيص الشريط فهو مشابه جدًا. لكن حدد خيار تخصيص الشريط واختر من قائمة الأوامر المتاحة تلك التي تريد إضافتها إلى علامات التبويب الرئيسية.