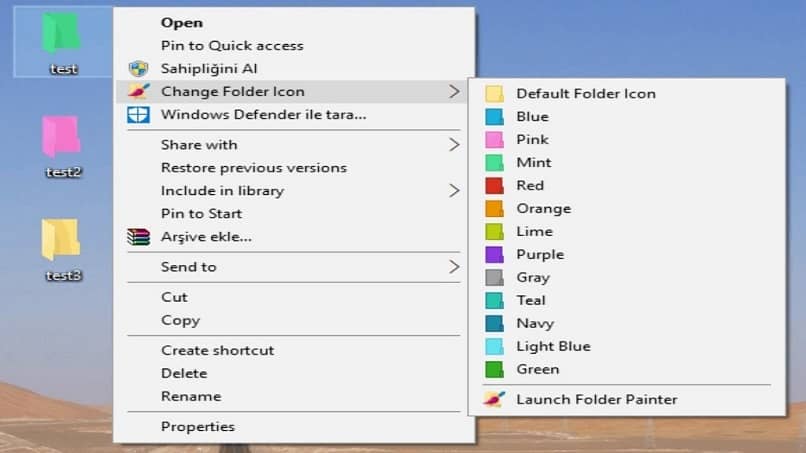لقد وصلنا جميعًا إلى نقطة الانهيار مع المجلدات الموجودة على جهاز الكمبيوتر الخاص بنا، فهي كثيرة جدًا بحيث لا يمكن التمييز بينها أو أخذ الوقت الكافي لمعرفة ما يجب حذفه أم لا. يعد التنظيم أمرًا بالغ الأهمية على أجهزة الكمبيوتر لأنه يحافظ على سير عمل أفضل. إذا تابعت القراءة فسوف تتعلم كيفية تغيير لون خلفية مجلد Windows 10 بسهولة.
تخصيص سطح المكتب ليس بالأمر الجديد، بدءًا من تغيير خلفية الشاشة أو لون شريط المهام وقائمة البدء. لأي شيء صغير آخر يأتي في طريقنا ويمكننا التكيف مع أسلوبنا الشخصي.
وتعد قوة التخصيص هذه إحدى المزايا التي تتمتع بها إصدارات نظام Microsoft Windows منذ إنشائها تقريبًا. على الرغم من أن القدرة على تغيير لون المجلدات لا تأتي مع نظام التشغيل خارج الصندوق، إلا أن هناك العديد من المكونات الإضافية التي يمكن تثبيتها بسهولة. بهذا يمكننا تغيير خلفية مجلد Windows 10 .
تطبيقات لتغيير خلفية مجلد Windows 10. تعرف على كيفية استخدام كل واحد منها!
ما هو الخيار الأفضل لتخصيص مساحة العمل لدينا لتنظيم المجلدات حسب اللون وفقًا لمدى إلحاح العمل، أو فصل المستندات عن الصور ومقاطع الفيديو.
باختصار، الخيارات كثيرة، عليك فقط أن تتمتع بالقليل من الإبداع . باستخدام هذه التطبيقات التي يمكنك تنزيلها، يمكنك بسهولة تغيير خلفية مجلد Windows 10 وتحديث جهاز الكمبيوتر الخاص بك.
رسام المجلد
إنه تطبيق مجاني قابل للتنزيل، بالإضافة إلى تغيير اللون، يمكنك أيضًا وضع أيقونات مختلفة على جهاز الكمبيوتر الخاص بك. بمجرد تنزيله، قم بتشغيل البرنامج بالضغط عليه للبدء بخيار ” إضافة اللون “.

ستظهر نافذة يمكنك من خلالها تحديد المفتاح الذي تريد الوصول إليه لخيار تغيير اللون ويمكنك تغيير اسمه. بمجرد اجتياز هذه الخطوات، يصبح التكوين جاهزًا وبالنقر بزر الماوس الأيمن على أي مجلد، يمكنك رؤية خيارات تغيير اللون .
تلوين
إنه مشابه تمامًا لبرنامج Folder Painter، ولكن مع هذا البرنامج ستتمكن من الاختيار من بين مجموعة واسعة من الألوان، حيث يقدم لك لوحة ألوان لتخصيصها. تثبيته بسيط جدًا أيضًا، كل ما عليك فعله هو تنزيل البرنامج وفك ضغطه.
بعد قبول الشروط والأحكام كما كانت من قبل، انقر بزر الماوس الأيمن على المجلد لرؤية الألوان الافتراضية. الآن، إذا كنت تريد الانتقال إلى لوحة الألوان، فانقر على ” الألوان ” لإظهارها. يمكنك أيضًا العودة إلى اللون الأصلي من خلال خيار « استعادة الألوان الأصلية » أو « استعادة اللون الأصلي » باللغة الإسبانية.
ملف
يسمح لك هذا، مثل Folder Painter، بتغيير الأيقونات، وعلى الرغم من أنه يحتوي على خيارات أكثر قليلاً من تلك المذكورة، إلا أن Colorizer لا يزال لديه المزيد. ومع ذلك، باستخدام Folderico يمكنك تغيير اللغة وإجراء تعديلات صغيرة أخرى.
بعد تنزيل الملف وفك ضغطه، يجب عليك فتح الملف بالنقر المزدوج عليه. واجهته سهلة الاستخدام والفهم. ، من خلال تحديد المجلد يمكنك رؤية الألوان المختلفة للاختيار من بينها. مع Folderico يمكنك اختيار تدرجات أو ألوان أقوى وحتى الحصول على مجلدات شفافة، وتطبيق التغييرات وهذا كل شيء.
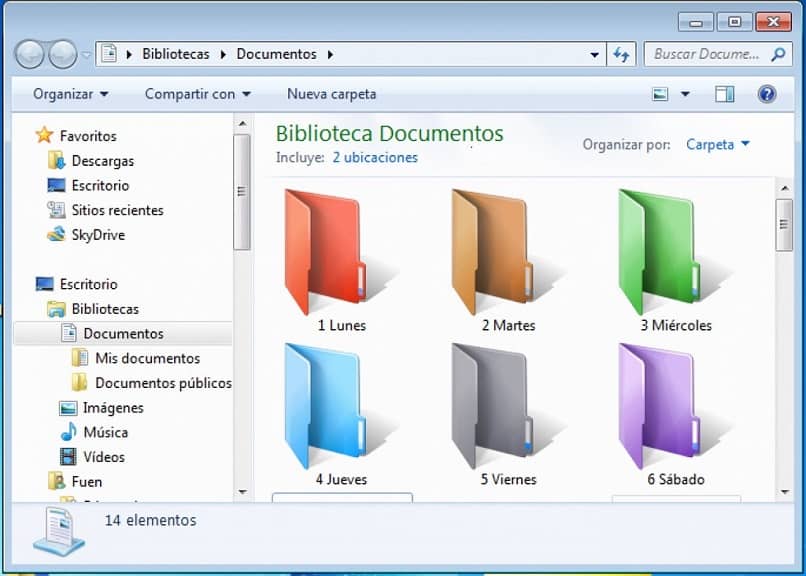
يوجد تطبيق أحدث آخر يسمى Folder Creator ، وهو مشابه تمامًا لـ Folder Painter، ولكن مع المزيد من خيارات الألوان. وظيفتها هي نفس عملية التثبيت.
مع هذه المجموعة من الخيارات ستدرك أنه ليس بالأمر المميز أن تكون قادرًا على تغيير خلفية مجلد Windows 10. ومع ذلك، هذه الخيارات موجودة، الآن كل ما عليك فعله هو اختيار الخيار الذي يناسبك. . .