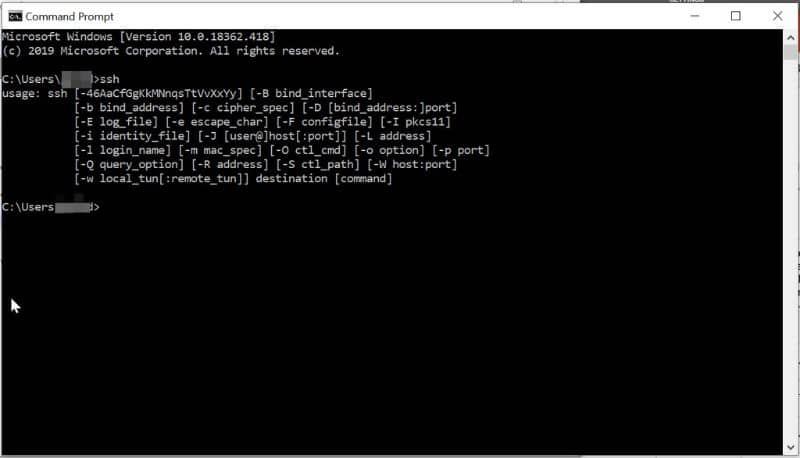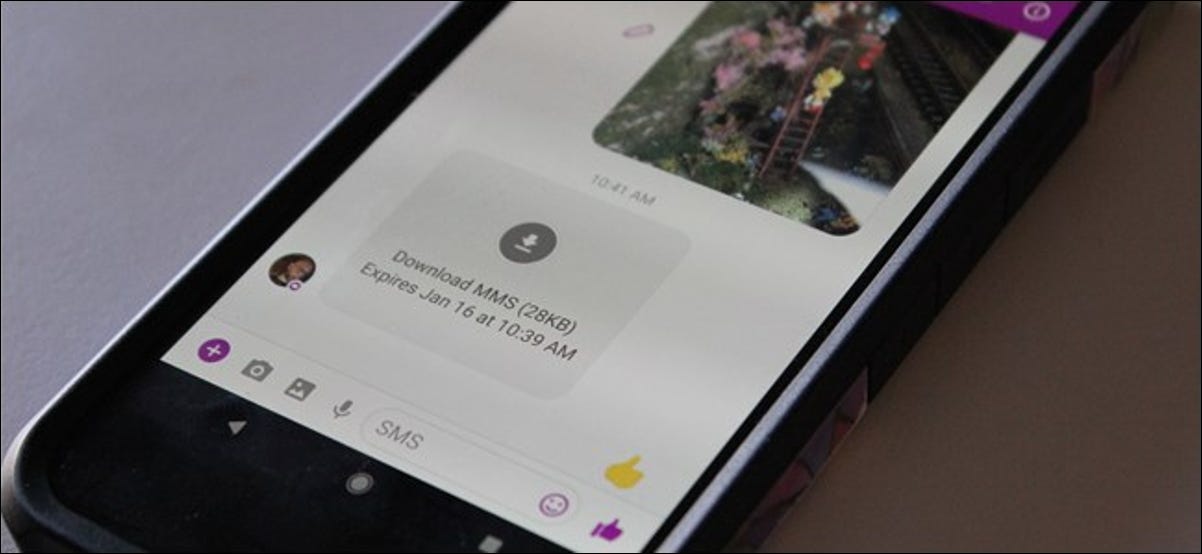CHKDSK هي أداة يتم تشغيلها قبل بدء تشغيل Windows. يعرض هذا النظام عادةً العد التنازلي عندما يكون “التحقق من القرص” على وشك التنفيذ . إذا كنت تتساءل عن كيفية تغيير وقت تشغيل CHKDSK في نظام التشغيل Windows 10 عند إصلاح الأقراص؟ تقدم لك هذه المقالة حلاً فعالاً وبسيطًا للغاية.
كيفية تغيير وقت تشغيل CHKDSK في نظام التشغيل Windows 10 عند إصلاح الأقراص؟
C Check Disks أو CHKDSK هي أداة لفحص الأقراص واكتشاف الأخطاء وإصلاحها. هناك طريقتان لتغيير وقت تشغيل CHKDSK: من خلال نافذة الأوامر ومن خلال سجل Windows.
بعد ذلك، نوضح ما هو CHKDSK وكيفية تغيير وقت تنفيذ هذه الأداة في نظام التشغيل Windows 10.
ما هو CHKDSK؟
يشير CHKDSK إلى “التحقق من القرص” وهو أداة يتضمنها Windows للحفاظ على محركات أقراص التخزين. تمامًا كما تكون عملية إلغاء تجزئة القرص الصلب في Windows ذات صلة، فإن CHKDSK مفيد جدًا لأنه يسمح لك بتحليل وإصلاح الوحدات مثل القرص الصلب أو ذاكرة SD أو محرك الأقراص المحمول.

ما هو CHKDSK ل؟
يتم استخدام CHKDSK لفحص وتصحيح الأخطاء المنطقية والمادية التي قد تكون موجودة في محرك التخزين. وبالإضافة إلى ذلك، فإنه يسمح لك بمراقبة حالة الكمبيوتر في الوقت الحقيقي. حتى أنه يسمح لك بإصلاح القطاعات التالفة على القرص الصلب عندما تكتشف عملية المسح هذا النوع من المشاكل.
كيف يعمل CHKDSK؟
يتم تشغيل CHKDSK فقط من نافذة أوامر Windows CMD. للقيام بذلك، يجب عليك تفعيل إذن المسؤول .
عند تشغيل CHKDSK، يجب مراعاة بناء الجملة الذي يتضمن: “الوحدة” و”المعلمة”. يشير “محرك الأقراص” إلى الحرف الذي يحدد نقطة التثبيت أو اسم وحدة التخزين. بجوار الوحدة مباشرةً، يجب أن تكتب نقطتين. بالإضافة إلى ذلك، يمكنك اختيار تعطيل التحقق من القرص عندما ترى ذلك ضروريًا.
المعلمة “اسم الملف (اسم الملف)”.
“المعلمة” هي طريقة لتحديد اسم الملف للتحقق من التجزئة.
هو “/؟” تعرض المعلمة الخيارات التي يحتوي عليها الأمر CHKDSK. يعرض “/v” رسائل تشغيل التنظيف وهو متاح لنظام NTFS. يسمح لك “/F” بتصحيح الأخطاء التي تحدث على القرص. وأخيرًا، يتم استخدام المعلمة /R للعثور على القطاعات التالفة على القرص الصلب بالإضافة إلى استعادة المعلومات القابلة للقراءة.

قم بتغيير مدة تشغيل CHKDSK في نظام التشغيل Windows 10 عند إصلاح الأقراص
يتم تشغيل CHKDSK لمدة 8 ثوانٍ بشكل افتراضي. ومع ذلك، من الممكن تغيير هذا الوقت من خلال موجه أوامر Windows كما هو محدد أدناه.
أدخل نافذة أوامر ويندوز
بادئ ذي بدء، تحتاج إلى فتح نافذة أوامر CMD من خلال قائمة البداية . على أيقونة العدسة المكبرة الموجودة على شريط المهام، اكتب الأمر cmd. ثم انقر بزر الماوس الأيمن على “موجه الأوامر” واختر “تشغيل كمسؤول”. ثم سيتم فتح نافذة الأوامر.
تحقق من الوقت الذي قام النظام بتكوينه افتراضيًا
بمجرد الوصول إلى نافذة النظام، اكتب الأمر chkntfs /ta لمعرفة الوقت الافتراضي الذي تم تكوينه. إذا كانت 8 ثوانٍ، فيمكنك تغييرها باستخدام الأمر chkntfs/t:s. يشير الحرف “s” إلى الوقت بالثواني للتكوين.
على سبيل المثال، إذا كنت تريد أن يكون وقت التنفيذ 12 ثانية، فسيكون الأمر chkntfs /t: 12
قم بتغيير وقت تشغيل CHKDSK باستخدام سجل Windows
للوصول إلى سجل Windows، لكن يجب عليك كتابة أمر regedit من أيقونة العدسة المكبرة الموجودة على شريط المهام والضغط على مفتاح “Enter”. سيتم فتح نافذة حيث يمكنك رؤية مجموعة من الدلائل الفرعية.
اتبع المسار أدناه: HKEY_LOCAL_MACHINESYSTEMCurrentControlSetControlSession Manager. في “Session Manager” على الجانب الأيمن من اللوحة، سترى “AutoChkTimeout” ، انقر عليه نقرًا مزدوجًا واكتب الوقت بالثواني. وأخيرا، انقر فوق “موافق”.